Az iMovie fejlett szerkesztőeszközökkel rendelkezik, amelyek lehetővé teszik a klip pontos testreszabását és a rögzített videó problémáinak kijavítását. Az egyik leggyakoribb probléma, amellyel az iMovie-ban panaszkodnak, az audioszerkesztés. A filmprojekt fejlesztése során az iMovie-ban észreveszi, hogy nagyobb ellenőrzésre van szüksége a filmek ütemezésében található klipek felett, és az iMovie hangját néha nem szinkronizálja a képekkel, ami valóban bosszantó lehet.
Ebben a cikkben bemutatunk egy útmutatót, amely megtanulja, hogyan kell szinkronizálhatja és kivághatja az audio eszközt az iMovie alkalmazásban, így a lehető legtöbbet hozhatja ki egy videóból az iMovie alkalmazásban.

Vágás az iMovie-ban
1 lépés Hangfájl importálása az iMovie alkalmazásba
Töltse be a videofájlt az iMovie alkalmazásba. Kattintson a zoom eszközre, és húzza balra, amíg mindent lát. Várjon néhány másodpercet, amíg a hullámok betöltődnek, majd helyezze körülbelül a kamera hangjával összhangban.
Nak nek importálja a hangot az iMovie alkalmazásba, egyszerűen húzza ide.
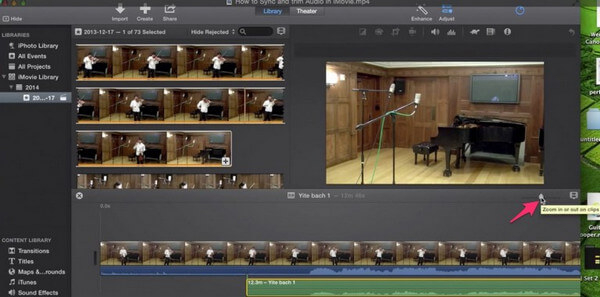
2 lépés Vágja le a film hangját az iMovie alkalmazásban
A film vágásához válassza ki, ahonnan kivágja. Tartsa lenyomva a SHIFT billentyűt, majd kattintson a hangra, majd vezérli / kattintson és válassza a split clip lehetőséget.
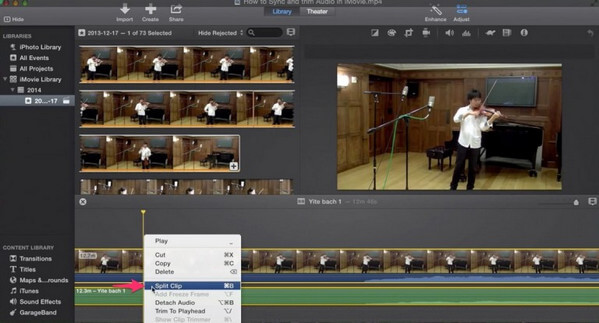
Most csak válassza ki a törölni kívánt elemet, és nyomja meg a törlés gombot.
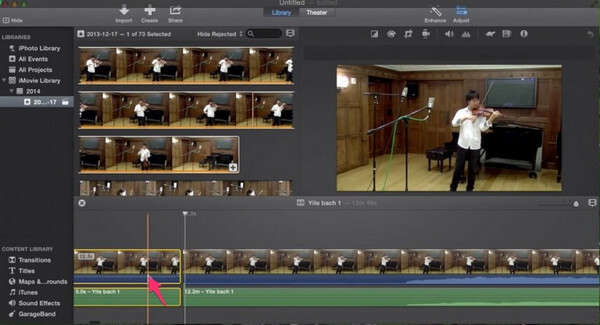
Menj a klip végére és csináld ugyanazt. Válassza ki a filmet és a hangot, vezérli / kattintson és osztja a klipet. A következő lépés a kamera hangerejének csökkentése. Csak ragadja meg ezeket a nyilakat, és húzza végig 0% -ig. Az importált hang hangerejét fel vagy le is beállíthatja.
Még egyszer ellenőrizze, hogy minden rendben van-e a klip lejátszásához, és ellenőrizze, hogy a kép szinkronban van-e a hanggal.
3 lépés Exportálja a videót
Miután elvégezte az audio vágást és az iMovie programban szereplő összes más elemet, exportálhatja a videofájlt. Lépjen a "megosztás" elemre, majd kattintson a "fájl létrehozása" elemre.
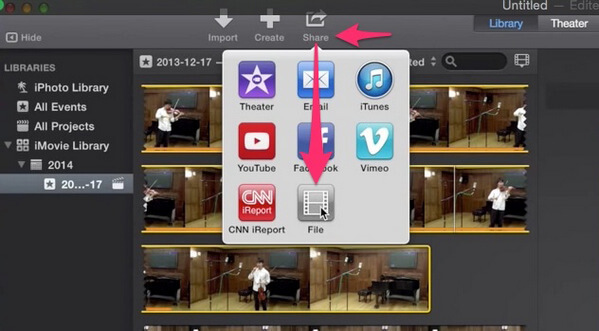
Itt lehetőségeket kínál: 1080p, 720p, 480p. Alapvetően az 1080p lesz a legjobb minőségű, a 720 és a 480 pedig a DVD-k számára
Az iMovie-n kívül jobb mód van az audió kivágására is.
Itt egy professzionális video hangszerkesztőt ajánlunk, Mac Video Converter Ultimate, amely lehetővé teszi nem csak az audió kivágását, hanem az audiobeállítások módosítását, az effektusok alkalmazását és még sok más. Töltse le ingyenesen ezt a szoftvert, és tanuljon meg hogyan vágja le az audiót ezzel az iMovie alternatívával.
Aiseesoft Mac Video Converter Ultimate

Hogyan lehet elhalványítani a hangot az iMovie alkalmazásban?
Nyissa meg az iMovie alkalmazást, és válassza ki a hangot, majd megjelenik az Inspector ablak. Kattintson az Audio fülre, és láthatja a különféle audiobeállításokat, ahol a Kézi beállítást kell választania, majd az iMovie automatikusan beállítja a hangfájl elhalványulási hatásait. Itt megtekintheti a részletes lépéseket elhalványítja a hangot az iMovie alkalmazásban.
Hogyan állítsuk be az audio hangerejét az iMovie alkalmazásban?
Miután hozzáadta a hangot az iMovie projekthez, csak érintse meg az audio klipet az idővonalban, majd kattintson az ablak alján található Hangerő gombra, állítsa be a csúszkát a hangerő növeléséhez vagy csökkentéséhez.
Hogyan adhatunk hangot az iMovie-hoz?
Nyissa meg az iMovie projektet, válassza az Ablak lehetőséget, kattintson a Zene és hanghatások elemre, majd keresse meg a meghajtón lévő zenefájlt, majd kattintson rá, hogy hozzáadja a hangot az iMovie-hoz. Az iTunes, a GarageBand és más fájlok zenéit közvetlenül hozzáadhatja az iMovie-ba. A részletek hang hozzáadása az iMovie-hoz itt van.
Hogyan vágjuk le a hangot az iMovie alkalmazásban iPhone-on?
Nyissa meg az iMovie alkalmazást az iPhone készüléken, keresse meg és nyissa meg a projektet, hogy elérje a Szerkesztés gombot. Koppintson a videovágóra az ütemtervben, majd nyomja meg az Alsó rész elemet, és kék sávként fogja látni az audio műsort. Érintse meg és húzza az audio műsorszám kezdetét, húzza balra az audio műsorszámot, majd koppintson és húzza az audio műsorszám végét. Akkor az audio fájlokat megvágják.
Ebben a cikkben elsősorban megmutattuk, hogyan kell szinkronizálni és kivágni az audio az iMovie alkalmazásban. Még mindig vannak kérdései? Nyugodtan hagyja megjegyzését lent.