Annak érdekében, hogy egy videó professzionális megjelenésű legyen, alapvető fontosságú az áttérés a jelenetről a jelenetre. Munkáidban a sima, mégis elegyített átmenetek feltétlenül filmes és vonzóvá teszik a videókat. Ha átmeneteket kíván hozzáadni a videódhoz, az iMovie tökéletes megoldás. Több tucat iMovie átmenetet kínál, amelyeket hozzáadhat a filmjéhez, beleértve a népszerűket is, mint például a Fade to White vagy Black, a Cross Dissolve és a Slide. Sőt, valójában meglehetősen könnyű hozzáadni és szerkeszteni az iMovie átmeneteit.
A következő cikkben megtanulom, hogyan kell lépésről lépésre hozzáadni az átmenetet az iMovie alkalmazásban. Ez a módszer alapvetően mindenkire képes iMovie verziók, mint például az iMovie'11 / 10/09. Ezenkívül, ha iMovie átmeneteket kíván hozzáadni iPadre vagy iPhone-ra, itt megtalálja a megoldást.
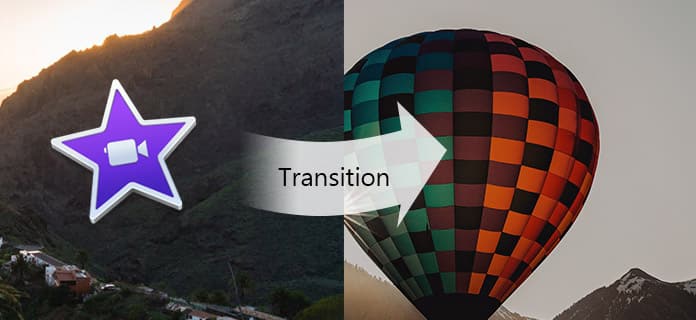
Add átmenetek az iMovie alkalmazásban
1 lépés Nyissa meg az iMovie alkalmazást, és töltsön be videót
Nyissa meg az iMovie 11/10/09, nyissa meg a "Projekt" böngészőt, és kattintson duplán a szerkeszteni kívánt videóra. Vagy kattintson az "Új létrehozása"> "Film" elemre, és importálhat helyi videoklipeket az iMovie-ba. Húzza a szerkeszteni kívánt videoklipeket az idővonalba.

2 lépés Válassza az iMovie átmenetek lehetőséget
Ha a film nyitva van az idővonalban, válassza a böngésző felett az „Átmenet” lehetőséget. Az átmeneteket előzetes megtekintésre szűkítheti.
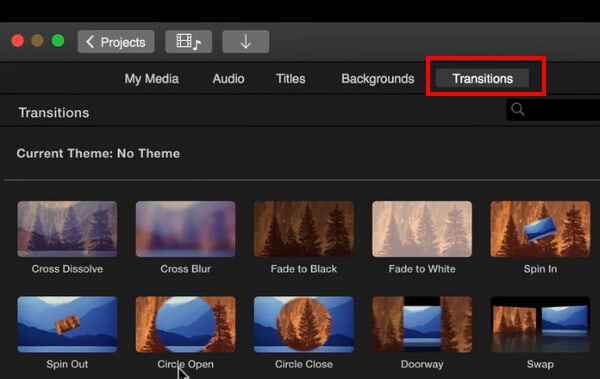
3 lépés Adjon hozzá átmeneteket az iMovie alkalmazáshoz
Két klipek közötti átmenet hozzáadásához húzza az iMovie átmenetet két klipek között az idővonalon. Vagy kiválaszthat egy klipet az idővonalban, majd kattintson duplán az átmenetre a böngészőben, hogy egy átmenetet hozzáadjon egy klipek mindkét végéhez.
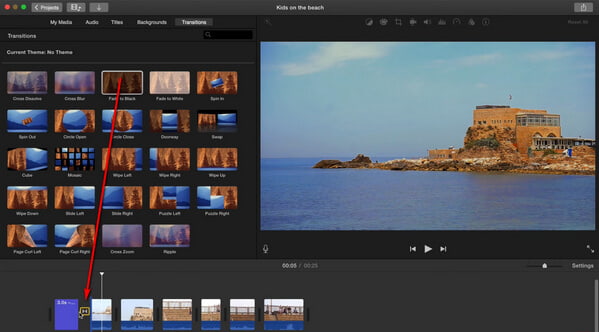
4 lépés Állítsa be a video átmeneteket
Alapértelmezés szerint az iMovie a film összes átmenetet azonos hosszúságúvá teszi. Kattintson duplán az átmeneti ikonra az idővonalon, és testreszabhatja az időtartamot, vagy alkalmazhatja az összesre.
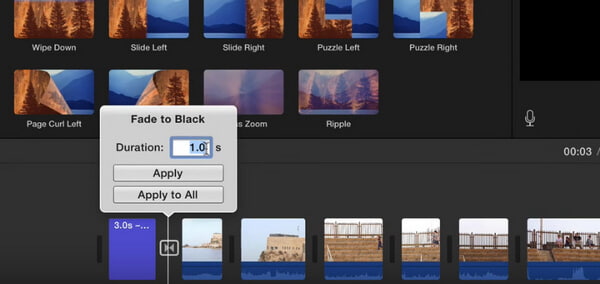
tippek: Megmutattuk, hogyan kell manuálisan hozzáadni az átmenetet az iMovie-hez, a fentiek szerint. Valójában az iMovie lehetőséget ad az átmenetek automatikus hozzáadására, de mivel ez nem igényel túl sok munkát, inkább jobb, ha az iMovie átmeneteket egyedül teszi hozzá.
Az alábbiakban ellenőrizheti a videó bemutatóját:


1 lépés Indítsa el az iMovie eszközt az iPad / iPhone készüléken. Kattintson a tetején a "Projektek" fülre, majd a "Projekt létrehozása" elemre, hogy betöltse a szerkeszteni kívánt videoklipeket az idővonalba. Két videoklipe között láthatod az iMovie átmeneti ikont.
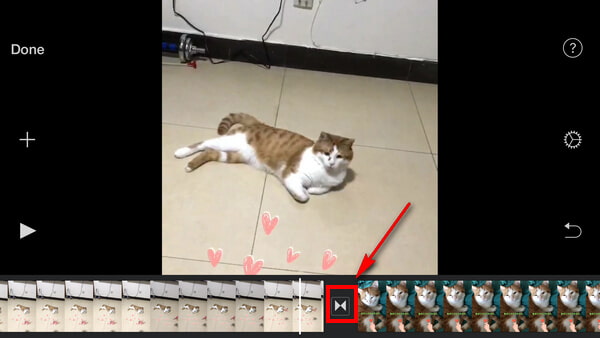
2 lépés Érintse meg az átmenetet, és láthatja a számos általános iMovie átmenetet. Adja hozzá a kívánt átmenetet az iMovie videóhoz, és válassza a bal alsó sarokban az előre beállított időtartamokat. Koppintson a jobb alsó sarokban található "Beállítás" ikonra, és további iMovie átmeneteket fedezhet fel.
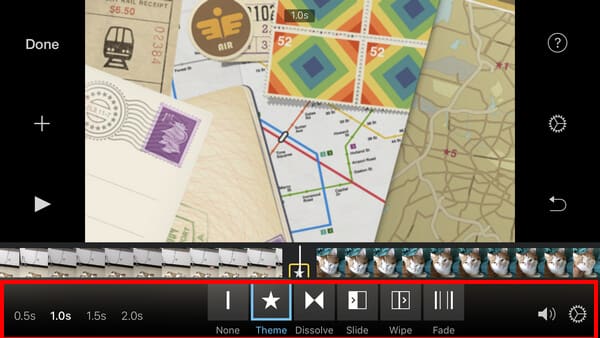
3 lépés Miután hozzáadott átmeneteket az iMovie-hoz, tekintse meg az iMovie-munka előnézetét, miután elégedett volt, kattintson a "Kész" gombra a projekt mentéséhez és megosztásához!
Az iMovie-n kívül vannak más videószerkesztők is, amelyek jobb átmeneteket biztosítanak. Itt szeretnénk javasolni Önnek a legjobb alternatívát az iMovie átmenetek hozzáadására - Ingyenes Video Editor.
Ebben a cikkben
Ebben a cikkben elsősorban megmutattuk, hogyan adhatunk átmeneteket az imovie-ban. Ha még kérdései vannak az iMovie átmenettel kapcsolatban, nyugodtan hagyja megjegyzéseit lent.