Zöld képernyő effektus vagy technikailag chroma key kompozícióként ismert. Az effektus általában egy zöld (kék) képernyő elé helyezi a témát, majd kivágja a témát a zöld képernyőről, hogy egy másik videóra helyezze. A cikk elmagyarázza a használat részleteit iMovie zöld képernyő hatása.
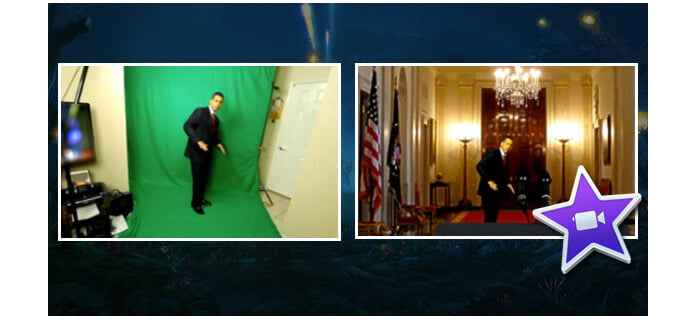
Ha videót rögzít egy színes zöld vagy kék háttér előtt, a háttér helyére bármilyen más videoklipet, képet vagy álló képet cserélhet, ahogy tetszik. Ezt az iMovie-ban zöld vagy kék képernyő-effektusnak nevezik.
Ha a videód tárgya zöld vagy zöld, akkor kék háttér előtt kell felvennie. Hasonlóképpen, ha a videód tárgya kék, vagy kék van rajta, akkor zöld háttér előtt kell felvennie.
1. iMovie 11
2. Mac számítógép
3. Chromakey Green felvétel
4. Háttér videó
A kezdeti lépés: rögzítsen néhány videofelvételt az iMovie által támogatott zöld vagy kék háttérrel. Ha bármilyen problémája van a videofájl importálásával az iMovie-hoz, csak használja a legjobb video konverter az iMovie-hoz. A zöld színt gyakran használják, mint a kék vagy más színt. Az iMovie fontos hatása.
Ennek az érdekes effektusnak köszönhetően bármi könnyen felvehető bármilyen felvételre. Például elviheti magát bármilyen helyre, vagy megjelenhet kedvenc filmjeiben. Ez vicces, igaz? Akkor hogyan lehet a zöld képernyő hatást használni az iMovie alkalmazásban? Itt van egy lépésről lépésre bemutató.
1 lépés Indítsa el az iMovie 11 programot
A zöld képernyő használatához először aktiválnia kell a „Speciális eszközök mutatása” elemet az iMovie „Beállítások” menüjében.
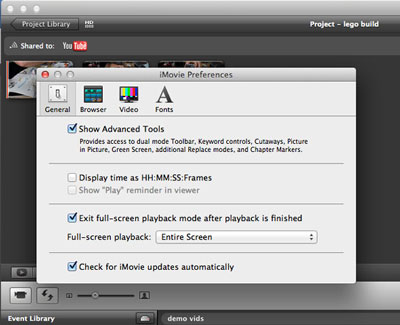
2 lépés Töltsön videókat az iMovie-ba
Adja hozzá a háttérvideót vagy az álló képet az iMovie-hoz, majd importálja a zöld képernyő felvételeit is.
3 lépés A zöld képernyő hozzáadása a videóhoz
Húzza a felvett zöld képernyő mozgókép videót a háttér videó idővonalára. A felbukkanó Windows lehetővé teszi, hogy képernyőképeként válassza a "Zöld képernyő" lehetőséget.
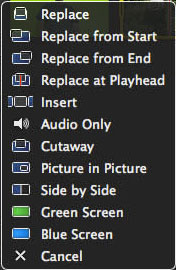
4 lépés Állítsa be a videó idővonalát
Miután hozzáadta a zöld képernyőt az iMovie-val, zöld háttérképet kaphat a háttér videó tetejére. Ezután állítsa be az időzítést a kívánt videó eléréséhez.
5 lépés A módosítás alkalmazásához kattintson a Zöld / Kék képernyő vezérlők Alkalmaz gombjára.
Természetesen szükség lehet némi kiigazításra az átlátszó effektus vagy a kivágási effektus érdekében, hogy az egész videó tökéletes legyen. És most élvezheti az iMovie videóinak hozzáadott zöld képernyőjét. Ha bármilyen kérdése van az iMovie használatával kapcsolatban, a részletek megismerhetők az iMovie Tutorial video oktatóprogramjaiból.
Ha úgy tetszik, még többet hozzáadhat iMovie témák hogy videód élénkebbé váljon.
Ha tudni akarod, hogyan kell szerkeszthet videókat az iMovie segítségével, az alábbiakban ellenőrizheti a videó bemutatóját:

