Időnként, ha alapértelmezés szerint függőlegesen készít videókat, akkor lehet, hogy szerkesztenie kell és el kell fordítania a videót a Mac számítógépen. Az alapvető választás az iMovie, amely egy ingyenesen előre telepített, hatékony eszköz. Megtalálhat más alternatív iMovie programokat is, eltérő követelményekkel. Csak tudjon meg többet a cikkből.
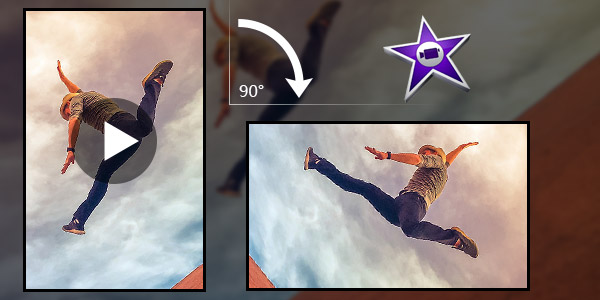
Az iMovie legyen a Mac legnépszerűbb videószerkesztője, könnyen elforgathatja a videoklipeket az iMovie alkalmazásban. Megtalálhatja a videoklipek elforgatásának egyszerű lépéseit az iMovie alkalmazásban.
1 lépés Importálja a videofájlt a forgatáshoz az iMovie alkalmazásban
Egyszerűen húzza le és húzza le a videofájlt az iMovie-ba, vagy válassza ki a klipeket, ha már importálták. Válassza ki a teljes videoklipeket az iMovie alkalmazásban való forgatáshoz.
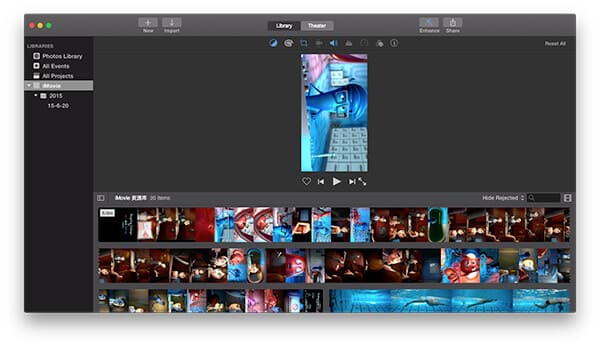
2 lépés Forgassa el a videoklipet az iMovie alkalmazásban
Kattintson a "körülvágás" menüre, majd elforgathatja a videoklipeket az iMovie alkalmazásban a "Forgassa el a klipet az óramutató járásával ellentétesen" vagy a "Forgassa a klipet az óramutató járásával megegyező irányba" beállítással.
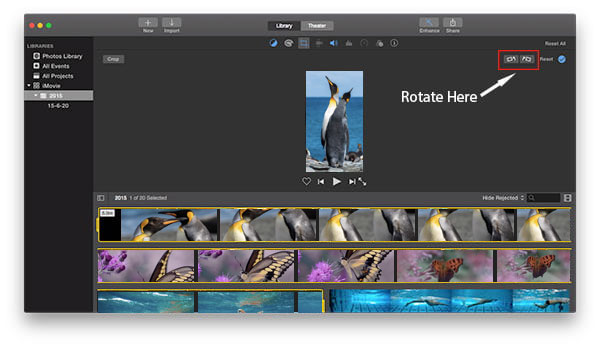
3 lépés Mentse el az elforgatott videót az iMovie alkalmazásban
Ha a videót az iMovie alkalmazásban elforgatja az igényeinek megfelelően, akkor mentheti a videofájlt, ha bejelöli a „Visszaállítás” lehetőséget.
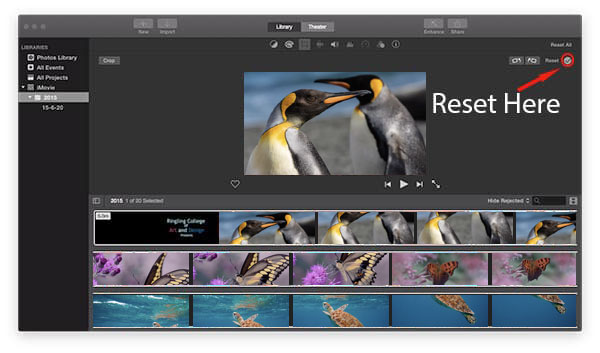
Ha csak jobb előnézeti élményt szeretne, bármilyen más szerkesztés nélkül, akkor nem kell forgatnia a videót az iMovie alkalmazásban. Csak forgassa el a videót a QuickTime alkalmazásban.
1 lépés Adja hozzá a videofájlt a QuickTime Player alkalmazáshoz.
2 lépés Válassza a "Megtekinteni" menü "Klippek mutatása" menüpontját. A fájl kiválasztásakor a videoklipet sárga színben találja meg.
3 lépés Forgassa el a videót balra vagy jobbra, és akkor nem kell elforgatnia a videót az iMovie alkalmazásban, hogy jobb előnézeti élményt kapjon.
Ha el kell fordítania a videót az iMovie alkalmazásban 90 vagy 180 fokkal, akkor lehet, hogy nincs probléma. De nem forgathatja el a videót az iMovie alkalmazásban 45 fokkal vagy bizonyos fokkal. Ami az esetét illeti, akkor a videó forgatásához más iMovie alternatívákat kell használnia, mint például FinalCut Pro.
További részletek itt forgat egy videót.
Az alábbiakban ellenőrizheti a videó bemutatóját:

