A zene a legtöbb film nagyon fontos része, mivel beállítja a videó hangját, és az Apple iMovie sem különböznek egymástól. Időnként az iMovie-n lévő videók lenyűgözőek lesznek némi háttérhanggal. Például, ha egy esküvői videót szerkeszt, akkor jobb, ha hozzáad egy háttér esküvői dalt. Szerencsére az iMovie nagyszerű lehetőséget kínál háttérhang hozzáadására az iMovie projekthez. A következő cikkben részletesen bemutatjuk, hogyan adhatunk hangot az iMovie-hoz.
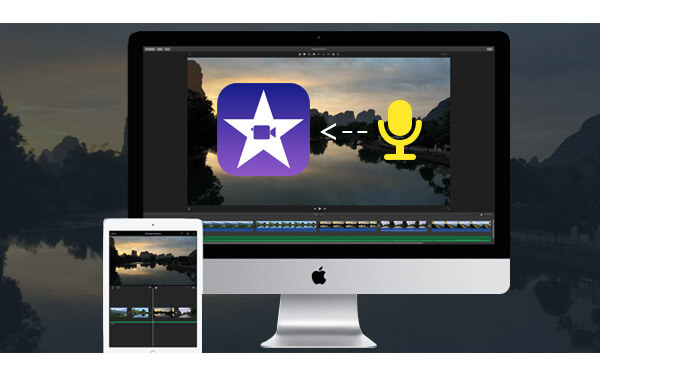
Peppa Pig YouTube
Háttérzene rendkívül fontos szerepet játszanak abban, hogy a videó élénkebbé és meghatóbbá váljon. Az iMovie remek lehetőség e cél elérésére. Az alábbiakban részletes útmutató található a háttérzene hozzáadásához az iMovie-hoz.
1 lépés Nyissa meg a "Zene és hanghatások" böngészőt
Nyissa meg az iMovie projektet, válassza az "Ablak"> "Zene és hanghatások" lehetőséget, vagy kattintson az iMovie eszközsor "Zene és hanghatások" gombjára, hogy megjelenjen a Zene és hanghatások böngésző.
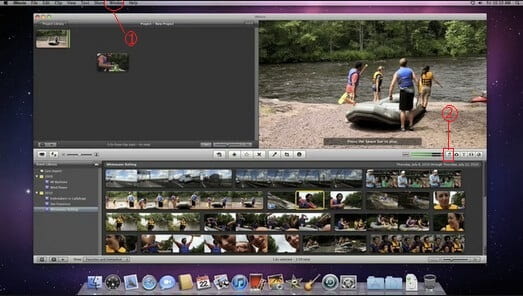
2 lépés Keressen kívánt háttérzene az iMovie alkalmazásban
Keresse meg a projektbe felvenni kívánt zene megtalálását. Négy mappában találhatja meg a kívánt audiofájlt: iMovie Sound Effects, iLife Sound Effects, GarageBand és iTunes. Vagy használhatja a Keresés mezőt a kívánt hangfájl név szerinti megkeresésére.
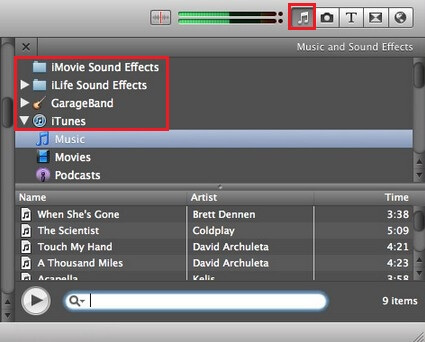
3 lépés Add háttérzene az iMovie-hoz
Miután megtalálta a háttérhangként hozzáadni kívánt hangot, itt az ideje, hogy hangot adjon hozzá az iMovie videóinak. Kattintson a megcélzott hangra, tartsa lenyomva, és húzza a projektbe, miközben ügyeljen arra, hogy ne húzza át egy klip fölé. Amikor megjelenik a zöld (+) szimbólum, elengedheti az egérgombot. A zene a projekt kezdetén kezdődik és a videóddal fejeződik be.
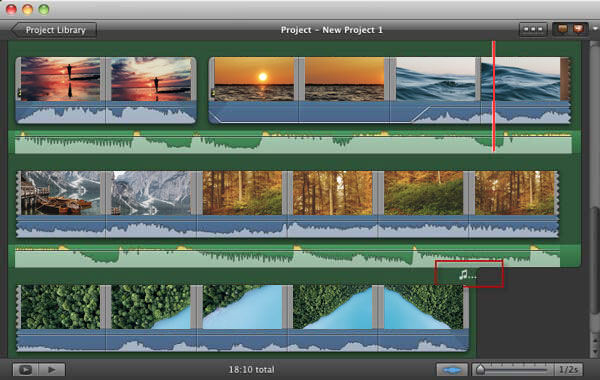
Ha a hozzáadott dal hosszabb, mint a videód, egy zenei mutató jelenik meg a Projekt böngésző utolsó elemének felett.
Ha a zene nem az egész videót fedezi fel, akkor további zenét adhat hozzá, húzza azt a projekt háttérzenejébe. Az iMovie automatikusan hozzáad egy másodperces kereszteződést a klipek között, ahol találkoznak.
4 lépés A háttérzene beállítása
Most szerkesztheti és beállíthatja a háttérzene az iMovie alkalmazásban, hogy a zene a dal közepén, stb. Kezdődhessen. Válassza ki a háttérzene klipjét, kattintson a fogaskerékre, és válassza a "Klipvágó", "Klipbeállítások" és "Audio" lehetőséget. Beállítások "az iMovie háttérzene testreszabásához. Kivághatja a zenét, beállíthatja a hangerőt és beállíthatja az audió behúzást, az effektusok kiiktatását stb.
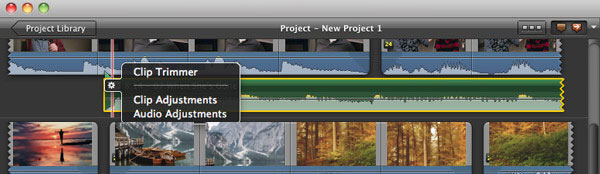
Az alábbiakban ellenőrizheti a videó bemutatóját:


Az iMovie-n kívül egy iMovie-alternatívát is használhat audióhatások alkalmazására a videó csiszolására. Video Converter Ultimate egy sokkal hatékonyabb videószerkesztő, amely lehetővé teszi adjon hozzá külső audiosávot a videóhoz egyszerű lépésekben. Széles körű hangeffektusokat, vizuális effektusokat és további funkciókat kínál, amelyek segítségével a lehető legjobban kihasználhatja videóit. Most ingyenesen letöltheti ezt a videószerkesztő eszközt, és megtanulhatja, hogyan kell háttérzene hozzáadni a videóhoz az alábbiak szerint.
1 lépés Töltse le, telepítse és nyissa meg a számítógépen ezt a teljes funkcionalitású audio-hozzáadási programot.

2 lépés Kattintson a menüsor „Fájlok hozzáadása” elemére a videók (ok) kiválasztásához és betöltéséhez ehhez a szoftverhez.

3 lépés Kattintson a „Hangsáv hozzáadása” elemre a hangsáv hozzáadásához a videóhoz. Feliratot is hozzáadhat a videóhoz.
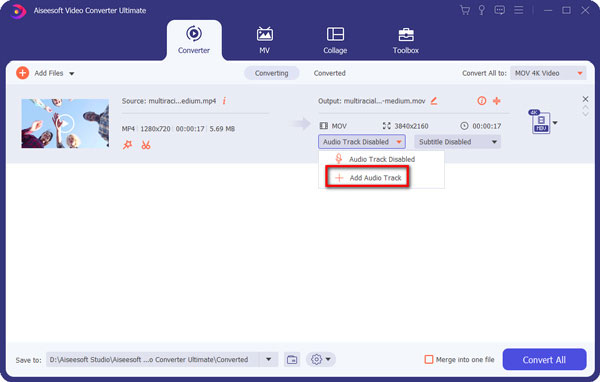
4 lépés Válassza ki a megfelelő kimeneti videó formátumot az "Összes konvertálása erre" legördülő listából. Ezután kattintson az "Összes konvertálása" gombra az audió videóhoz történő hozzáadásának megerősítéséhez. Pár kattintással könnyedén hozzáadhat háttérzenét a videókhoz, vagy kicserélheti az eredeti hangsávot.


Használhatja az iTunes dalokat az iMovie alkalmazásban?
Az Apple Music egy titkosítással rendelkező streaming szolgáltatás. A megvásárolt iTunes zenéket importálhatja az iMovie projektbe.
Hol tárolja az iMovie zenét?
Az iMovie automatikusan elmenti a zenét, a videót és a képet az iMovie Library nevű fájlmappába a számítógép Filmek mappájában.
Hogyan szerkesztheti a zenét az iMovie alkalmazásban?
Nyissa meg az iMovie alkalmazást, és a zene hozzáadásához kattintson a Fájl> Projekt megnyitása elemre. Kattintson a hangklipre az Idősorban, és húzza meg a fogantyút a kívánt kezdő- és végpont kiválasztásához.
Hogyan lehet a háttérzene lágy az iMovie alkalmazásban?
A Projekt böngészőben vigye a mutatót az audio klip fölé. A Művelet felbukkanó menüből válassza az Audio Beállítások lehetőséget. Kisebbé teheti a hangerőt, hogy puha legyen. Csak nyissa meg az Inspector ablakokat, jelölje be a Ducking opciót az Audio fülön. Mozgassa balra a kacsacsúszkát, hogy a hangerő lágyabb legyen az eredeti hangerőnél.