A hang hozzáadása a videóhoz számos előnnyel jár, amelyek túlmutatnak a látványelemzésen. Segít az elkötelezettség fokozásában, a figyelem felkeltésében, a megértés javításában, a szélesebb közönség elérésében, a produkció értékének növelésében stb. A hangszerkesztés területén való navigálás azonban ijesztő lehet, különösen a kezdők számára.
Akár kezdő YouTuber, akár közösségi média rajongó vagy, akár egyszerűen csak háttérzenét szeretnél hozzáadni a rögzített videódhoz, hét hasznos módszert tanulhatsz meg hang hozzáadása a videókhoztapasztalati szintjétől függetlenül.
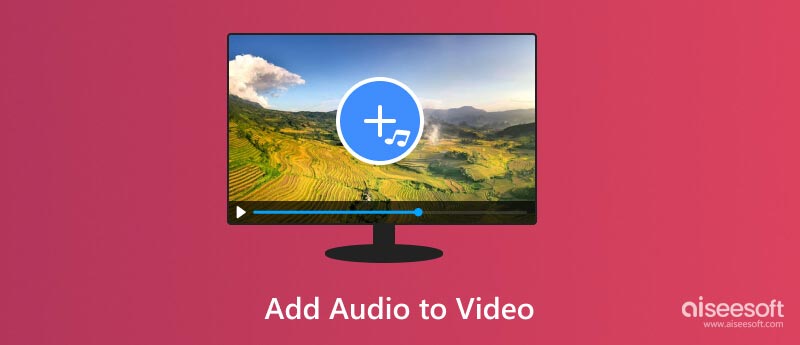
A megfelelő háttérzene, hangeffektusok és narráció érzelmeket válthat ki, összetett információkon keresztül vezetheti a nézőket, és felejthetetlenné teheti videóját.
Aiseesoft Video Converter Ultimate lehetővé teszi a videók kényelmes szerkesztését és konvertálását, beleértve a hangsávok hozzáadását is. Hozzáadhat háttérzenét, lecserélheti az eredeti hangsávot, vagy akár több hangsávot is hozzáadhat összetett projektekhez. Ezen túlmenően különféle precíz szerkesztőeszközök állnak rendelkezésre a zökkenőmentes integráció érdekében a hangsávok vágásához, elhalványításához és hangerejének és hangeffektusainak beállításához.

Letöltések
100% biztonságos. Nincsenek hirdetések.
100% biztonságos. Nincsenek hirdetések.
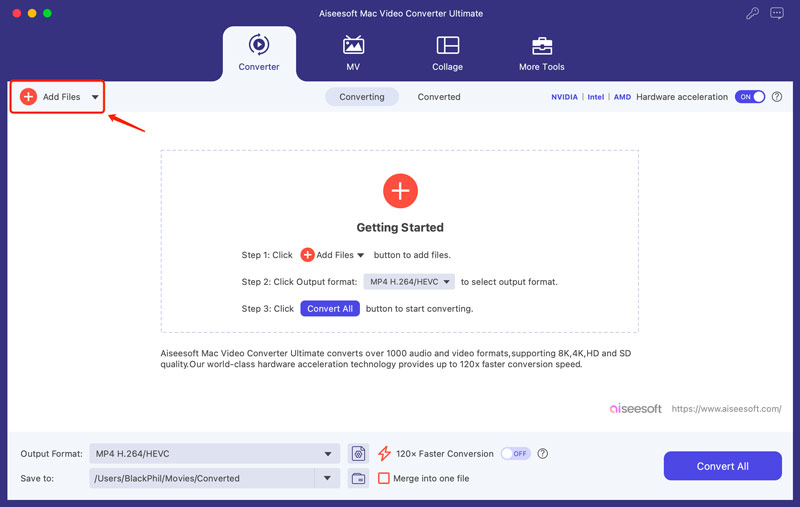
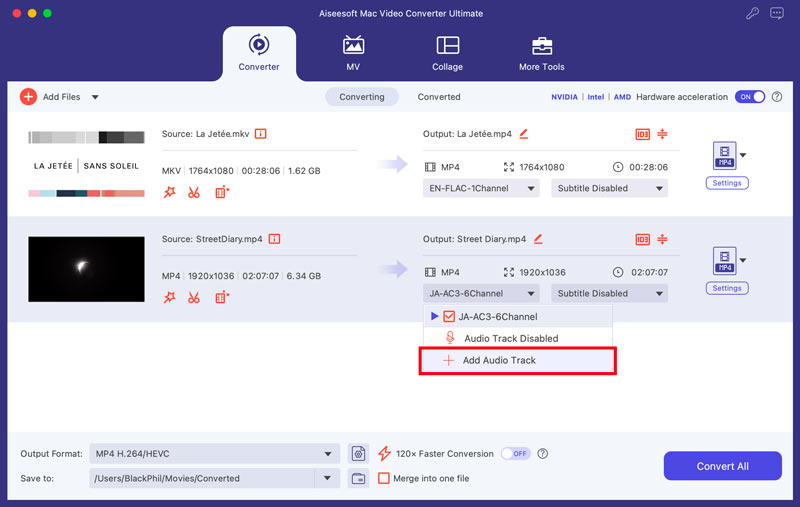
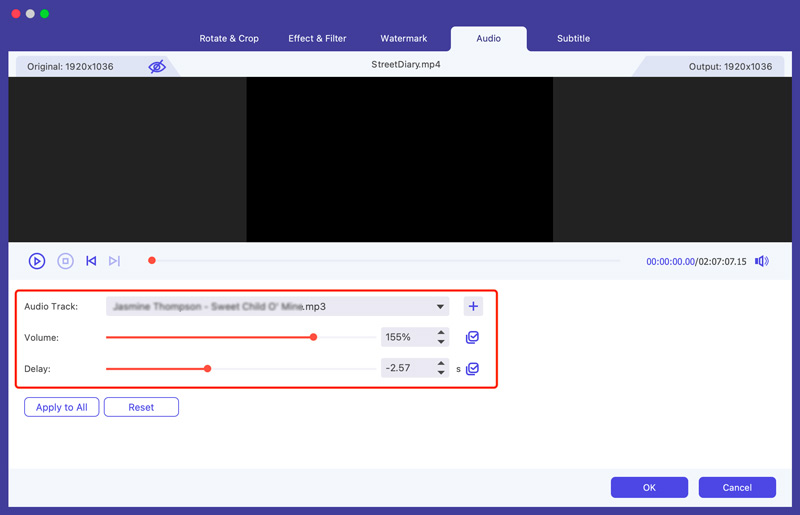
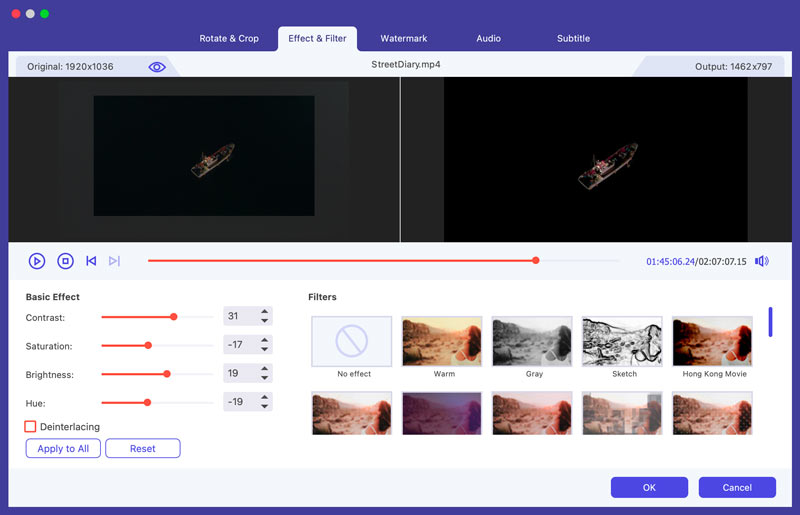
Eszköztárából számos hasznos videó-, hang- és képeszközt érhet el. További hangszerkesztéshez használhatja az Audio Syncet, az Audio Compressort, a Noise Remover-t és a Volume Boostert.
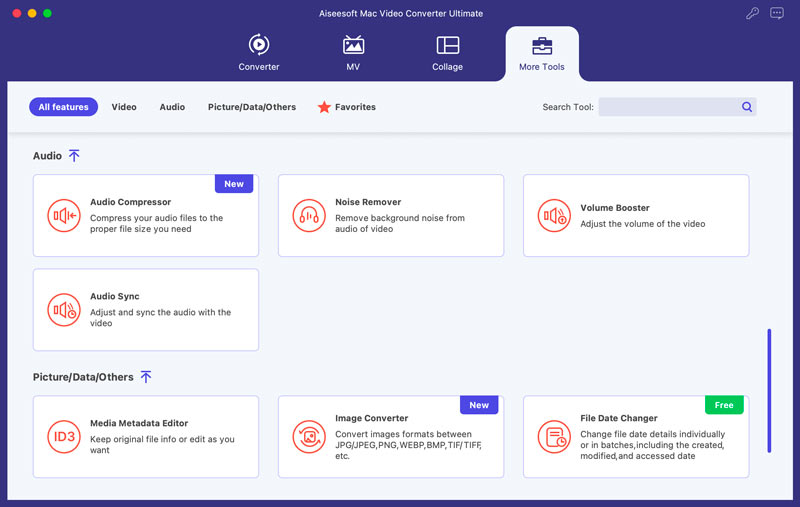
A Windows 11/10 PC-n vagy Mac-en lévő videókhoz hangot adhat hozzá számos beépített opció, például a Windows Movie Maker, a Photos és az iMovie, az operációs rendszertől függően.
Windows 11/10 felhasználóként a Fotók alkalmazással egyszerűen adhat hozzá háttérzenét videóihoz. Alapvető videószerkesztési lehetőségeket kínál. Nyissa meg a videót a Fotók alkalmazásban. Ha hangot szeretne áthelyezni a videóba, kattintson az Egyéni hang lehetőségre. Ezután egyesítheti a hangot és a videót, és további szerkesztéseket végezhet igényei szerint.
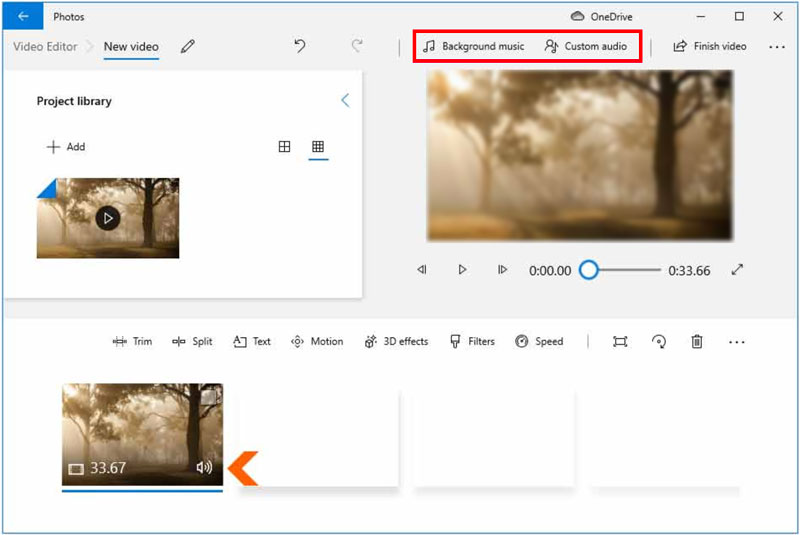
Bár a Microsoft már nem támogatja hivatalosan a Windows Movie Maker alkalmazást, néhány régebbi számítógépen továbbra is megtalálható, vagy harmadik féltől letölthető. Ha rendelkezik vele, a következőképpen adhat hozzá hangot a videójához a Windows Movie Maker segítségével.
Nyissa meg a Windows Movie Maker alkalmazást, és kattintson a Fényképek és videók hozzáadása gombra. Keresse meg a videofájlt, és kattintson a Megnyitás gombra. Két lehetőséget kínál a hang hozzáadására: Zene és Hang. Válassza ki a megfelelő lehetőséget, és adja hozzá a hangot. A hozzáadott hangsávokat a végek elhúzásával vághatja le. Tekintse meg a videó előnézetét a hozzáadott hanggal. Ezután mentse el a számítógépére.
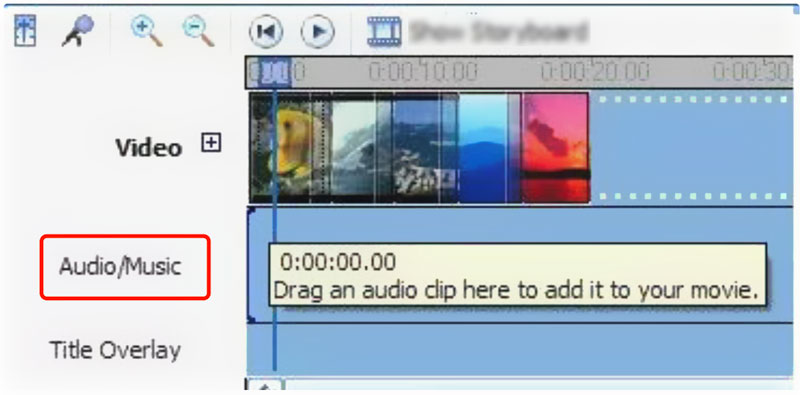
Indítsa el az iMovie-t, és kattintson az Új létrehozása, majd a Film elemre. Kattintson a Média importálása elemre a videofájl iMovie könyvtárba való betöltéséhez. Húzza az idővonalra a későbbi szerkesztéshez. Importálja hangsávját vagy háttérzenéjét az iMovie-ba, és helyezze el a videoklip alá. Dönthet úgy, hogy letiltja a forrás hangját, és testreszabhat további hangbeállításokat. Ezután egyesítse a hangot és a videót, és exportálja őket új fájlként.
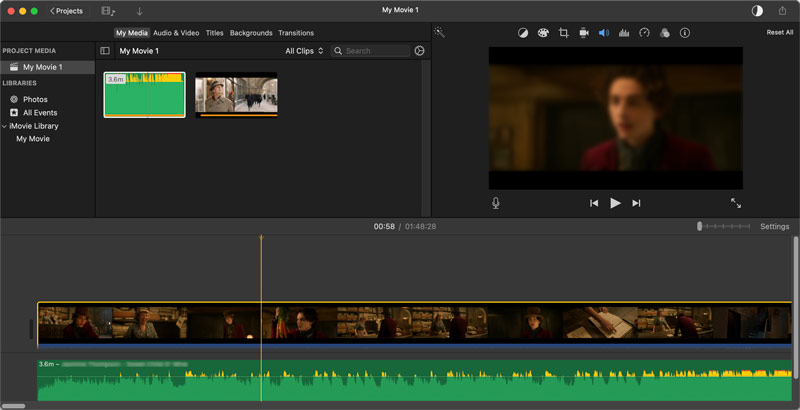
Ahhoz, hogy videóidat lebilincselő hanggal javítsd, nem mindig van szükség komoly szoftverekre és előfizetésekre. Az olyan ingyenes online eszközöknek köszönhetően, mint a Canva, az Adobe Express, a Kapwing, a Clipchamp és mások, zene hozzáadása, hanghatások és még a narráció is elérhető közelségbe kerül.
Lépjen a Canva adott Zene hozzáadása a videóhoz oldalára, és töltse fel a videofájlt. Kattintson a Feltöltések lehetőségre a bal oldali panelen, és adja hozzá a hangot. A Canva különféle szerkesztési lehetőségeket kínál a videótartalom szerkesztéséhez és javításához. Ezután kattintson a Megosztás gombra, és töltse le a videót a hozzáadott hangsávval.
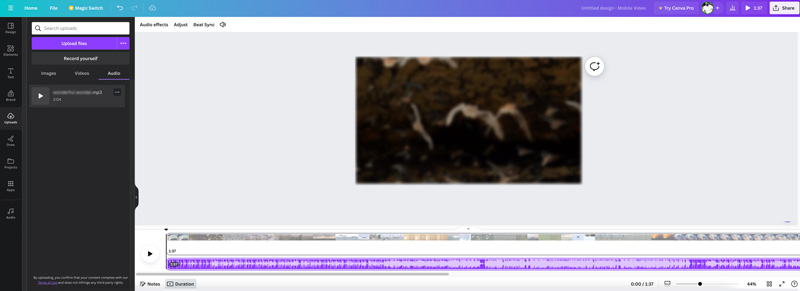
A Kapwing egyszerűvé teszi a hang hozzáadását a videóhoz. Töltsd fel videódat közvetlenül az eszközödről, illeszd be a videó URL-jét, vagy válassz a Kapwing képtárából. Böngésszen több mint 100 jogdíjmentes zeneszám és több ezer hangeffektus között, hogy megtalálja a videójához illőt. Lehetővé teszi zene, hangeffektusok vagy narrációs fájlok hozzáadását különböző formátumokban. Ezenkívül különféle alapvető szerkesztési funkciók is rendelkezésre állnak.
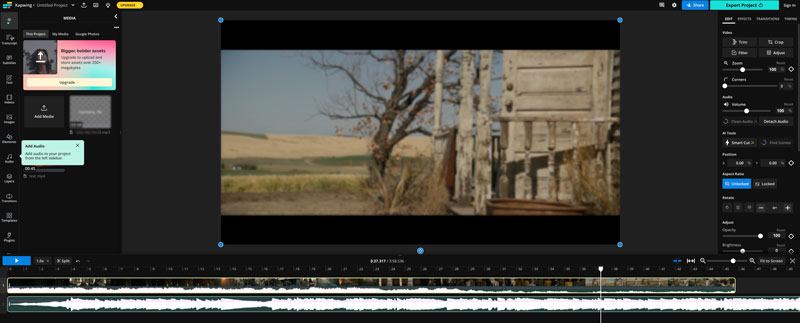
A Clipchamp egy funkciókban gazdag online szerkesztő, amely különféle videókészítési igényeket kielégít, beleértve a hangfelvételt is. Töltsd fel videódat, vagy válassz a stock felvételek közül. Kattintson a Zene elemre a bal oldali menüben a könyvtár böngészéséhez, saját hangfelvételének feltöltéséhez vagy hangfelvételek rögzítéséhez. Húzza a hangot az idővonalra. Aztán vághatod, állítsa be a hangerőt, és alkalmazzon fade átmeneteket a sima keverés érdekében. A Clipchamp audioszűrőket, EQ-t és tömörítőt tartalmaz a finomhangoláshoz.
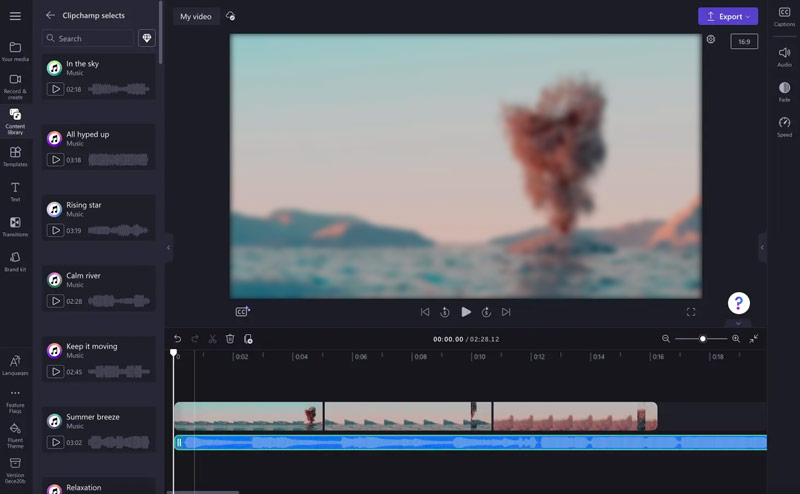
Hozzáadhatok hangot egy videóhoz a Windows Media Player alkalmazásban?
Sajnos maga a Windows Media Player nem kínál hangot közvetlenül a videóhoz. Hiányzik belőle a videofájlok szerkesztésének funkciója, beleértve a hangsávok és a meglévő videotartalom összevonását.
Az MP4 videó támogatja a többsávos lejátszást?
Technikailag maga az MP4 konténer formátum lehetővé teszi több hangsáv tárolását a videofolyam mellett. Különféle nyelveket, hangeffektusokat, zenét vagy kommentárokat használhat, mindezt ugyanabban az MP4-fájlban.
Mi az a hangfedés?
További kontextus nélkül nehéz egyértelműen megmondani, mit jelent a hangfedés. A hangfedvény utalhat hangsávok elhelyezésére a videó tetején, a videóban előforduló hang vizuális megjelenítésére, hangfeldolgozási funkciókra és egyebekre.
Következtetés
A videók hatékony eszközök a történetmeséléshez, az érzelmek rögzítéséhez és a tapasztalatok megosztásához. A megfelelő eszközökkel, technikákkal és egy kis kreativitással videóidat némaból szenzációsra változtathatod. És ez az útmutató különféle megoldásokat kínál Önnek hang hozzáadása a videókhoz.
Audio szerkesztése a videóban
Adja hozzá a zenét a videóhoz Hang hozzáadása a videóhoz Adja hozzá a 3D audiót a videóhoz Kivonja a hangot a videóból Audio eltávolítása a videóból Távolítsa el a zajt a videóból Hangfájlok egyesítése Hogyan lehet elkülöníteni az audiót a videótól Háttérzene a videó számára Zeneileg Video Maker Video Editor hanghatásokkal Hogyan adhat hozzá zenét a Movie Makerhez Javítani kell a hangminőséget
A Video Converter Ultimate kiváló videó konverter, szerkesztő és javító, amellyel videókat és zenéket konvertálhat, javíthat és szerkeszthet 1000 formátumban és még sok másban.
100% biztonságos. Nincsenek hirdetések.
100% biztonságos. Nincsenek hirdetések.