A Time Lapse egy speciális videószerkesztő technika, amely csökkenti a videó vagy kép sebességét vagy gyakoriságát, és hosszú időn keresztül gyors egymás utáni sorozatban jelenik meg, hogy jelöljék meg valamit, ami hosszú ideig történik.
Ezt a technikát széles körben használják a napfelkelte, a virágnyílás, a felhő áramlása és még sok más rögzítésére. Ha érdekli az idő telik el, fontolgathatja iMovie idő telik el, amelyet nagyon könnyű használni, de hatékony. A következő cikk teljes útmutatást nyújt Önnek Hogyan készítsünk időről időre szóló videót az iMovie alkalmazásban.

Miután elkészítette a videót, és azt szeretné, hogy időtúllépés jöjjön létre belőle, az alábbi útmutatások szerint követheti el az iMovie időtúllépését a Mac számítógépen (példa az iMovie 10).
1 lépés Nyissa meg az iMovie alkalmazást a Mac számítógépen, és importálja a könyvtárat azon videoklipet, amelyről el kívánja távolítani. Húzza a videót az idővonalba. (Kattintson az előnézeti ablak alatti "beállító sávra", hogy további kereteket lássa az idővonalban.)
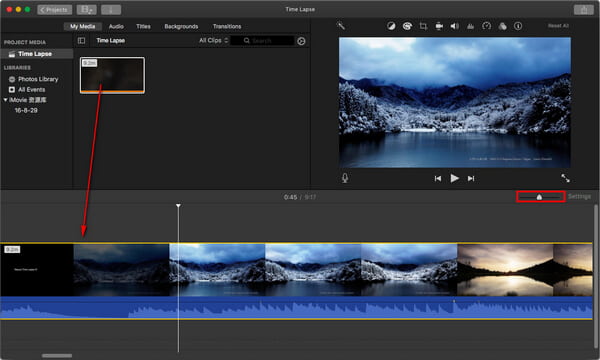
2 lépés Válassza ki azt a klipet, amelynek sebességét meg akarja változtatni. Koppintson az óraikonra az előnézeti ablak tetején. Ezután válassza a "Sebesség"> "Gyors" lehetőséget, itt választhat olyan képkockasebességet, mint a "8x", "20x". Tekintse meg az időeltolódás-videó megtekintését, amíg elégedett nem lesz.
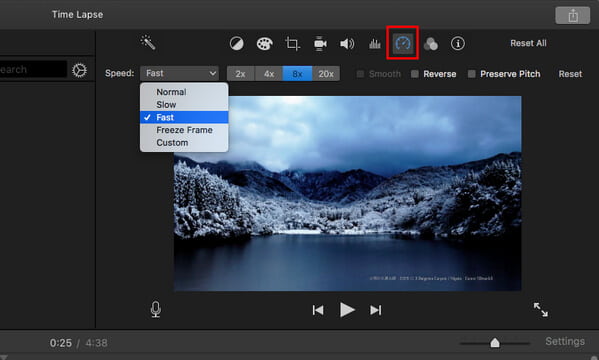
3 lépés >Kattintson közvetlenül a fenti "Megosztás" gombra, majd dönthet úgy, hogy menti-e az iMovie time-lapse videót, vagy közvetlenül megoszthatja.
Megjegyzések: Kicsit bonyolult az iMovie time lapse videó készítése, ha az iMovie 9 programot használja. Kattintson duplán a videoklipre az idővonalban, majd módosítsa a „Speed” opciót az Inspector ablakokban.
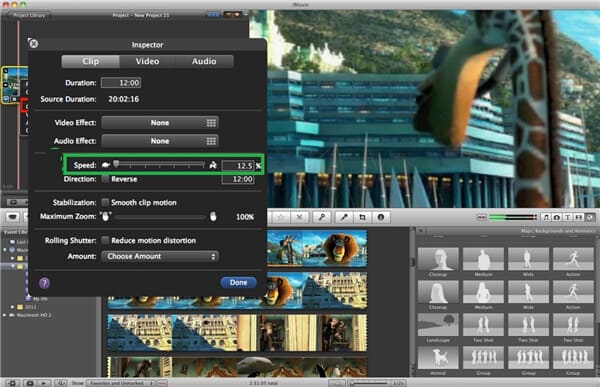
Az alábbiakban ellenőrizheti a videó bemutatóját:


1 lépés Nyissa meg az iMovie eszközt az iPad / iPhone készüléken. Kattintson a tetején a "Projektek" fülre, majd a "Projekt létrehozása" elemre annak a videoklipnek a betöltéséhez, amelyet iMovie elévül.
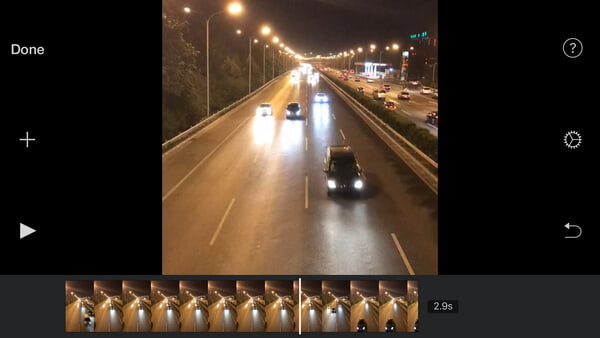
2 lépés Koppintson a videóra az idővonalban, majd kattintson az óra ikonra a bal alsó sarokban. Akkor láthatja a sebességszabályozó sávot.
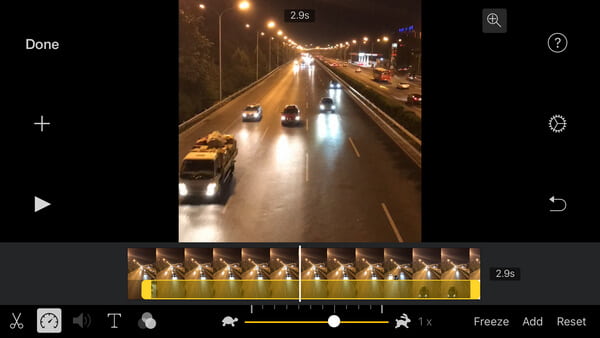
3 lépés Változtassa meg a sebességet, tekintse meg a videót, amíg tökéletes iMovie időtúllépést nem kap. Kattintson a "Kész" gombra az iMovie időtartamának mentéséhez és megosztásához másoknak!
Annak érdekében, hogy jobb tapasztalatokat szerezzen a time lapse videofelvételek készítésében, egy másik iMovie alternatívát ajánlunk Önnek.

1 lépésFotók / videók hozzáadása
Kattintson az alábbi letöltés gombra a Slideshow Creator ingyenes letöltéséhez a Windows számítógépen.
A videók és képek importálásához kattintson a "Fotó (k) és videó (k) hozzáadása ide" elemre. A fájlokat közvetlenül ebbe a szoftverbe is behúzhatja.

2 lépés Fotók és videók szerkesztése
Válassza ki a videót vagy a fényképet, majd kattintson a "Szerkesztés" gombra a fájl szerkesztéséhez, mint például az iMovie. Az alapvető szerkesztési funkciók lehetővé teszik a kontraszt, a telítettség, a fényerő, az árnyalat, a sebesség és a hangerő beállítását, míg a fejlett szerkesztőeszközök lehetővé teszik a 3D LUT kiválasztását, vagy a csúszka mozgatásával megváltoztathatja a hőmérsékletet, árnyalatot, expozíciót, mozaikot. Mi több, a videofájlokat kivághatja és kivághatja az Instagram számára.
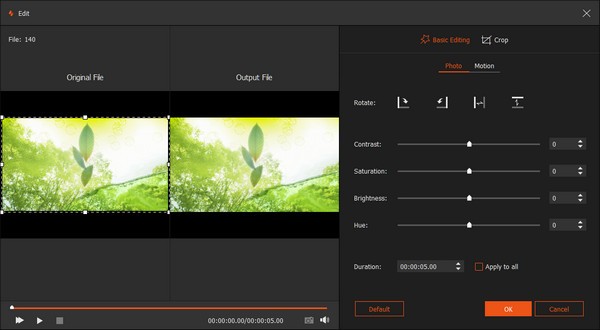
3 lépés Diavetítés effektusok alkalmazása
Miután hozzáadta a fájlokat a programhoz, kattintson a "Témák" elemre, ahol láthatja az esküvő, divat, sport, üzleti, romantikus, boldog, egyszerű stb. Sablonjait. Válasszon egyet a diavetítés automatikus létrehozásához.
Alternatív megoldásként testreszabhatja a diavetítés hatásait a Szöveg, az Átmenet, a Szűrők és az Elemek módosításával.
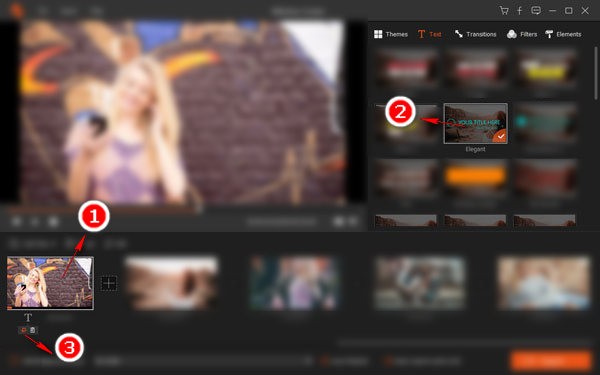
4 lépés Diavetítés exportálása
Ezen effektusok és változások alkalmazása után rákattinthat az „Exportálás” elemre a kimeneti formátum és felbontás kiválasztásához, és a diavetítés filmjeinek exportálásához a számítógépre.
Az iMovie-val ellentétben ez a diavetítés készítő számos video formátumot támogat, így szinte minden eszközön megoszthatja vagy lejátszhatja a létrehozott filmet.
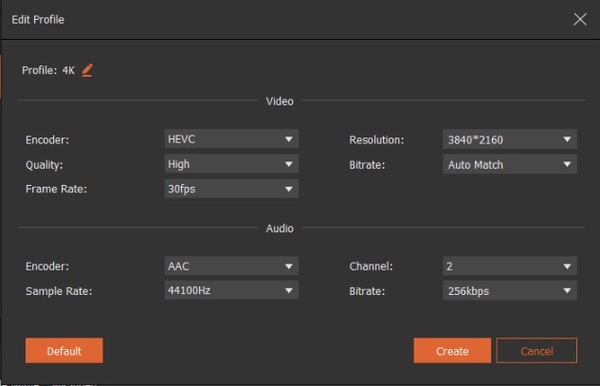
Hogyan tudom fordított videó az iMovie-ban?
Néha a videót rossz tájolással rögzítik. Bölcs dolog megfordítani az iMovie-ban. Csak nyissa meg az iMovie for Mac alkalmazást, és töltse be a visszafordítani kívánt videót. Jelölje ki, és kattintson az Óra fülre a megjelenítőben, majd jelölje be a Fordítás lehetőséget, hogy megfordítsa az iMovie-ban.
Hogyan gyorsíthatja a videókat az iMovie-ban?
Válassza ki a videoklipet az iMovie idővonalán. Kattintson a Speed gombra, és válassza a Speed (Gyors) lehetőséget a Speed felugró menüből. Válassza ki a sebességet a sebesség beállításához.
Mennyi idő telik el 30 másodperc?
A timelapse körülbelül 2 másodperc hosszú lesz. Általában egy 30 másodperces videó felgyorsul körülbelül 15x.
Ebben a cikkben elsősorban megmutattuk, hogyan lehet időtúllépni az iMovie 10/09-n. Ha további kérdései vannak az iMovie időkorlátjával kapcsolatban, nyugodtan hagyja el észrevételeit lent.