Nem mindig tökéletes, ha videót készít először. Előfordulhat, hogy szükségtelen információkat vesz fel, vagy akár fekete csíkokat is felvesz a képekbe. Ebben az esetben nem kell újraindulnia, könnyedén levághatja a videót, és megkaphatja azt, amit valóban szeretne.
Akkor hogyan vághatja le a videókat? iMovie jó választás a videó szerelmeseinek, hogy kivágják a videókat, és más egyszerű szerkesztési funkciókkal, például forgatás, kivágás, kivágás és így tovább. A következő cikkben megmutatom videók kivágása az iMovie alkalmazásban. Ha Ön Windows felhasználó, vagy csak nem érzi magát iMovie-ként, ellenőrizze a 3. részt egy alternatív eszközről, amely jobb munkát nyújt, mint az iMovie.
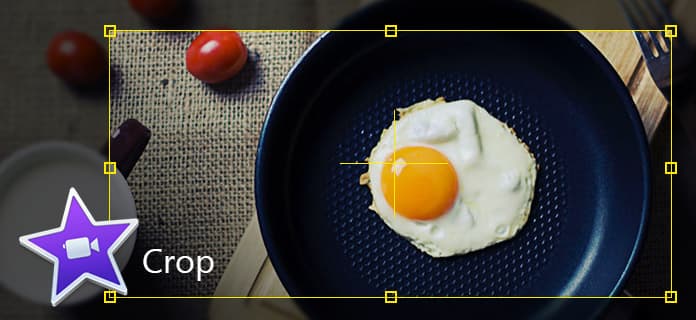
A következő oktatóanyagban példát fogok venni az iMovie 10-re, és megtanítom, hogyan kell lépésről lépésre vágni egy videót az iMovie-ban.
1 lépésNyissa meg az iMovie projektet, dobja el a videoklipet az idővonalba.
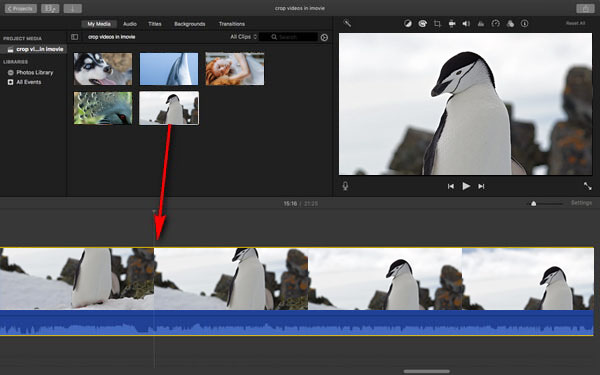
2 lépésKattintson az előnézeti ablak feletti Vágás gombra, majd három stílust fog látni a videók kivágásához. Itt kell a "Vágás a kitöltéshez" lehetőséget választanunk, és egy állítható keret jelenik meg a klip tetején a nézőben.
Megjegyzések: Másik két lehetőségnél a "Fit" a klip eredeti méretarányának visszaállítására szolgál, amikor 4: 3 képkockával rendelkezik. A "Ken Burns" a ken burns effektus alkalmazására szolgál.
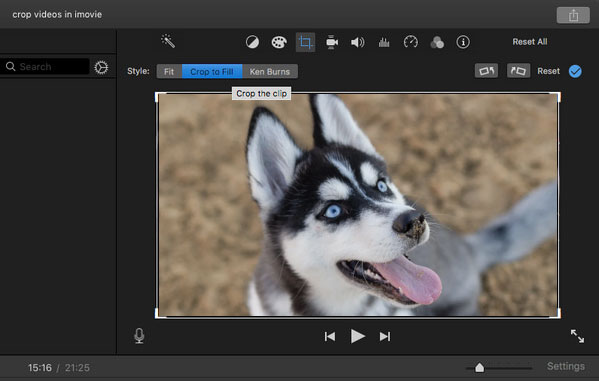
3 lépésMozgassa és átméretezze a keretet, amíg elégedett a vágási eredménnyel, majd kattintson az "Alkalmaz" gombra, és a levágott videót az iMovie-ról szerezheti be.
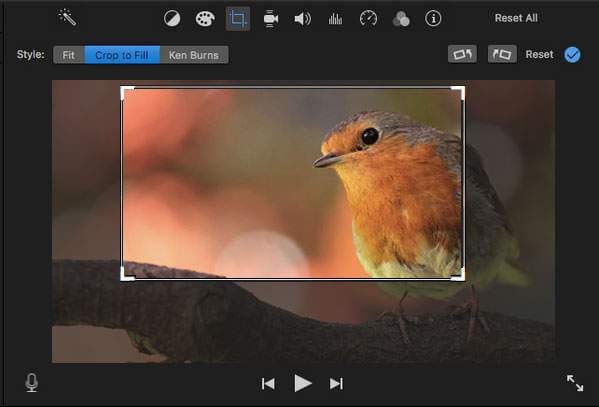
Ha egy videoklipet vág az idővonalba, a keret 16: 9 képarányra van korlátozva. Te is módosítsa a képarányt az iMovie alkalmazásban, hogy visszaállítsa.
Alternatív megoldásként a forrásklipet is kivághatja az esemény böngészőben, mielőtt hozzáadja a filmhez. A lépések nagyon hasonlóak, kipróbálhatja egyedül.
Ezt követően exportálhat ide mentse az iMovie videókat Mac rendszeren könnyen.
Az alábbiakban ellenőrizheti a videó bemutatóját:


Hogyan vágjuk be a videókat? iMovie az iPad készüléken vagy iPhone? Valójában meglehetősen könnyű vágni a videókat az iMovie használatával iPad vagy iPhone készüléken. Az iMovie nem biztosítja a nyilvánvaló "Vágás" opciót iPad vagy iPhone készüléken, de a videókat még így vághatja le:
1 lépésNyissa meg az iMovie eszközt az iPad / iPhone készüléken. Kattintson a tetején a "Projektek" fülre, majd a "Projekt létrehozása" elemre a vágni kívánt videoklip betöltéséhez.
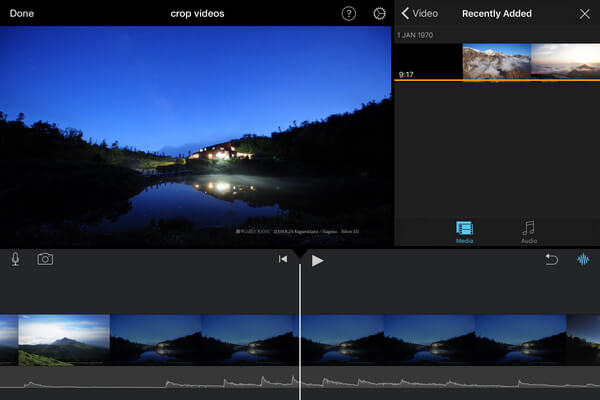
2 lépésKoppintson a videóra az idővonalon, és a jobb felső sarokban megjelenik a zoom gomb.
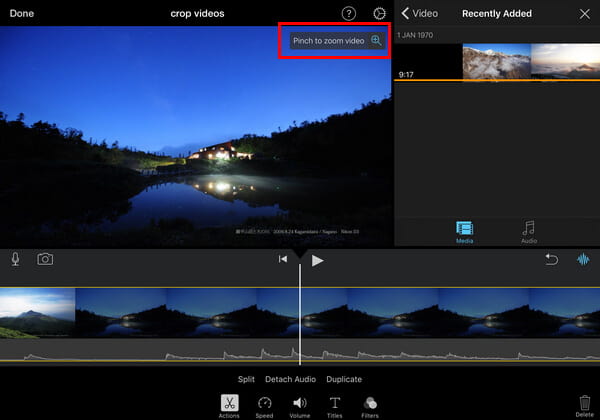
3 lépésA videó kivágásához kattintson a zoom gombra, csípje be a nagyításhoz, és vágja le a videót, amíg tetszik. Ezután kattintson a "Kész" gombra a projekt mentéséhez és megosztásához.
A képkockasebesség korlátozása miatt az iMovie nem a legjobb módja a videók kivágására. Ezért, miután megtudtuk hogyan vághatja le a videókat az iMovie alkalmazásban egy jobb eszközt szeretnénk ajánlani Önnek, amely segít a videó kivágásában.
A cikkben elsősorban megmutattuk, hogyan vághat videókat az iMovie alkalmazásban Mac / iPad / iPhone segítségével. Még több kérdése van az iMovie vágóvideókkal kapcsolatban? Nyugodtan hagyja megjegyzését lent.