A nagyítás / kicsinyítés egy olyan technika, amelyet széles körben használnak a filmkészítésben, segít a nézőnek a kép egyszerűsítésében és a valódi dolgokra összpontosításban. A fényképezés közbeni zoom-effektus létrehozásához néhány nagyon profi és drága felvevőkészülékre kell támaszkodnia. Szerencsére az olyan videószerkesztők, mint az iMovie vagy a Video Converter Ultimate, lehetővé teszik a videó nagyítását / kicsinyítését a szerkesztési folyamat során.
Ebben a cikkben egy teljes útmutatót adok Önnek a serpenyő létrehozásáról gyertya effektus (Ken Burns Effects), iFilm és iMovie alternatívák.
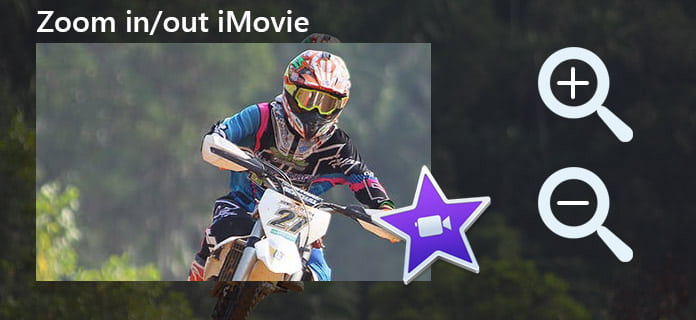
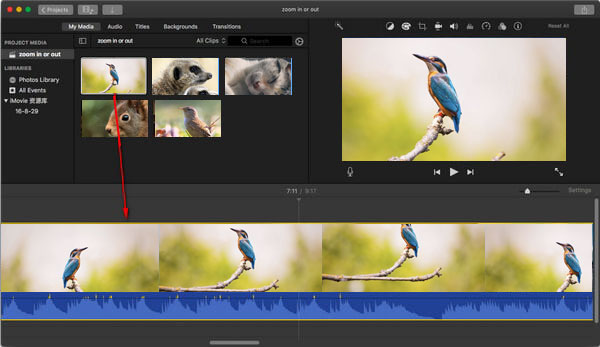
Állítsa be a vágást a klipek elején: Válassza ki a Kezdőkeretet, majd húzza át és méretezze át, amíg a klip elejét a kívánt módon nem kereti.
Állítsa be a vágást a klip végére: Válassza ki a Vége keretet, majd húzza át és méretezze át, amíg a klip végét a kívánt módon nem kereti.
Azt is megteheti módosítsa a képarányt az iMovie alkalmazásban, miután kivágta a videó méretét, hogy ez megfelelő legyen a lejátszóhoz.
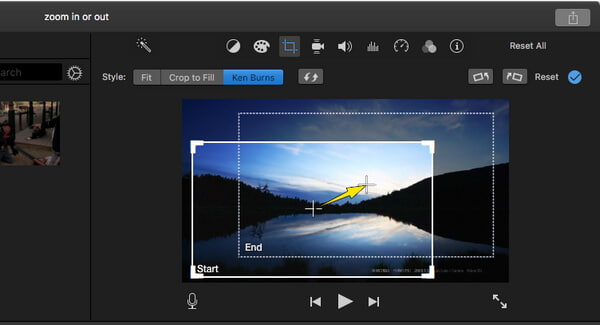
Mielőtt elkezdené vágni a videót az iMovie alkalmazásban, kipróbálhatja a iMovie effektusok.
Az alábbiakban ellenőrizheti a videó bemutatóját:


Ha kapsz iMovie iPhone-ra vagy iPad, itt megtanulhatja, hogyan lehet nagyítani és kicsinyíteni az iMovie-t az iOS-eszközökön.
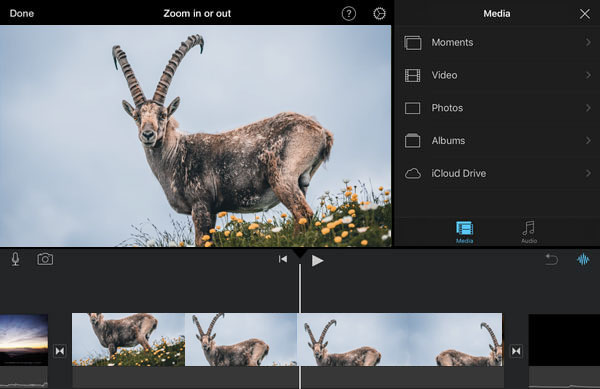
Koppintson a Start gombra a fényképkeret kezdetének beállításához, csípje be a nagyításhoz vagy kicsinyítéshez, majd húzza a képet a nézegetőbe, hogy a kívánt módon készítse el.
Koppintson a Befejezés gombra a fénykép végének bekeretezési módjának beállításához, csúsztatásával nagyítsa vagy kicsinyítse, majd húzza a képet a nézegetőbe, hogy a kívánt módon készítse el.
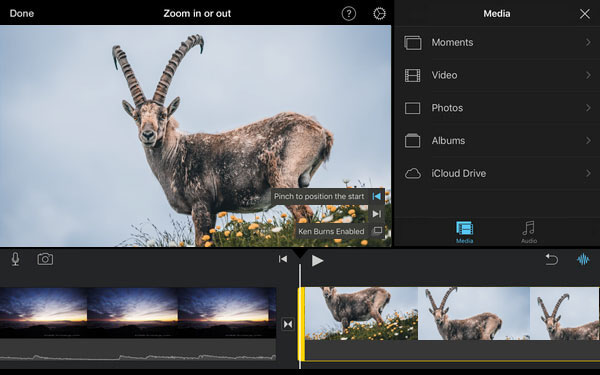
Ha lenyűgöző videó zoom effektust kíván létrehozni, szeretnénk javasolni egy iMovie alternatívát, amely lehetővé teszi, hogy gyorsan és egyszerűen elkészítsen egy nagyítás és kicsinyítés videó valamint a speciális effektusok mellett. Ez a többfunkciós videószerkesztő mind Windows, mind Mac esetén működik.

Letöltések
100% biztonságos. Nincsenek hirdetések.
100% biztonságos. Nincsenek hirdetések.
iMovie Szerkesztés
1.1 Feliratok hozzáadása az iMovie alkalmazásban 1.2 Zene hozzáadása az iMovie alkalmazáshoz 1.3 iMovie effekt 1.4 iMovie zöld képernyő 1.5 iMovie pótkocsik 1.6 iMovie Kép a képben 1.7 iMovie lassú mozgás 1.8 Hogyan lehet videót forgatni az iMovie alkalmazásban 1.9 iMovie osztott képernyő 1.10 Hogyan adhatunk átmeneteket az iMovie alkalmazásban 1.11 iMovie idő telik el 1.12 iMovie Stop Motion 1.13 iMovie Split klip 1.14 Hogyan vágjuk le a videókat az iMovie-n 1.15 Hogyan végezzen hangosítást az iMovie készüléken 1.16 iMovie oldalarány 1.17 Hogyan gyorsítsunk tovább az iMovie alkalmazásban 1.18 Nagyítás / kicsinyítés az iMovie készüléken 1.19 iMovie stabilizálás 1.20 iMovie Fade Audio 1.21 Hogyan lehet visszafordítani a videót az iMovie alkalmazásban 1.22 Hogyan csatlakozhatunk a klipekhez az iMovie alkalmazásban 1.23 Vágja le az Auido-t az iMovie alkalmazásban
A Video Converter Ultimate kiváló videó konverter, szerkesztő és javító, amellyel videókat és zenéket konvertálhat, javíthat és szerkeszthet 1000 formátumban és még sok másban.
100% biztonságos. Nincsenek hirdetések.
100% biztonságos. Nincsenek hirdetések.