A fejlett technológiának köszönhetően nem kell lassított kamerát használnod ahhoz, hogy lassított felvételt készíts. Sok videószerkesztőnek van lassított felvételnek nevezett funkciója vagy effektusa, például az iMovie, az Aiseesoft Mac Video Converter Ultimate stb. Ezen kívül ezek a szerkesztők lelassíthatják a videoklipeket és felgyorsíthatják a videókat. És ez a bejegyzés megmutatja, hogyan kell húzni lassított felvétel az iMovie-ban Machez, és egyszerű módja a videók lelassításának Mac rendszeren.
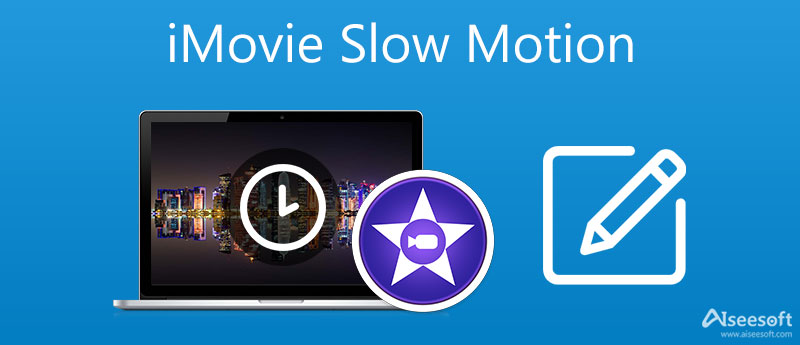
Az iMovie-n kívül számos kényelmes videószerkesztő létezik mac-re is. Aiseesoft Mac Video Converter Ultimate elmondható, hogy a legjobb videósebesség-vezérlő a Mac-en. És használhatja videószerkesztőként és videó/audio konverterként. Emellett kollázsok és GIF-ek készítése, videók tömörítése és a hangerő szabályozása is megvalósítható ezzel a programmal.

Letöltések
Aiseesoft Mac Video Converter Ultimate
100% biztonságos. Nincsenek hirdetések.
100% biztonságos. Nincsenek hirdetések.
Útmutató lépésről lépésre a videók lelassításához Macen


Húzza a videoklipet az iMovie projektbe. Ha a videoklipet már hozzáadta, nyissa meg az iMovie projektet.
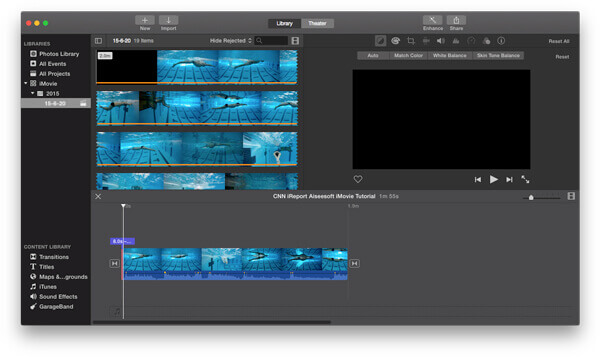
Amikor videoklipet ad hozzá az iMovie-hoz, kattintson duplán a videoklipre, vagy kattintson a kis fogaskerékre a videoklip bal alsó sarkában. Ezután válassza ki a Klip beállításai további beállítási lehetőség.
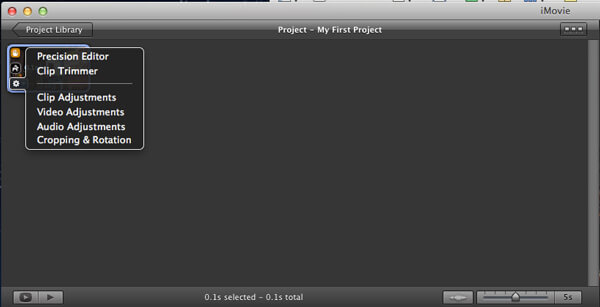
A felugró Inspector ablakokban a sebességcsúszka balra vagy jobbra mozgatásával állíthatja be a videoklip sebességét. Ezt követően rákattinthat a csinált gombra a fájl mentéséhez.
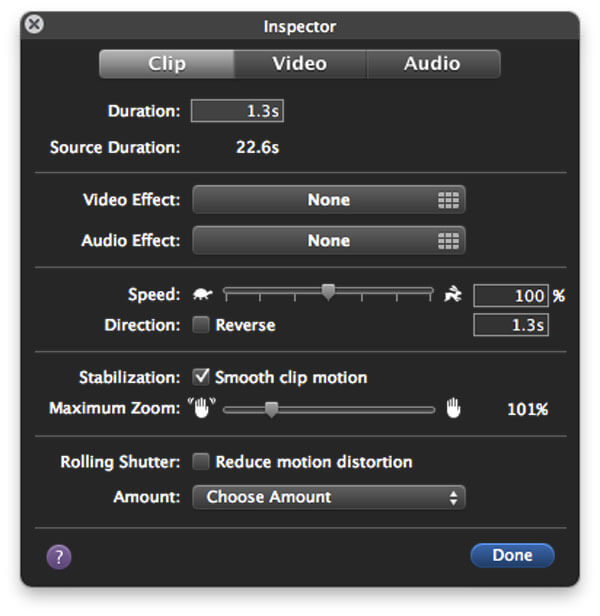
Ha lassított képet ad hozzá az iMovie alkalmazásban, a videó hossza sokkal hosszabb lesz, mint az eredeti videóban. Az iMovie lemásolja a videoklip kereteit, hogy hamisítsa a lassító hatást.
Valójában azt is hozzátehetnéd iMovie témák a videó élénkebbé tétele érdekében.
Az iMovie-n kívül, amely lehetőséget ad a lassított effektusok elérésére, számos más videószerkesztő szoftver is rendelkezik, amelyek lassított funkcióval rendelkeznek. Itt szeretnénk ajánlani a legjobb ingyenes overlay video editor-t - Free Video Editor.
Az Aiseesoft Video Editor a legjobb ingyenes videószerkesztő szoftver. Lehetővé teszi, hogy könnyedén vágja le a videót, több sablon és effektus mellett tökéletes bevezető videót készíthet.

126,516 Letöltések
100% biztonságos. Nincsenek hirdetések.
100% biztonságos. Nincsenek hirdetések.
Az iMovie rendelkezik az iPhone/iPad mobilverziójával, így használhatod videóid szerkesztésére, például lassított videók készítésére iOS-eszközödön is. A következő tartalom bemutatja, hogyan használhatja az iMovie-t iPhone készüléken.
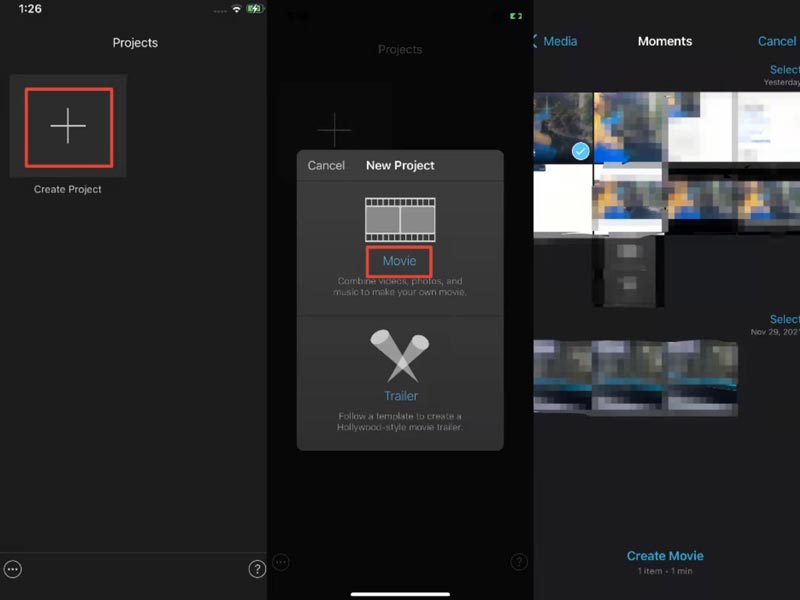
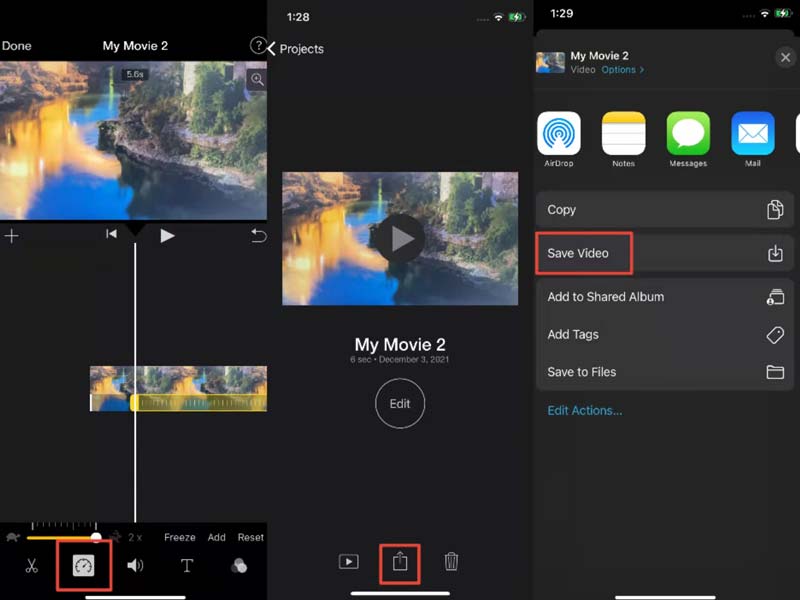
Az iMovie ingyenes vagy fizetős?
Akár Mac-, akár iOS-felhasználó, ingyenesen letöltheti az iMovie-t eszközeire, és ingyenesen használhatja annak összes funkcióját.
Hogyan nézhetsz iMovie-t számítógépen?
Ha filmet hoz létre az iMovie segítségével, és meg szeretné nézni a számítógépén, a formátumát a Windows Media Player által támogatott formátumra konvertálhatja. Aiseesoft Video Converter Ultimate.
Mit tud az iMovie?
Az Apple-termékek felhasználóinak népszerű szerkesztőjeként az iMovie lehetővé teszi a felhasználók számára, hogy minőségromlás nélkül vágjanak ki és szerkesszenek videókat, hangokat és képeket.
Következtetés
Ebben a cikkben elsősorban megmutattuk, hogyan lehet lassított videókat készíteni az iMovie segítségével. Még több kérdése van az iMovie lassú mozgásával kapcsolatban? Nyugodtan hagyja megjegyzését lent.
iMovie Szerkesztés
1.1 Feliratok hozzáadása az iMovie alkalmazásban
1.2 Zene hozzáadása az iMovie-hoz
1.3 iMovie effektus
1.5 iMovie pótkocsik
1.8 A videó elforgatása az iMovie alkalmazásban
1.10 Hogyan adhatunk átmeneteket az iMovie alkalmazásban
1.11 iMovie idő telik el
1.12 iMovie Stop Motion
1.13 iMovie osztott klip
1.14 Videók körbevágása az iMovie-on
1.15 Hogyan készítsünk Voiceover-t az iMovie-on
1.16 iMovie képarány
1.17 Gyors előretekerés az iMovie-ban
1.18 Nagyítás/kicsinyítés az iMovie-on
1.19 iMovie stabilizálás
1.20 iMovie Fade Audio
1.21 Hogyan lehet megfordítani a videót az iMovie-ban
1.22 Hogyan csatlakozhatok klipekhez az iMovie alkalmazásban

A Video Converter Ultimate kiváló videó konverter, szerkesztő és javító, amellyel videókat és zenéket konvertálhat, javíthat és szerkeszthet 1000 formátumban és még sok másban.
100% biztonságos. Nincsenek hirdetések.
100% biztonságos. Nincsenek hirdetések.