Mivel az emberek nagyobb valószínűséggel élvezhetik a rövid hűvös videókat, ez arra ösztönzi a több videó alkotót, hogy készítsenek rövid videókat. Ha nagy méretű videó van a kezedben, akkor jobb lenne, ha a videót több klipre osztja, a leginkább vonzó részekkel. Ezzel nem csak gyorsabban vonzhatja a nézőket, hanem elősegítheti a videók feltöltését és továbbítását.
Hogyan lehet felosztani a videofájlokat? Annak érdekében, hogy a nagy videókat egyszerű lépések között fel lehessen osztani, meg kell találnia egy könnyen használható videó-elosztót. Ebben a cikkben a legjobb video-osztót ajánljuk Önnek, és megmutatja, hogyan kell ezt a videó-osztót használni a videó bármely részének könnyed megosztásához.
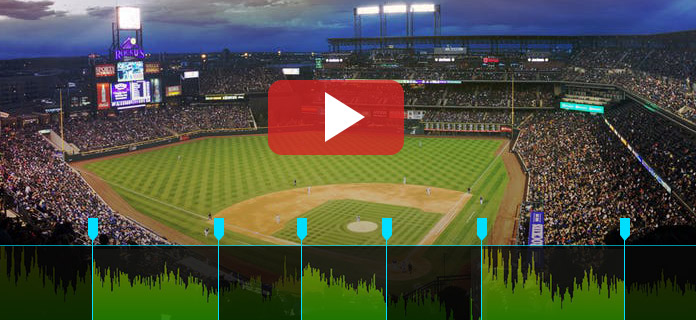
Osztott videó
Ha keresett az interneten, akkor sok videó szétválasztót kínál. A videót fel lehet osztani a Windows Movie Maker / iMovie programmal, de a fájl feldolgozása túl sok időbe telik. Választhat online video-elosztót is a videofájlok felosztásához, bár kockázatosnak tűnik. Kiváló minőségű és átfogó funkciókkal ellátott video elosztó rendszer általában hatékonyabban tudja elvégezni a videó felosztási feladatát. Ennek alapján szeretnénk bemutatni Önnek a legjobb videó-osztót, Aiseesoft videószerkesztő
Most ingyenesen töltse le ezt a hasznos alkalmazást a számítógépére vagy a Mac-re, és tanulja meg, hogyan kell felosztani a videót a gyors lépésről-lépésre szóló útmutatónk segítségével.
1Telepítse és nyissa meg a video elosztót a PC / Mac számítógépen. A következő felületet fogja látni.

2Kattintson az "Advanced Clip" elemre, majd eljut a videó felosztásához. Kattintson az "Fájl hozzáadása" elemre a megosztani kívánt videó betöltéséhez.
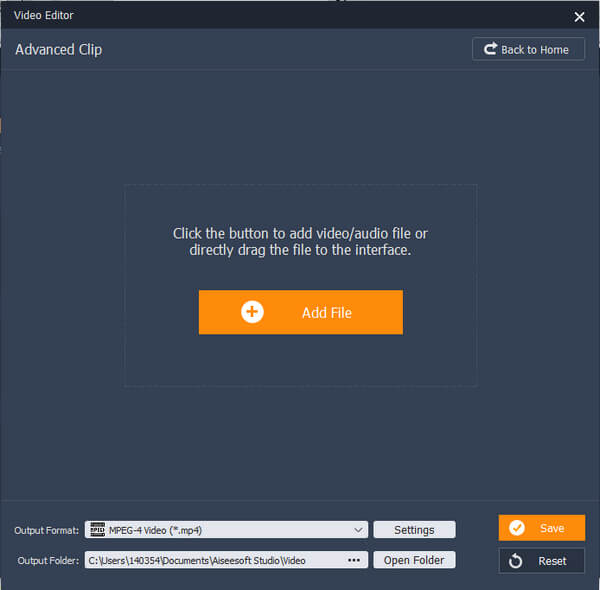
3Vágja le a videót, húzza a kezdő- és a végpontot a folyamatjelző sávon. Ha beállítva, kattintson az "Új klip" gombra, majd az alábbi listában talál egy új videó szegmenst. Eddig egy videót sikeresen felosztottál.
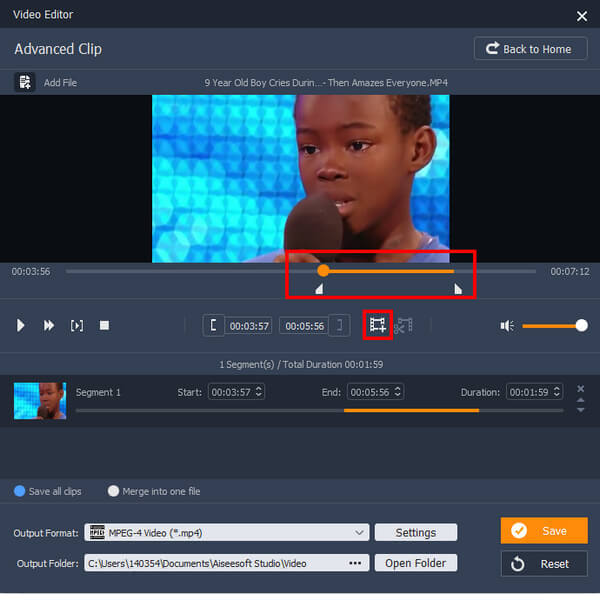
4Miután az összes videoklipet kívánt módon felosztotta, kattintson a "Mentés" gombra az összes megosztott videó mentéséhez PC-re vagy Mac-re. Az összes klipek mentése előtt megváltoztathatja a profil formátumát, hogy a megosztott videókat a szükséges videoformátumokként mentse el. egyesítse a klipeket közvetlenül egy hosszú mezőbe.
Az ingyenes Video Editor a korlátozott szerkesztési lehetőségeket kínálja. Ha szeretné élvezni a szerkesztés több funkcióját, a Video Converter Ultimate jó ötlet.
Mint láthatja, rendkívül egyszerű a videó felosztása ezzel a videó elosztóval. Még több kérdése van a videó felosztásának módjáról? Nyugodtan hagyja megjegyzését lent.