Egyre többen használják hordozható iOS / Android készüléket saját videóik rögzítéséhez, sokan közülük úgy döntnek, hogy a iMovie. Ha sok videoklipe van, és egy új fájlba szeretné egyesíteni, akkor a be- és kikapcsolás hatása fontosabbnak tűnik, mint valaha. Az iMovie audio be- és kikapcsolási funkciója hozzájárulhat a video- és audió átmenetek simításához, hogy jobb médiafájlt készítsen. Itt, ebben a bejegyzésben megmutatjuk, hogyan kell elhalványítani az audio iMovie-t.
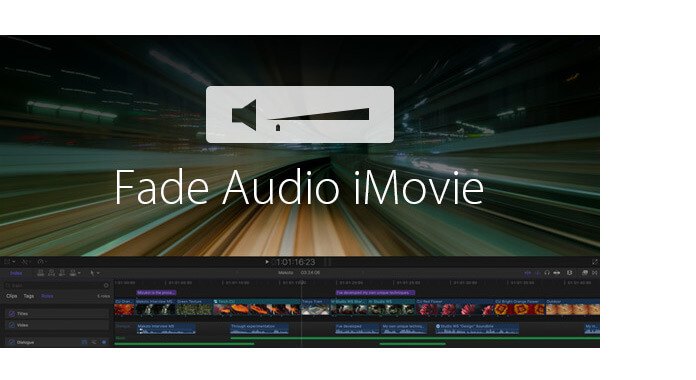
Ha módosítani kívánja az audio be- és kikapcsolási sebességét az iMovie alkalmazásban, akkor ezt az "Audio Inspector" segítségével végezheti el.
1 lépés Indítsa el az iMovie alkalmazást, és válassza a videoklipet
Nyissa meg az iMovie alkalmazást, és kattintson duplán a videoklipre. A felületen megjelenik az "Inspector" ablak.
2 lépés A hang elhalványulása az iMovie alkalmazásban
Kattintson az "Audio" fülre, és láthatja a különféle audiobeállításokat. Itt beállíthatja az audio hangerejének be- és kikapcsolódásának sebességét a csúszka jobbra vagy balra húzásával. A "Kézi" opciót is választhatja. Ez azt jelenti, hogy azt szeretné, ha az iMovie automatikusan beállítja az Ön számára.
3 lépés Mentse el a hang elhalványulását az iMovie alkalmazásban
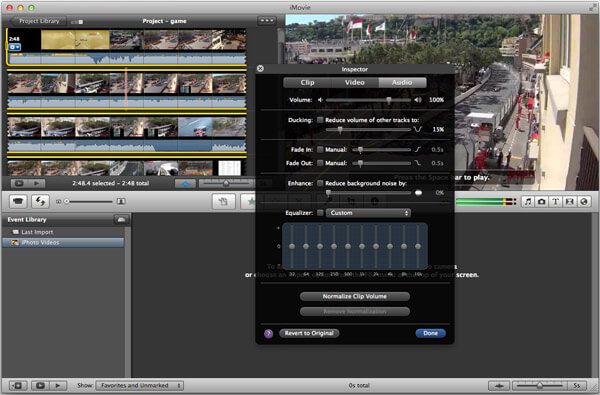
A beállítás után megnézheti a hatást a nézetablakban, hogy megbizonyosodjon arról, hogy minden jól megy-e, és nagyon elégedett vagy. Kattintson a "Kész" gombra az összes hang elhalványulásának és elhalványításához az iMovie alkalmazásban.
Az Audio Inspector funkción kívül a "Fade Fogantyúk" funkcióval zenét is be- és kikapcsolhat az iMovie alkalmazásban. Az alábbi lépésekkel ellenőrizheti, hogyan lehet a hangot be- és kikapcsolni az iMovie alkalmazásban.
1 lépés Nyissa meg az audio hullámformát
Nyissa meg az iMovie alkalmazást, és kattintson a "Projektkönyvtár" ablak alján található "audio hullámforma" gombra.
2 lépés Mozgassa a mutatót a fakulási effektusok alkalmazásához
Vigye a mutatót egy hullámforma fölé, és a végén, a hangerő sáv felett láthatja a kis szürke elhalványulási fogantyút. A be- és kikapcsolás hatásának beállításához húzza a szürke színű fogantyút a klip bal és jobb oldalán.
3 lépés Ellenőrizze az audio be- és kikapcsolási effektusokat
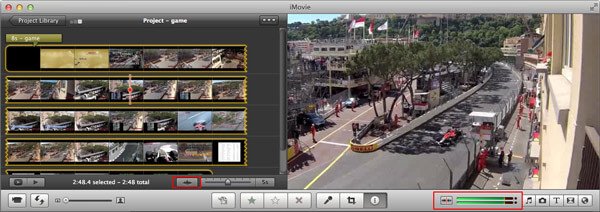
Játssza le a videoklipet, és ellenőrizze, hogy az audio-be- és kikapcsolási effektusok megfelelőek-e az iMovie-ban. Kattintson ismét az "audio hullámformák" gombra, hogy elrejtse a hullámformákat, ha elégedett a kimeneti effektusokkal.
Az alábbiakban ellenőrizheti a videó bemutatóját:


A video- vagy audiofájlok jobb szerkesztése érdekében bízhat a szakemberben Video Converter Ultimate. A zenei be- és elhalványulási effektusok beállításán kívül használhatja videó vágására, videó/hang klipére, hogy csak a szükséges részeket tartsa meg, 2D videót 3D filmmé konvertálhat, videó/audio formátumokat konvertálhat, videókat tölthet le stb. Ingyenesen letöltheti és kipróbálhatja.
Az Aiseesoft Video Converter Ultimate a legprofesszionálisabb videószerkesztő program Windows és Mac számítógépeken.
Ebben a cikkben elsősorban a fade audio iMovie-ról beszélünk. Két egyszerű módszert mutatunk be a zene be- és kikapcsolásának beállítására az iMovie alkalmazásban. Remélem, hogy megkap egy videó vagy audio fájlt, amely igazán tetszik, miután elolvasta ezt a bejegyzést.