Annak érdekében, hogy élénk legyen az átmenet a két videoklipe között, a videó elhalványítása semleges fehér vagy fekete képernyő egy egyszerű és zavaró módszer. A videó elhalványulása mellett megtalálhatja azt a funkciót, amely elérhető az audiofájlok számára is. Valójában nem nehéz hozzáadni a fade out effektusokat, egyszerűen megtalálhatja a funkciókat A Windows Movie Maker.
Hogyan lehet eltűntetni egy videót a Windows Movie Maker segítségével? Noha a kifakulás hasznos hatással van a videó díszítésére és annak jobb megjelenésére, egyesek, akik újak vagytok, zavartan fognak érezni magát a konkrét lépésnél. Szerencsére itt van a legjobb megoldás a probléma megoldására az Ön számára. Most tanuljon részletesebb információkat a cikkből.

A Windows Movie Maker elhalványul
Ha el kell halványítania egy videót a Windows rendszeren, A Windows Movie Maker mindig erőteljes és professzionális megoldásnak kell lennie a kívánt eredmény elérése érdekében. Különféle funkciókkal rendelkezik, mint például videók importálása és létrehozása, képek hozzáadása fényképes bemutató készítéséhez és így tovább. Ezenkívül a szerkesztés folyamata ellenére ez a termék támogatja az effektusok, címek és kreditek hozzáadását. Ezenkívül exportálhatja a szerkesztett videó formátumokba, és közzéteszi számos közösségi médiában. Fontos megjegyezni, hogy ez a szoftver inkább alkalmas a zöldszerkezetek számára, kevés szerkesztési tapasztalattal. Tehát a haladó szerkesztők megtalálják a termékben található eszközöket, amelyek nem tudják teljes mértékben kielégíteni igényeiket. Ha a Windows Movie Maker programmal használja a videót a fade out effektus alkalmazásához, akkor nem kell külön programot letöltenie a Windows rendszerre.
1 lépés Keresse meg a vizuális effektus részt
Kezdetben elengedhetetlen lépés a Windows Movie Maker letöltése egy hivatalos weboldalon. Ezután nyissa meg a filmkészítő felületét, és a felső részen a "Vizuális effektusok" fül található. Annak érdekében, hogy egy videót a Windows Movie Maker segítségével elhalványítson, a „Vizuális effektusok” területén kattintson a „Tovább” gombra. Ezután megjelenik a bal oldalon az "Elérhető effektusok" nevű oszlop. Mostanáig a videó elhalványításához szükséges lépések csaknem felét befejezte.
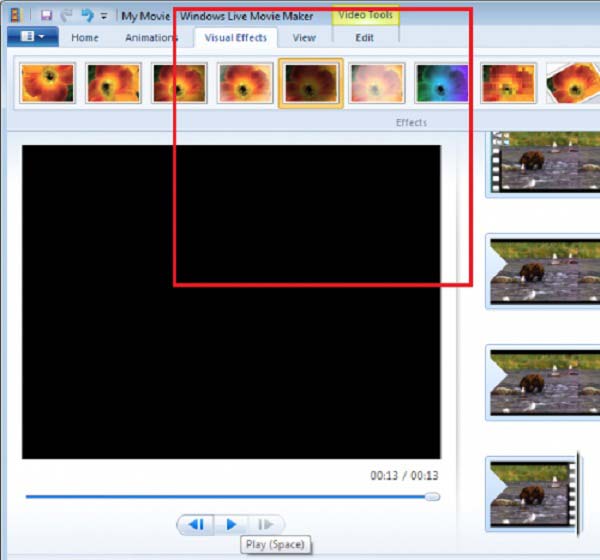
2 lépés Adja hozzá a videó elhalványulási hatását
Mivel már megtalálta az "Elérhető effektusokat", itt az ideje lecsúsztatni a csúszkát, amíg meg nem találja a kimaradási lehetőségeket. A következő lépésben ki kell választania a „Fade out” effektust, és kattintson a „Add” gomb alatt a videó elhalványításához a Windows Movie Maker segítségével. Később, kérjük, ne felejtse el kattintani az „Alkalmaz” gombra a fade-out effektus alkalmazásához. Tehát elkészült a "Fade out" effektus hozzáadása a videóhoz.
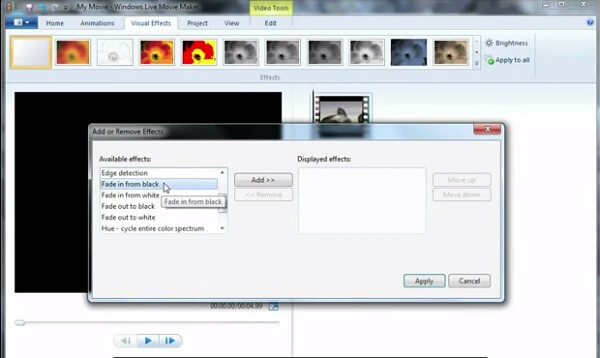
3 lépés A felszámolási folyamat
Az utolsó lépésként, a teljes folyamat lezárása érdekében, a filmkészítő támogatja a videó előnézését, hogy ellenőrizze a hatásokat a „Play” gombra kattintással. Eddig minden lépés befejeződött, és a videót a saját mappájába mentheti. És azt is, ossza meg a közösségi médiumokban, ezt a szoftvert is támogatja. Ideje megjeleníteni a csodálatos videót, és remélem, hogy lenyűgöző videoklip lesz a dekoráció ellenére. Ez a videó elhalványulásának teljes folyamata a Windows Movie Maker programban.
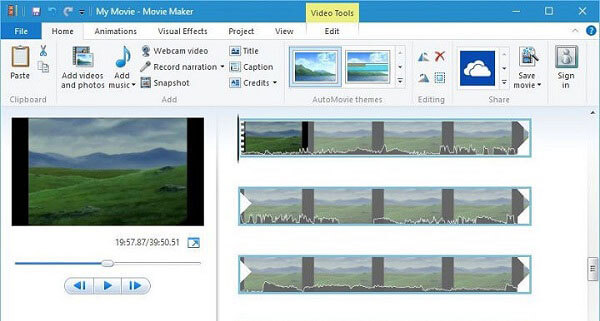
Eltérően a videofájlok elhalványításától a Windows Movie Maker segítségével, ugyanazt a hatást az audiofájlokhoz is használhatja. A „Music Soundtrack” elhalványításához csak a „Music Tools”> „Options fülre” kell kattintania. Ezután kiválaszthatja a két lehetőséget a legördülő menüből: "Behúzás" és "Elhalványítás". Kiválaszthatja a kimaradás sebességét sem, lassú, közepes vagy gyors sebességet. Valójában a Windows Movie Maker segítségével kihangosíthatja mind az audio, mind a videó formátumokat.
Van másik Windows Movie Maker alternatíva ugyanazon eredmény elérésére? Az Aiseesoft Slideshow Maker egy másik ingyenes videószerkesztő és a diavetítés készítője a fade out és fade effektusok alkalmazásához a videóban. Mindig jó választás lehet az effektusok beállítása, szűrők, átfedések, szöveg és cím, zene, videofájlok és még sok más elem hozzáadása, hogy lenyűgöző effektusokkal készítsen filmeket. Ennél is fontosabb, hogy néhány perc alatt elkészítheti a filmet vagy a diavetítést. Ha szüksége van elhalványításra / elhalványításra effektusokban vagy még sok másban, akkor mindig letöltheti az Aiseesoft fájlt Diavetítés készítő hogy élvezze a videó átmeneti vagy audio átmenetet.
1. Készítsen diavetítést különböző témákból a diavetítéshez.
2. Készítsen diavetítést HD-re és bármilyen más videóra, audióra, fotóra és egyebekre.
3. Állítsa be a diavetítési effektusokat a jobb élvezet érdekében, például a fade out funkciót.
4. Számos kreatív funkció biztosítja a videóit, hogy kiemelkedjen, beleértve szűrőket és átfedéseket, szöveget és címeket, mozgó elemeket, átmeneteket, zenét stb.
5. Élvezze a diavetítést számos népszerű eszközön, például iPhone, iPod, Xbox, Google telefon, LG, PS 3/4 stb.
Itt van a videó diavetítések készítéséről az Ön számára. Kattintson rá az ellenőrzéshez.


Valójában könnyű megtalálni a fade-out hatást a Windows Movie Maker segítségével. Csak néhány kattintással lehet a videót másképp különlegessé tenni és különlegessé tenni a Windows Movie Maker alkalmazást. Ez a cikk elsősorban a videó elhalványításához szükséges lépéseket a Windows Movie Maker használatával mutatta be. Az Aiseesoft Slideshow Maker egy ajánlást kínál a Windows Movie Maker alternatívához. Ez nemcsak többféle videoeffektust biztosít, mint például a be- és kikapcsolási effektusok, hanem lehetővé teszi néhány kattintással lenyűgöző diavetítési fájlok létrehozását is. Ha bármilyen további kérdése van a videoklip eloszlatásáról, hamarosan megoszthatja további információit a megjegyzésekben.