A Windows Live Movie Maker kiadásaival együtt sokan frissítik majd őket A Windows Movie Maker hogy megkapja az élő verziót. Milyen hasonlóságok vannak a két program között? A Windows Live Movie Maker a Windows Movie Maker frissítése?
Ez a cikk a Windows Live Movie Maker részletes bemutatóját ismerteti. Csak tudjon meg többet a Windows Live Movie Maker használatáról. Ezután ellenőrizze a különbségeket a két program között. Ha valamilyen alternatív programot kell találnia, akkor a cikkben megtalálja a legjobb megoldást.
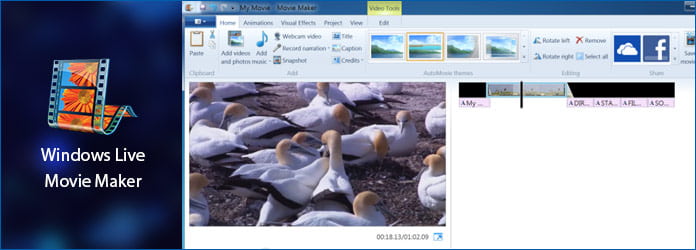
A Windows Live Movie Maker
A Windows Live Movie Maker sokoldalú program a digitális filmek létrehozására, szerkesztésére és megtekintésére a Windows 7 rendszerben. Ez az egyik legjobb rövid videó készítő, amelyet letölthet a Microsoft Live Essentials weboldaláról. Ez a program felajánlja a funkciót, például videóeffektusokat, hangszerkesztést, szöveget, beállítást az idővonalon, stb. Bár látni fogja, hogy működésükben hasonlóak. Ennek ellenére a részletes információk megítélésekor teljesen más lesz. A diagramon kívül a Windows Live Movie Maker legjobb alternatíváját kínálja. Haladjon tovább, hogy többet megtudjon róla.
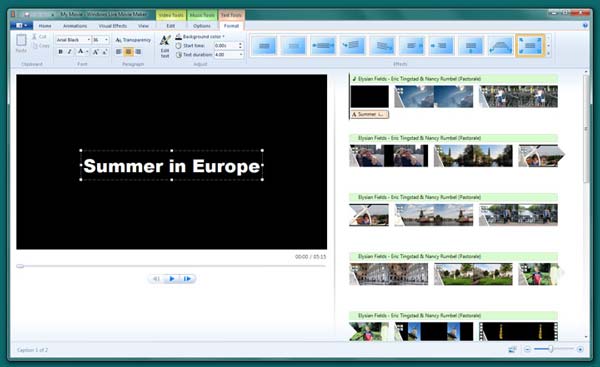
1 lépés Videók, képek és zene importálása
Töltse le és telepítse a Windows Live Photo Gallery alkalmazást. Csatlakoztasson digitális kamerát a számítógéphez a fényképek és videók importálásához. Írja be a fájlok nevét, majd kattintson a "Tovább" opcióra. És most tovább szerkesztheti a fájlokat a programban.
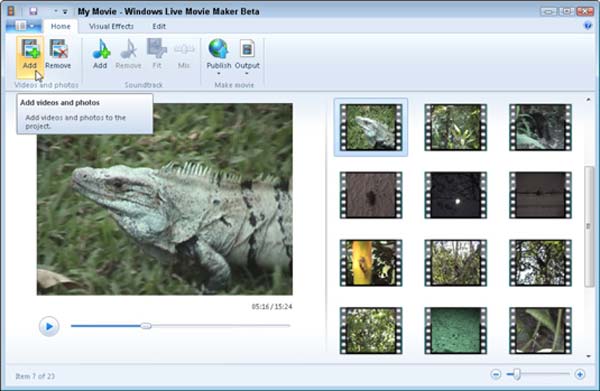
2 lépés Filmek szerkesztése a Windows Live Photo Gallery alkalmazásban
Megváltoztathatja a lejátszási sorrendet, eltávolíthatja a rossz képeket vagy fényképeket, szövegeket és feliratokat adhat hozzá, vágja le a videoklipeket, adjon hozzá vizuális effektusokat és animációkat, és testreszabhatja a filmeket igényei szerint.
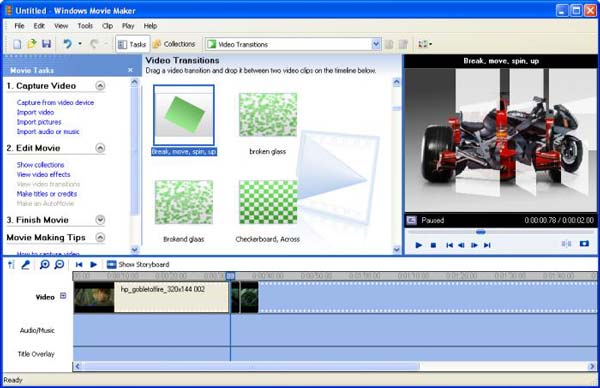
3 lépés Oszd meg a szerkesztett videót
Miután befejezte a videoklipek szerkesztését, kattintson a Windows Live Movie Maker "Megosztás" szakaszára, hogy videót töltsön fel a YouTube -ra, DVD -re, szélesvásznú képernyőre, hordozható eszközökre és más eszközökre.
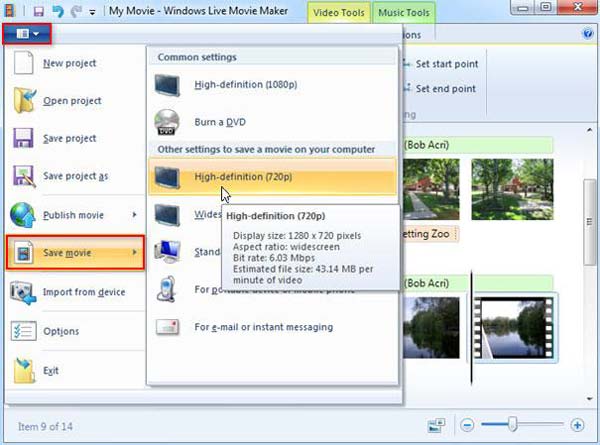
Van egy dolog, amelyet figyelembe kell vennie. Mivel a Windows Live Movie Maker sok szabad helyet igényel. Ha 15 perces filmet kell készítenie, akkor szüksége lehet 2.5 GB-ra. Ha nincs elegendő szabad hely, kis fájlokat kell létrehoznia.
| A Windows Live Movie Maker | A Windows Movie Maker | |
|---|---|---|
| Felület | A Windows Live Movie Makernek nincs ütemterve, Storyboard és sok a menük. A felülete sokkal könnyebb. Az összes szükséges funkció megtalálható az eszközsoron. | A Windows Movie Maker jól szervezett felülettel rendelkezik. Ezután a felület fő része az idővonal, ahova szerkesztheti a videót. |
| Video bemenet | Ez lehetővé teszi fénykép-, hang- és videofájlok hozzáadását a programhoz. És támogatja a különféle formátumokat az Ön igényei szerint. Ezenkívül, ha a fájl formátumát nem szabad importálni, először konvertálnia kell. | Kétféle módon támogatja a fájlok hozzáadását: adjon hozzá fájlokat a számítógép merevlemezéről, vagy importálja a fájlokat közvetlenül a fényképezőgépből. |
| Videó szerkesztés | Az összes szerkesztő eszköz megtalálható a felső eszközsoron, amelyet könnyű megszerezni. | Miután a fájlt az idővonalba húzta, törölheti, feloszthatja, másolhatja és beillesztheti videóit. És a képernyő bal oldalán több választási lehetősége van, például effektusok hozzáadása, átmenet végrehajtása stb. |
| Videó mentése | A videókat HD- vagy SD-fájlokba mentheti. Ezen felül megoszthatja a videókat valamilyen közösségi platformon vagy e-mailen ismerőseinek. | Ez csak lehetővé teszi a videók exportálását DV AVI és WMV formátumban. És videóit DVD-re írhatja a legújabb verzióban. |
Aiseesoft Video Converter Ultimate a legjobb Windows Live Movie Maker alternatíva. Több funkcióval rendelkezik, mint a Window Live Movie Maker. Ez lehetővé teszi videók letöltését, továbbfejlesztését, konvertálását és szerkesztését. Könnyen létrehozhat egy kiváló minőségű új filmet szűrők, feliratok és egyéb effektusok hozzáadásával.
Az Aiseesoft Video Converter Ultimate főbb jellemzői:
1. Erőteljes szerkesztő eszköz: forgassa el és fordítsa el a videót a megfelelő szögbe állításához; javítsa a videó minőségét SD-ről HD-re; állítsa be a fényerőt, a kontrasztot stb .; adj hozzá különféle effektusokat, mint te, például horror, romantikus, vicces stb.
2. Töltse le és konvertálja a szerkesztett videót számítógépére a kívánt formátumba. Szinte minden kódolási formátumot támogat, beleértve a H.265 / HEVC, H.264, MPEG, Xvid, VP8 stb.
3. Kínál kiváló minőségű videókat: rendelkezik a Video Enhancer funkcióval, amely segít javítani a videó minőségét, és további effektusokat ad a videóhoz. Ezenkívül ez a program felajánlja, hogy javítsa a videó minőségét SD-ről HD-re, fokozza a fényerőt és a kontrasztot, vagy távolítsa el a zavaró videozajt.
4. Ezenkívül lehetővé teszi a videó lebontóját, hogy kompenzálja a globális mozgást, hogy a központi objektumok stabilak maradjanak, ha a telefon felvétel közben rázta meg a telefonját.
A Windows Live Movie Makerhez hasonlóan ez a nagyszerű alternatíva jól szervezett felülettel rendelkezik, hogy könnyebben használhassa. És kövesse az alábbi lépéseket a részletek megismeréséhez.
1 lépés Videók hozzáadása
Töltse le a Windows Live Movie Maker alternatíváját, és telepítéséhez kövesse az útmutatót. Indítsa el. Kattintson a "Fájlok hozzáadása" elemre, ha videót kíván hozzáadni a helyi fájlokból, vagy a videó URL-jét másolja az internetről.
2 lépés A videó testreszabása
A videók hozzáadása után testreszabhatja videóit. Sokféle szerkesztőeszközt kínál. Számos eszközt választott a jobb megértés érdekében.

Növelje a videó minőségét: kattintson az "Enhance" gombra, majd 4 különböző lehetőséget talál, amelyek közül választhat. Válasszon egyet, amelyre szüksége van, és kattintson az "Alkalmaz" gombra. 3D videó: ha 2D videót szeretne létrehozni 3D videóvá, egyszerűen kattintson a "3D" gombra a szerkesztéshez.
Videó szögének elforgatása / átfordítása: A Szerkesztés oldalon kattintson a felbukkanó ablak bal oldalán található „Forgatás” gombra, majd elforgathatja vagy elfordíthatja a videót a megfelelő szögbe. Csak az „Alkalmaz” kattintással könnyen megkaphatja a várható szöget.
3 lépés Töltse le a videót a számítógépére
Kattintson a Profil elemre a letöltött célformátum kiválasztásához. Ezután kattintson a "Konvertálás" gombra a letöltés megkezdéséhez a számítógépére. Ezután néhány perc alatt megnézheti videóit.

Amint az összehasonlító űrlapból látta, mind a Windows Live Movie Maker, mind a Windows Movie Maker előnyei és hátrányai vannak. Nem tudja közvetlenül megítélni őket hiányosságaik alapján. Valójában bizonyos szempontból mindketten jó filmkészítők. És ha jobb oldalt szeretne kicserélni, az Aiseesoft Video Converter Ultimate jó választás lehet.