Az osztott képernyős videoeffektust számos területen széles körben alkalmazzák. Például sok hollywoodi filmben láthatja. Egyesek ezt a hatást arra használhatják, hogy kreatív prezentációt készítsenek, hogy lenyűgözzék közönségüket. Emellett a közösségi platformok fejlődésével sokan készítenek videókat osztott képernyős effektussal, hogy nagyobb figyelmet vonzanak a Facebookon, Instagramon, Twitteren, TikTokon stb.
Ha meg szeretné tudni, hogyan lehet osztott képernyős videót készíteni Windows PC-n vagy Mac-en, kérjük, olvassa tovább ezt a bejegyzést. Megmutatjuk a legjobb videószerkesztő eszközt egy videó kollázs készítéséhez. Azt is megtanulhatja, hogyan használhatja az iMovie-t osztott képernyős effektus létrehozására Mac-en.
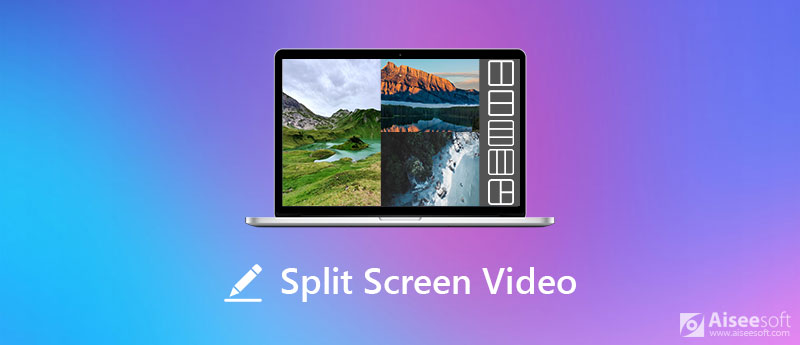
Az osztott képernyős videó olyan effektet használó videó, amely több videoklipet egyesít egyetlen képkockán és egyszerre játssza le őket. Általában az emberek két videót szeretnek egymás mellé rakni. Éppen ezért az osztott képernyős videót néha egymás mellé nevezik. Az osztott képernyős videóeffektussal könnyedén hozzáadhat reakciókat a videódhoz, összehasonlíthatja és elemezheti a sportjátékokat, több elemet vagy tevékenységet jeleníthet meg, vagy egyszerűen csak rossz hatású speciális effektust hozhat létre.
Segítségével bemutathatja a különböző videoklipek közötti kapcsolatot. Például a "Kill Bill: Vol. 1" című film az egymás melletti videóeffektust használja különböző események megjelenítésére, amelyek különböző helyeken, de egy időben zajlanak, ami nagy feszültséget kelt.

Az „500 Days of Summer”-ben pedig a képernyő két részre oszlik – az egyik a főszereplő elvárásait mutatja, a másik pedig azt, hogy mi is történik valójában, ami megteremti a történet érdekességét és konfliktusát.
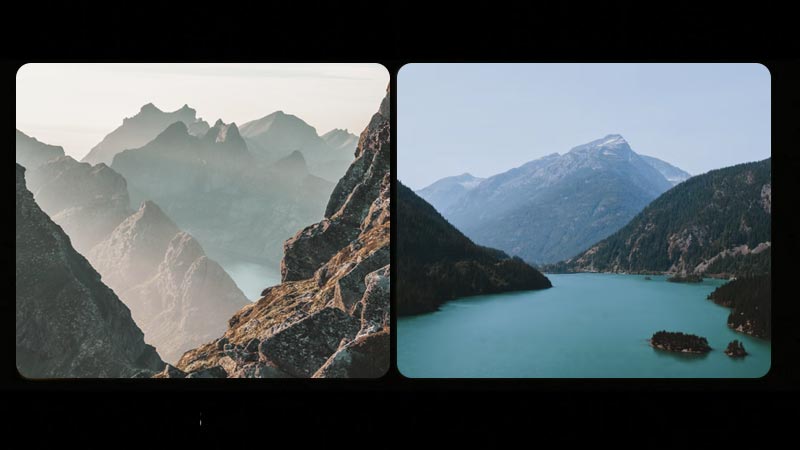
Számos más példa és ok van arra, miért érdemes több videót egymás mellé helyezni. De hogyan lehet megosztott képernyős videót készíteni?
Ha osztott képernyős videót kell készítenie, Aiseesoft Video Converter Ultimate legyen a legjobb választás. Hasznos osztott képernyős videószerkesztő mind Windows, mind Mac rendszerekhez. Ez nem csak két videó egymás melletti kombinálását teszi lehetővé, hanem annyi videoklipet is elhelyezhet, amennyit csak akar.

Letöltések
Aiseesoft osztott képernyős videószerkesztő
100% biztonságos. Nincsenek hirdetések.
100% biztonságos. Nincsenek hirdetések.



Alatt Szűrő lapon szűrőt is választhat, hogy csodálatos effektusokat adjon a videóhoz.



Ha Ön Mac felhasználó, kipróbálhat egy másik ingyenes verziót osztott képernyős videoszerkesztő - iMovie, amely csak Mac és iOS eszközökön érhető el. Személyes használatra törekedve az iMovie segíthet az egyik klip összekapcsolásában a másikkal, ekkor mindkét klip egyszerre jelenik meg. Megengedett vágja le a videót a videóosztóval. Akár hozzáadhat egy csúsztatható átmenetet, és tetszés szerint beállíthatja annak időtartamát.
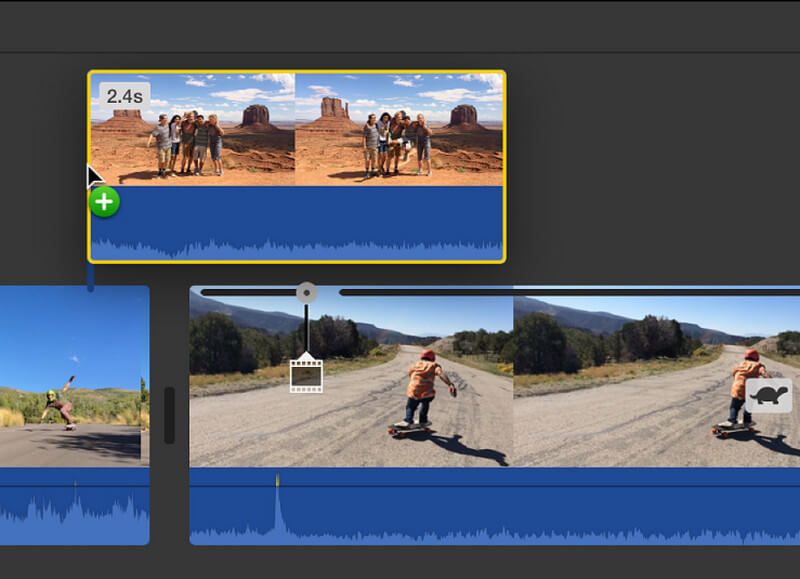
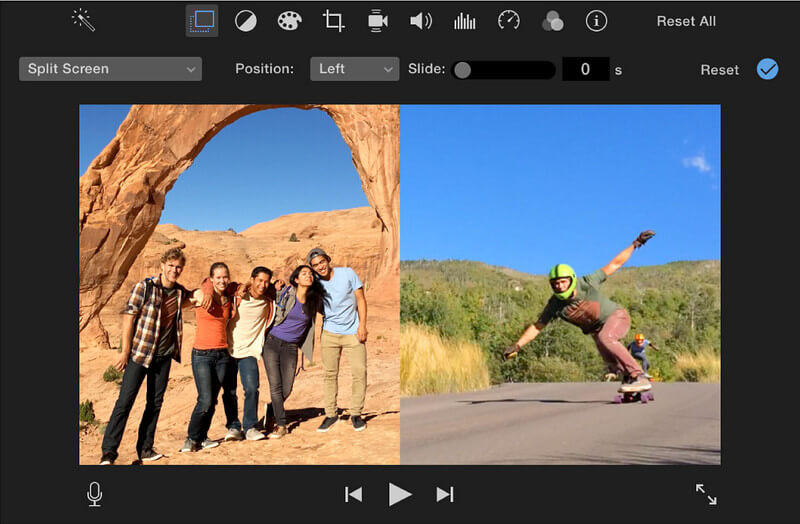
1. Hogyan lehet több videót egy képernyőn elhelyezni az iPhone készülékemen?
Meg kell nyitnia az iMovie alkalmazást iPhone-ján. Ezután indítson el egy új projektet, és adja hozzá mindkét videoklipet egyszerre. Kattintson az ellipszisre, és válassza az osztott módot.
2. Készíthetek osztott képernyős videót a Windows Movie Makerrel?
Nem, A Windows Movie Maker nem támogatja az osztott képernyős szerkesztési funkciót. Tehát jobb, ha keres egy másik osztott képernyős videószerkesztőt, például, Aiseesoft Video Converter Ultimate.
3. Készíthetek osztott képernyős videót online?
Igen, van egy tucat osztott képernyős szerkesztő online, például a Movavi Fastreel, a Kapwing Collage Maker, a WeVideo stb.
Következtetés
Az Aiseesoft Video Converter Ultimate és az iMovie mellett a másik programot is használhatja hasonló eredmények elérésére, például a PowerDirector, a Shotcut, a Lightworks, Final Cut Prostb. Ha további kérdése van a módjával kapcsolatban osztott képernyős videókat készíthet, alább megjegyzést tehet, és megoszthatja velünk problémáját.
Windows Movie Maker Videó szerkesztése
1.1 Movie Maker speciális effektusokkal 1.2 A Windows Movie Maker elhalványul 1.3 Video szerkesztése a Windows Movie Maker segítségével 1.4 Vágott videó a Movie Makerben 1.5 A Windows Movie Maker osztott képernyője 1.6 MP4 a Windows Movie Maker programhoz 1.7 Windows Movie Maker zöld képernyő 1.8 A Windows Movie Maker fekete képernyője 1.9 A Windows Motion Maker leállítása 1.10 A Windows Movie Maker lassított 1.11 Hogyan lehet nagyítani a filmkészítőn?
A Video Converter Ultimate kiváló videó konverter, szerkesztő és javító, amellyel videókat és zenéket konvertálhat, javíthat és szerkeszthet 1000 formátumban és még sok másban.
100% biztonságos. Nincsenek hirdetések.
100% biztonságos. Nincsenek hirdetések.