Nagyítás egy videóra egy gyakran használt videoeffektus, amelyet sok esetben használnak, amikor azt szeretné, hogy ez a nagyított videoklip különböző vizuális effektusokat hozzon létre, vagy csak a videó egy helyi részét szeretné kiemelni. Ha azonban zavarja a videó nagyításával kapcsolatos probléma, itt megtalálhatja a részletes eljárást.
Ebben a cikkben megvizsgáljuk, hogyan készíthet professzionális videót a Free Video Editor, a Windows Movie Maker és a Video Converter Ultimate funkcióinak nagyításával, amelyek segítségével könnyedén hozhat létre nagyítási effektusokkal rendelkező videókat. Most a cikkből megtudhatja, hogyan érheti el a hatást.
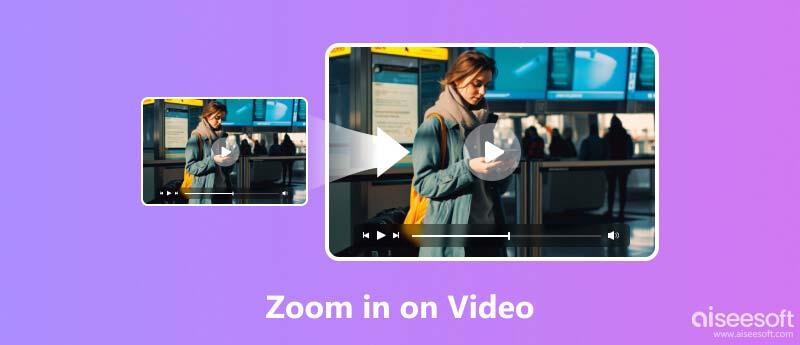
Ingyenes videószerkesztő egy ingyenes és hatékony videószerkesztő, amely Windows és Mac felhasználók számára is elérhető. Használhatja a videók egyszerű nagyítására, miközben biztosítja a videó minőségét. Különféle képarányokat kínál, beleértve az eredeti képarányt, a 16:9-et és a 4:3-at, így a nagyított videó megfelel az Ön igényeinek. Emellett a Zoom módban számos lehetőség közül választhat, beleértve a Letterbox, a Medium, a Pan & Scan és a Full módot.
Ezenkívül levághatja, elforgathatja, levághatja a videót, valamint effektusokat és vízjeleket adhat hozzá a klipekhez. Emellett olyan fejlett funkciókat is kínál, mint a videójavítás, valamint a hang és a videók testreszabott beállításai. Ezenkívül több mint 300 audio- és videoklipformátumot támogat, beleértve az összes népszerű formátumot, mint például az MP4, M4V, AVI, OGG, FLAC és még sok más.
Próbálja ki, és töltse le az ingyenes videószerkesztőt, hogy elkezdhesse nagyítani a videót.
100% biztonságos. Nincsenek hirdetések.
100% biztonságos. Nincsenek hirdetések.
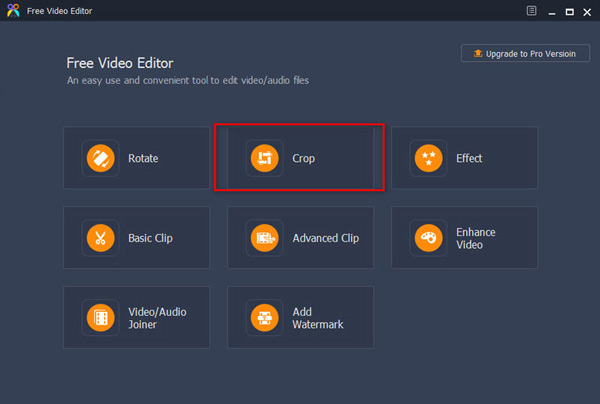
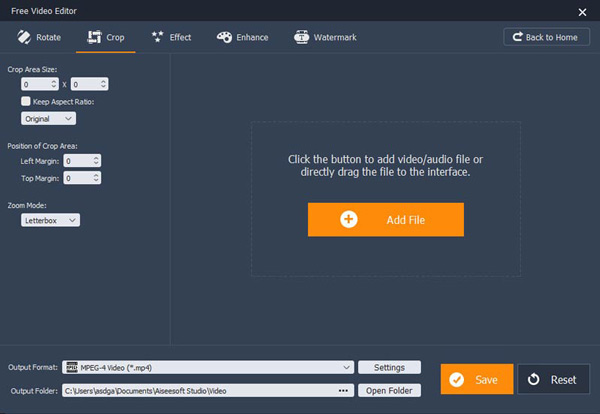
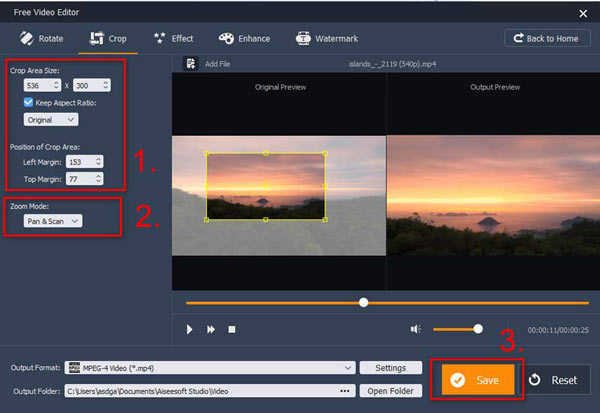
A nagyított videó feldolgozása rövid ideig tart. Miután elkészült, láthatja a Nyissa meg a Kimeneti mappát gomb. Kattintson rá és nézze meg a videót. Ha nem tetszik, megkeresheti az eredeti videót, és újra ránagyíthat, mivel a Free Video Editor nem módosítja az eredeti videót.
A Windows Movie Maker legyen a Windows alapértelmezett programja a videó nagyításához. Kiváló és praktikus videószerkesztő program, amely támogatja a produkciót, videók szerkesztése és megosztása, különösen támogatja a videó nagyítását. A videó zoom funkció használatakor speciális effektusokat, zenét és elbeszéléseket is hozzáadhat, majd megoszthatja a készített videókat interneten, e-mailben vagy CD-n.
Alapvetően a Window Movie Maker két verziója létezik. Ezért, ha a régi verziót használja, frissítenie kell az új verziót, hogy hozzáférjen a videó nagyításához. Valójában ingyenes frissítés. Most csak lépésről lépésre kövesse az utasításokat.
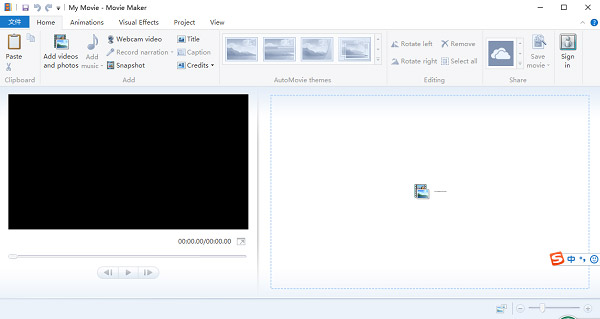
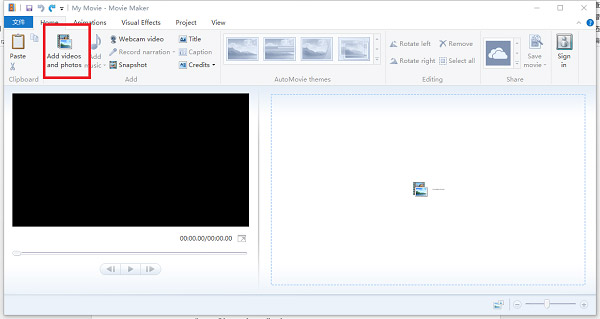
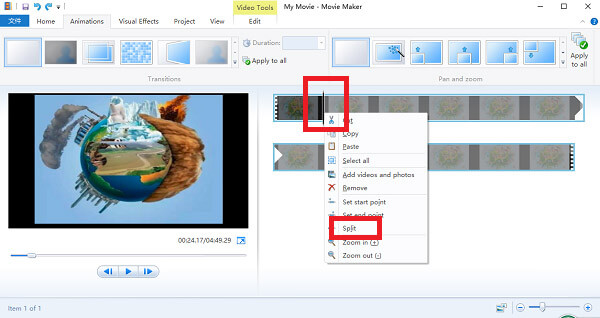
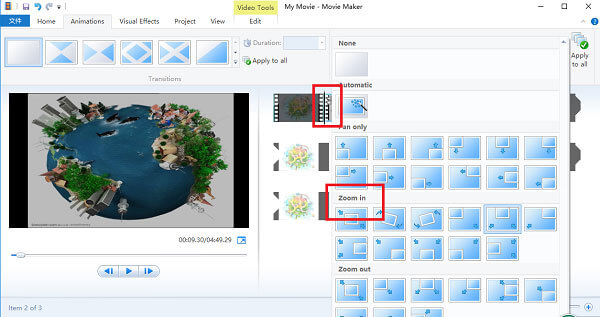
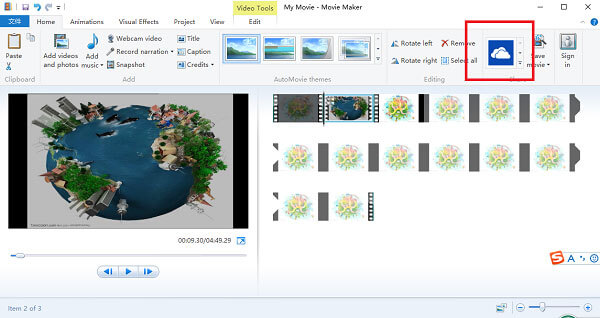
Felhívjuk figyelmét, ügyeljen arra, hogy ne zoomoljon videót túl rövid szakaszon, mivel ez egy nagyon gyors zoomot jelent. Ezenkívül ügyeljen arra, hogy ne közelítsen korábban; különben a felbontás gyenge lesz. Most a filmkészítő nagyításának minden lépése teljes mértékben befejeződött, és a videoklip sikeresen nagyításra került.
A videó nagyításának másik megoldása, amelyet bemutatunk az Ön számára, az Aiseesoft használatával történik Video Converter Ultimate. Mivel a Windowson futó szoftver, amely professzionális videó zoom szolgáltatást nyújt Önnek, segíthet különféle videoklipek tökéletes formában nagyításában, az elvárásainak megfelelően. A funkciók nagyítása hatékonyan segíthet Önnek javítja a videó minőségét, és közben különféle effektusokat adhat hozzá. Ez a szoftver nagyon egyszerűen használható, és tökéletes azok számára, akik semmit sem tudnak a videótechnikáról. Most csak kövesse az alábbi videó nagyításának utasításait, hogy az egész folyamatot könnyedén befejezze.
100% biztonságos. Nincsenek hirdetések.
100% biztonságos. Nincsenek hirdetések.
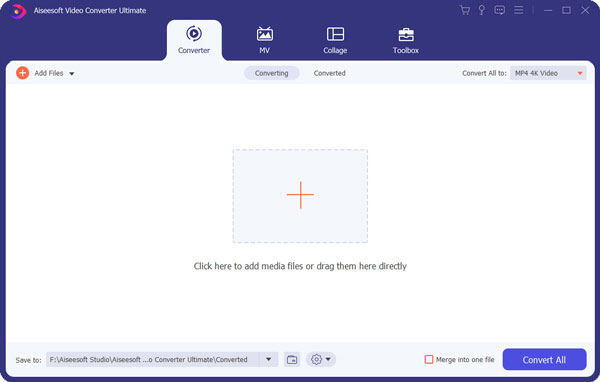
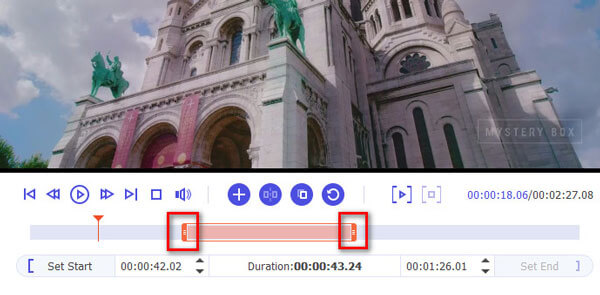
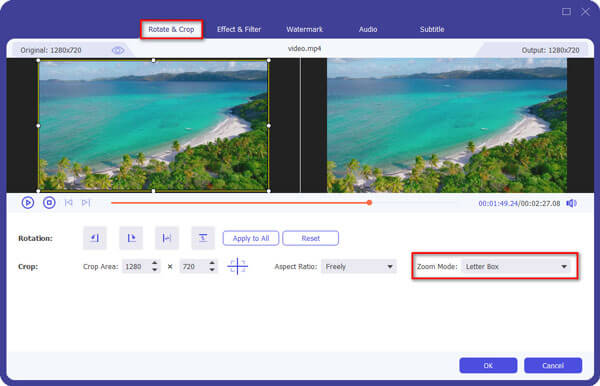
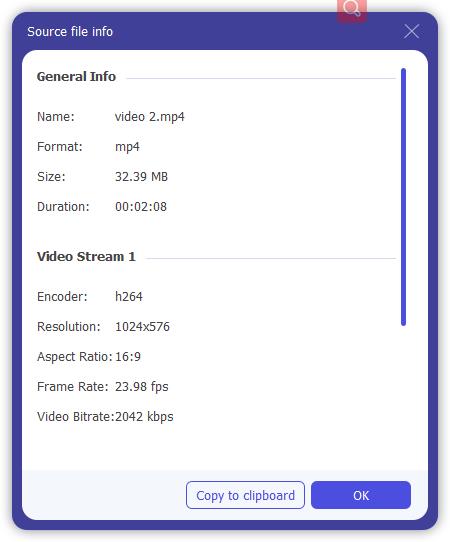
Hogyan nagyíthatok rá online egy videó adott részére?
Használhat olyan online videószerkesztőt, mint a Clideo. Töltse fel a videót, és állítsa be a rácsot a videón, hogy rögzítse a kívánt részt. Ezután kattintson a gombra Export a videó mentéséhez.
Hogyan lehet nagyítani az iPhone videószerkesztőben?
Nyissa meg az iMovie-t iPhone-ján, és válassza ki a nagyítani kívánt videót. Koppintson a Zoom Control gombra a videó nagyításához.
Ki tudod nagyítani a YouTube videót?
Igen. Nézze meg a videót teljes képernyős módban, és nyomja meg a videót két ujjával. Ujjait egymástól távolodva nagyíthatja a videót.
Következtetés
A cikk bemutatja a legjobb módszereket annak elmagyarázására nagyítson rá egy videóra. Bárkit kiválaszthat az Ön igényeinek megfelelően. Mindkét program nagy kényelmet biztosít, és könnyen kezelhető, így nem kell aggódnia a használatuk miatt, amikor egy videót nagyít. Csak töltse le a Free Video Editor, Window Movie Maker vagy Video Converter Ultimate alkalmazást helyzetének megfelelően, hogy további részleteket tudjon meg a programokról.
Windows Movie Maker Videó szerkesztése
1.1 Movie Maker speciális effektusokkal 1.2 A Windows Movie Maker elhalványul 1.3 Video szerkesztése a Windows Movie Maker segítségével 1.4 Vágott videó a Movie Makerben 1.5 A Windows Movie Maker osztott képernyője 1.6 MP4 a Windows Movie Maker programhoz 1.7 Windows Movie Maker zöld képernyő 1.8 A Windows Movie Maker fekete képernyője 1.9 A Windows Motion Maker leállítása 1.10 A Windows Movie Maker lassított 1.11 Hogyan lehet nagyítani a filmkészítőn?
Az iPhone képernyő bezárása érdekében a jelszó törlése sok segítséget jelenthet. Emellett könnyedén törölheti az Apple ID vagy a Képernyő idő jelszavát.
100% biztonságos. Nincsenek hirdetések.
100% biztonságos. Nincsenek hirdetések.