Ha a videók szerkesztéséről beszélünk a Windows rendszeren, akkor az első olyan program jelenik meg a fejedben, amely a Windows Movie Maker. Nem tagadható, hogy a Windows Movie Maker a Windows PC-k egyik legjobb videószerkesztője volt. Ennek ellenére 2017 januárjában hivatalosan megszüntették, és a legfrissebb frissítést 2014-ben adták ki. Noha nem talál új videószerkesztő funkciókat ebben a programban, a WMM továbbra is egyszerű módszert kínál a vágáshoz, elforgatáshoz, stabilizáláshoz vagy egyéb videószerkesztéshez Windows rendszeren. számítógép. Ezért megmutatjuk Önnek számos egyszerűen használható módszert, amellyel részletesen szerkesztheti a videókat a Windows PC-ken.
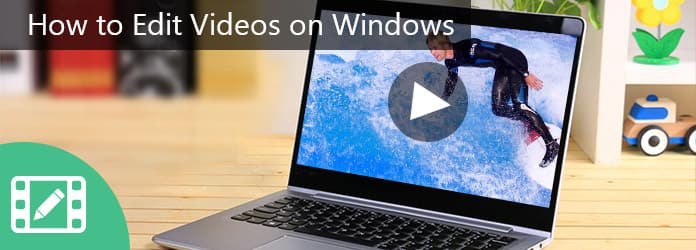
Videók szerkesztése a Windows rendszeren
Mivel a Windows Movie Maker nem érhető el a legújabb Windows rendszeren, szüksége lehet egy könnyen használható videószerkesztőre, például az Aiseesoft-ra videó szerkesztő. Több előnyt kínál, mint a WMM.
1. Szerkessze a videókat a Windows rendszeren legfeljebb három lépésben.
2. Ajánlja az összes alapvető videószerkesztő eszközt, például a klipet, vágást, forgatást és így tovább.
3. Fokozza és optimalizálja a videó minőségét egyetlen kattintással.
4. Állítsa be a fényerőt, a kontrasztot, a színt, a sebességet és az egyéb videoparamétereket.
5. Stílusosítsa a videókat bőséges effektusokkal, vízjelekkel és szöveggel.
6. Támogassa az összes videoformátumot, beleértve a HD és 4k videofájlokat.
7. Elérhető a Windows 10/8 / 8.1 / 7 / XP rendszerhez.

1 lépés Telepítse a könnyen használható videószerkesztőt
Töltse le és telepítse az Aiseesoft Video Editor programot a Windows PC-jére, és indítsa el a videószerkesztőt. A fő felületen kiválaszthatja a szerkesztési funkciót a videó szerkesztésének megkezdéséhez Windows rendszeren, például a Forgatás.
2 lépés Szerkessze a videót egy kattintással
Amikor belép a szerkesztési ablakba, kattintson a "Fájl hozzáadása" gombra a szerkeszteni kívánt videó importálásához.
Film elforgatása: a Video Rotate eszköz segítségével elforgathatja a videót 90 fokkal az óramutató járásával megegyező vagy az óramutató járásával megegyező irányban. A videó megfordításához csak a bal oldali sávon kattintson a „Vízszintes flip” vagy a „Vertical flip” gombra.

Videó vágása: A Vágás eszköz lehetővé teszi a videó egy részének kijelölését sávval.
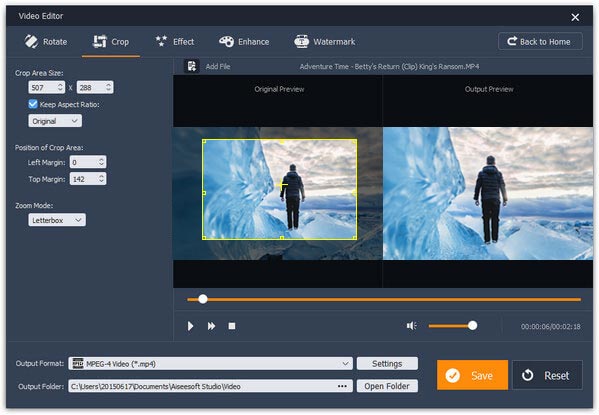
Video effektus alkalmazása: Ha belép az Effect ablakba, beállíthatja a "Brightness", "Contrast" és egyéb paramétereket.
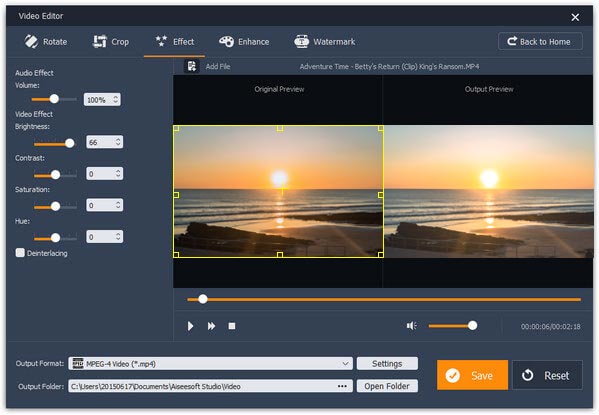
Videó vágása: A videókat kivághatja az Alapklip vagy az Speciális klip eszközökkel.
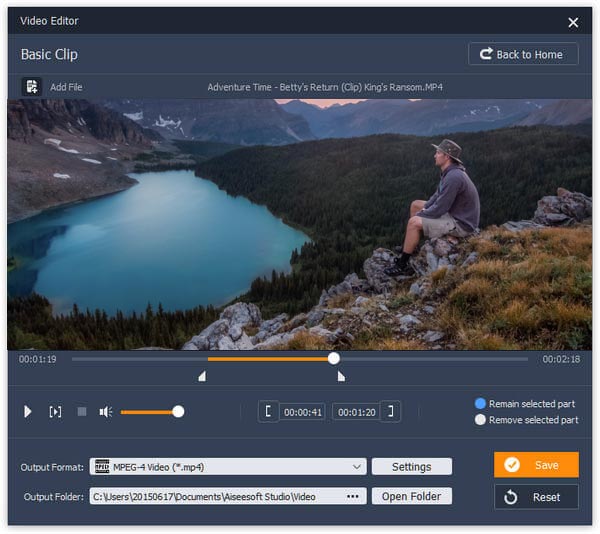
Növelje a videót: Ha optimalizálni szeretné a videó minőségét, az Enhancement eszköz képes stabilizálni a videót, eltávolítani a zajt, fokozni a felbontást és automatikusan optimalizálni a fényerőt.
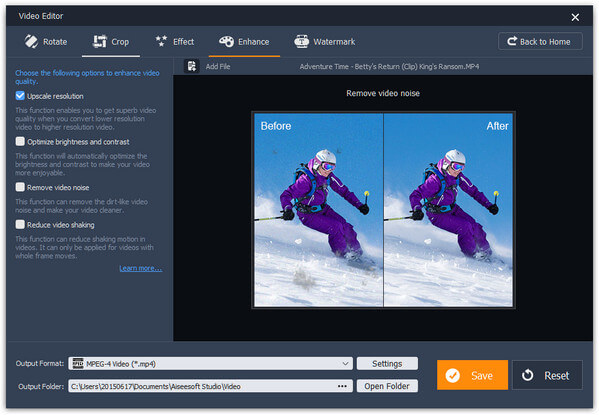
Egyesítse a videókat egyszerűen: A Video / Audio Joiner eszköz lehetővé teszi több multimédiás fájl importálását, hogy egyesüljenek egybe.
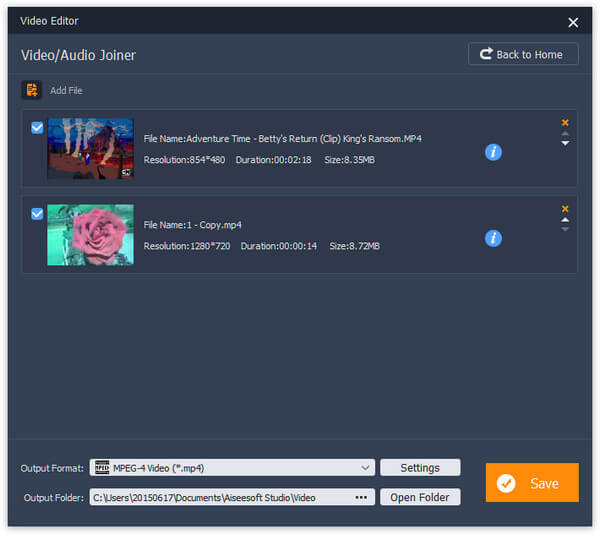
Vízjel hozzáadása: Vagy lépjen a Vízjel ablakba, hogy logókat adjon a videóhoz.
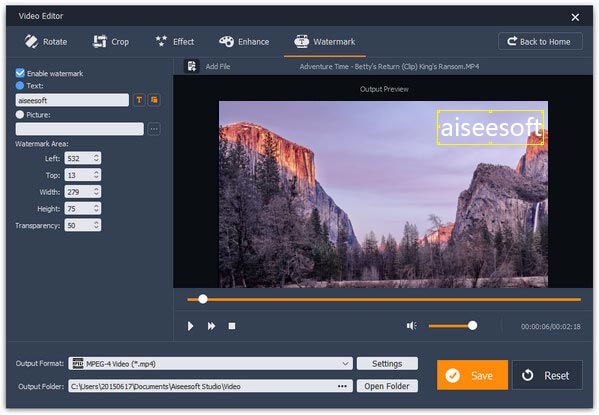
3 lépés Exportálja a szerkesztett videót
Válasszon megfelelő videoformátumot a "Kimeneti formátum" menüben, ejtsen egy mappát a "Kimeneti mappa" mezőbe, és kattintson a "Mentés" gombra a videó eredményének a számítógépre mentéséhez és a videó szerkesztésének befejezéséhez a Windows rendszeren.
A Windows Media Player natív multimédia menedzser és lejátszó a Windows PC-khez. Van azonban néhány olyan plug-in, amely a WMP rendelkezésére áll, például a SolveigMM WMP Trimmer plugin, amely segíthet a videók egyszerű szerkesztésében.
1 lépés Töltse le és telepítse a plugin-t a számítógépére. Nyissa meg a WMP-t, lépjen az "Eszközök"> "Plug-inek" lehetőségre, és engedélyezze a "SolveigMM WMP Trimmer plugin otthoni eidálása" feliratot.
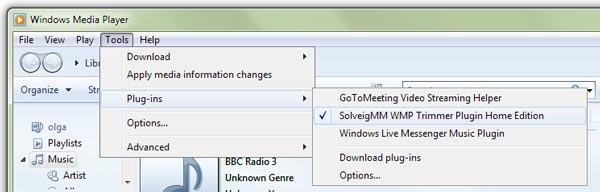
2 lépés Játssza le a szerkeszteni kívánt videót a WMP-ben, majd kattintson a "Fájl szerkesztése" elemre a videószerkesztő eszköztár megjelenítéséhez. Ezután az eszköztár szerkesztő eszközeivel kiválaszthatja a videó egyes részeit. Végül kattintson a "Vágás" gombra, hogy kivágja őket a videóból, és mentse a kiválasztott szegmenseket a merevlemezekre.
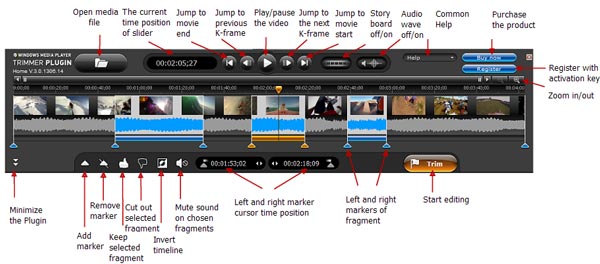
Érvek
1. A Windows Media Player egy előre telepített segédprogram a Windows PC-khez.
2. Képes szerkeszteni a videókat pluginekkel rendelkező Windows rendszeren.
3. Rengeteg plugin van a WMP-hez.
Hátrányok
1. Bővítmények nélkül a WMP nem képes videókat szerkeszteni a Windows rendszeren.
2. Néhány plugint meg kell vásárolni.
A Windows Movie Maker egy dedikált termék video szerkesztő Windows rendszerhez. Noha nem tudja letölteni a Microsoft-tól, ez jól működik a Windows rendszerek régi verzióin, például a Windows 7 / XP és a Vista. Ha van bármilyen WMM-verzió, akkor felhasználhatja a videók közvetlen szerkesztésére a Windows rendszeren.
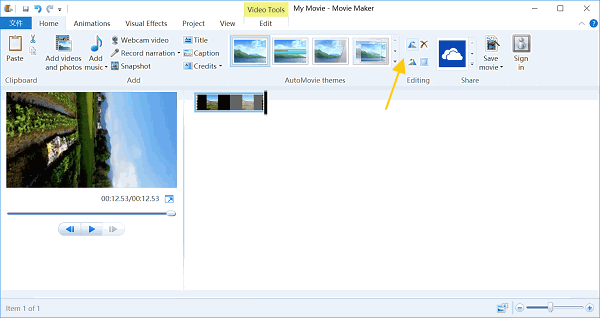
1 lépés Indítsa el a Windows Movie Maker programot, lépjen a felső szalag "Kezdőlap" lapjára, majd kattintson a "Videók és fotók hozzáadása" ikonra, hogy betöltse a szerkeszteni kívánt videót a videószerkesztőbe.
2 lépés Ha szerkeszteni szeretné a videó egy részét, akkor először vágja le a "Szerkesztés" fül "Split" eszközét.
Videoklip elforgatásához kattintson a „Kezde balra” vagy a „Forgatás jobbra” gombra a „Kezdőlap” lapon.
Ha zenét kell hozzáadnia a videódhoz, kattintson a "Zene hozzáadása" opcióra a "Kezdőlap" lapon, és importálja a hangot a számítógépéről.
A "Cím" funkciókkal szöveget és logót is hozzáadhat a videóhoz.
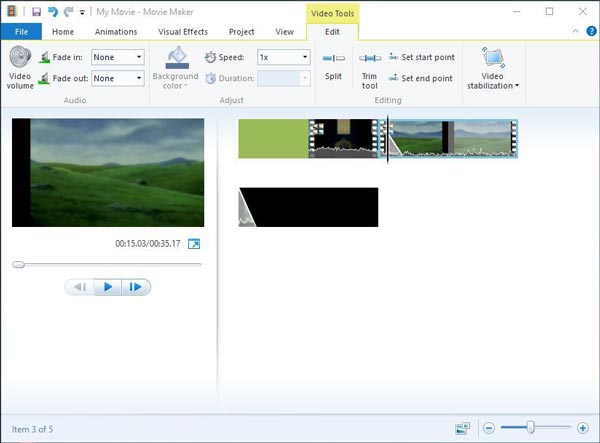
Az „Szerkesztés” lapon található „Vágás” eszköz kivághatja a klipet a videóból.
És felgyorsíthatja a videót, hogy timelapse hatást hozzon létre a "Speed" opció beállításával.
A WMM képes stabilizálni a videókat az „Szerkesztés” fül „Videó stabilizálása” funkcióval is.
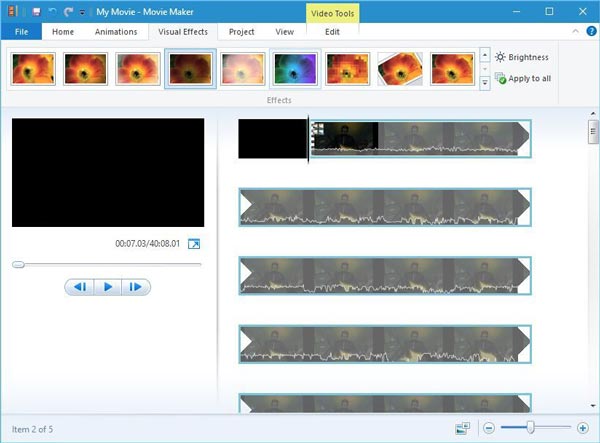
Ha videoeffektusokat szeretne alkalmazni a videóin, lépjen a "Visual Effect" fülre, és válassza ki a kedvenc szűrőt.
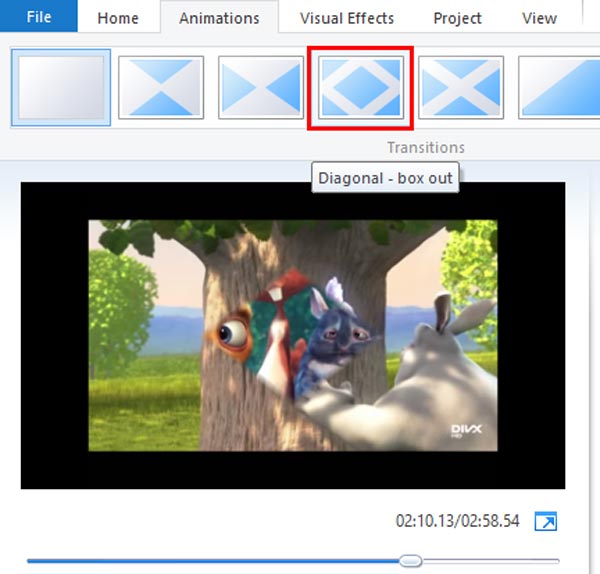
Ha két videoklipet egyesít a forgatókönyvben, az "Animációk" lapon található átmeneteket használhatja a kapott videó simításához.
3 lépés Ha elégedett a videószerkesztéssel Windows rendszeren, lépjen a Kezdőlap fülre, kattintson a "Film mentése" gombra az eredmény számítógépre exportálásához, vagy válassza ki a közösségi hálózatot a "Megosztás" részben a videó közösségi médiára való közvetlen közzétételéhez.
Érvek
1. A WMM felhasználói felülete felhasználóbarát, és könnyen megtalálhatja, amit kívánt.
2. Szinte az összes általánosan használt videoformátumot támogatja, beleértve az AVI-t is.
3. A videó kimenete jó.
Hátrányok
1. A legújabb Windows rendszerekben már nem érhető el.
2. Ennek a videószerkesztőnek nincs néhány videószerkesztő funkciója, például a fordított.
A fenti oktatóprogram alapján felfedezheti a videofelvételek szerkesztésének több módját a Windows PC-ken. Sok Windows-felhasználó számára a Windows Movie Maker továbbra is hasznos eszköz a videók egyszerű szerkesztéséhez a Windows rendszeren. A fenti útmutatókban részletesen összefoglaltuk a videószerkesztő funkciókat. A bővítményekkel a Windows Media Player integrál néhány videószerkesztő funkciót is, például videókat. Mindkettőnek vannak bizonyos korlátozásai, ezért javasolunk egy másik sokoldalú videószerkesztőt a Windows számára, az Aiseesoft Video Editor. Nemcsak a Windows 10/8 / 8.1 / 7 / XP operációs rendszer számára érhető el, hanem kiterjedt szerkesztési funkciókat is kínál.