Ha szöveget szeretne hozzáadni a készített videóhoz, ezen az oldalon a 9 legfontosabb módszer található a cél eléréséhez. Feliratok hozzáadása egy videóhoz Windows, Mac, iPhone, Android és online rendszeren egyszerűen elvégezhető.
Sok oka van annak, hogy szöveget szeretne hozzáadni a videókhoz.
Mielőtt például házi filmet oszt meg, érdemes szöveget hozzáadni a videókhoz, hogy megakadályozzák mások engedély nélküli használatát. Vagy ha játékvideót készít, akkor lehet, hogy fel kell vennie néhány feliratot a videóhoz, hogy a trükköket világosan megmutatja. Még akkor is, ha videót tölt fel felirat nélkül, akkor érdemes felvennie a feliratot, hogy megkönnyítse a lejátszást.
Szerencsére megmutatjuk, hogyan kell szöveget hozzáadni a videókhoz az alábbiakban 9 módon.
Pontosabban fogalmazva: beszerezheti a 9 legfontosabb alkalmazást, amelyek segítenek a szöveg hozzáadásához a videóhoz, a Video Converter Ultimate, a Slideshow Maker, a Windows Movie Maker, az iMovie, a Photoshop, az Adobe Premiere, a Video ToolBox, a Splice és az AndroVid alkalmazáshoz.
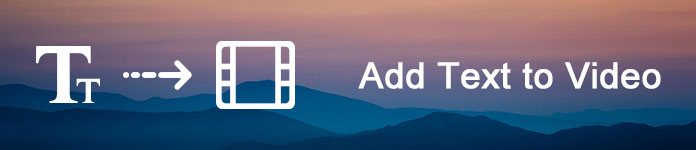
Szöveg hozzáadása a videóhoz
Aiseesoft Video Converter Ultimate egy egyszerű eszköz, amellyel feliratot adhat a videókhoz Windows és Mac OS rendszereken. A legnagyobb előnye az eredeti minőség megőrzése a feliratok hozzáadása közben.
Platform: Windows, Mac
1 lépés Importálja a videót, hogy szöveget adjon a video konverterhez
Töltse le és telepítse a Video Converter Ultimate alkalmazást a számítógépére, és indítsa el a programot. Az otthoni felületen kattintson a "Fájlok hozzáadása" gombra a felső szalagon a videó importálásához szöveg hozzáadásához. Vagy letölthet egy online videót szöveg hozzáadásához.
2 lépés Felirat szöveg hozzáadása a videóhoz
Az importálás után kattintson a "Felirat hozzáadása" gombra a felirat szövegének hozzáadásához a videóhoz. És audió műsorszámot adhat hozzá a videóhoz az "Audio hozzáadása" lehetőségre kattintva. További videószerkesztő eszközök találhatók a "Szerkesztés" menüben.
3 lépés Mentse a kapott videót
Végül keresse meg az alsó területet, válassza ki a megfelelő formátumot vagy a céleszközt, dobjon le egy célállomást, és kattintson az "Összes konvertálása" gombra a befejezéséhez.
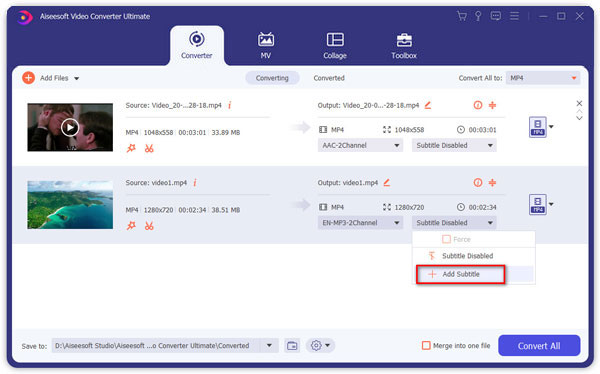
Hátrányok
A szoftver ingyenes próbaverziója korlátozott ideig használható.
Platform: Windows
Diavetítés készítő, mint a neve neve, a fénykép és videó készítő. Ez lehetővé teszi a szöveges effektusok hozzáadását a készített videóhoz.
1Ingyenes letöltés, telepítés és futtatás a Slideshow Creator segítségével a számítógépen. Kattintson a fájl hozzáadása gombra a szöveg hozzáadandó videofájl importálásához.
2A jobb oldali ablakból válassza a "Szöveg" lehetőséget, és válassza ki az alkalmazni kívánt szöveghatást.
3Keresse meg a "T" fület a videó szerkesztési ablak alatt, és kattintson a szerkesztés gombra a szöveg részleteinek, például tartalom, betűtípus, méret, szín, mozgás stb. Szerkesztéséhez.
Érvek
1. 31 különböző szöveghatást kínál a stílusok videofájljainak szerkesztéséhez.
2. Ez lehetővé teszi a szöveg betűtípusának, méretének, színének és időtartamának szabad beállítását.
3. Beállíthatja a szöveghatás mozgásának alkalmazását.
Hátrányok
Ezt a szoftvert nem szabad használni, ezért fizetnie kell érte.
Itt van a videó diavetítések készítéséről az Ön számára. Kattintson rá az ellenőrzéshez.


Platform: Windows
A Windows Movie Maker egy egyszerű videószerkesztő, gazdag funkciókkal.
Felvehet szöveget a videó bármilyen helyzetébe, és testreszabhatja a betűtípust, a méretet, az átlátszóságot, a háttér színét és a szöveg egyéb paramétereit. Ezen felül beállíthatja a videón megjelenő szöveg kezdési idejét és időtartamát. Ez magában foglalja az alapvető videószerkesztő eszközöket is, mint például a vágás, forgatás, kivágás és így tovább.
1Indítsa el a Windows Movie Maker szoftvert a számítógépen. Importálja videóit és képeit erre a szoftverre.
2Keresse meg azt a helyet a projektben, ahol hozzá szeretné adni a címet. Kattintson a "Kezdőlap" fülre, és válassza a "Cím" lehetőséget az "Hozzáadás" szakaszban a kiválasztott szerkeszthető feliratozási diák megnyitásához.
3Szerkessze a filmet, például tartalmat, betűtípust, időtartamát stb., Hogy hozzáadja a címet a filmhez.
Érvek
1. Ez a videószerkesztő ingyenes.
2. Az interfész felhasználóbarát.
3. Adjon hozzá több címet a filmhez.
Hátrányok
A WMM már nem tölthető le a Microsoft App Store-ban.
Platform: Mac
Az iMovie jó lehetőség a szövegek hozzáadásához a Mac videókban. A Szöveg eszközzel leírhat néhány szót a videókra, meghatározhatja a szöveg helyét és átviheti a videókat az Apple eszközök között.
Különféle stílusokat és effektusokat kínál a szöveghez, valamint bőséges videószerkesztő eszközöket.
1Futtassa az iMovie szoftvert Mac számítógépen, és adja hozzá a videofájlokat ehhez az alkalmazáshoz.
2Kattintson a böngésző feletti "Címek" fülre. Keresse meg a címeket, és keresse meg a használni kívánt címet, vagy használja a keresőmezőt az adott cím nevének kereséséhez.
3Húzza a címet az idővonalra, a klip fölé, ahol meg szeretné jeleníteni. Ha kész, kattintson az Alkalmaz gombra.
Érvek
1. Ez a videószerkesztő ingyenesen letölthető az Apple webhelyéről.
2. A felület tömör.
Hátrányok
Ez a szöveg hozzáadása a videoalkalmazásban csak a Mac számára érhető el.
Platform: Windows, Mac
A Photoshop nem csak egy képszerkesztő, hanem egy egyszerű videószerkesztő is. Ez lehetővé teszi a szöveg hozzáadását a teljes videóhoz vagy bizonyos képkockákhoz, és a szöveget a videó bármely helyzetére el lehet helyezni. Megváltoztathatja a szöveg betűtípust, méretét, stílusát és egyéb paramétereit, és szerkesztheti a videót képkockánként.
1Futtassa a Photoshop szoftvert a számítógépen. Azonnal adja hozzá a videofájlt a Photoshop-hoz.
2Keresse meg az idővonalat, és kattintson a Szöveg fülre a bal oldali eszköztáron.
3Írja be a tartalmat, és állítsa be a betűtípust, méretet, színt és stílust, hogy a cím megjelenjen a videofájlban.
Érvek
1. A kimeneti minőség jó.
2. A felület egyszerű.
Hátrányok
1. A videószerkesztő használatához előfizetnie kellett.
2. Ez egy kicsit nehéz kezdőknek.
Platform: Windows, Mac
Az Adobe Premiere professzionális videószerkesztő. Segítségével szöveget adhat a videoklipek bármely helyzetéhez az idővonalon. Testreszabhatja a szöveg stílusát, színét és egyéb paramétereit is. Ezenkívül az előre beállított témákkal is professzionálisvá teheti a szöveget.
1Futtassa az Adobe Premiere szoftvert a számítógépen, és húzza a videofájlt ebbe a programba.
2A legfelső eszköztáron válassza a "Címek"> "Új cím"> "Alapértelmezett állókép"> Írja be a projekt nevét, és az "OK" gombot a címsor-ablak megnyitásához.
3Állítsa be a szöveg színét, betűkészletét, méretét, stílusát és egyéb tulajdonságait a cím és a szöveg szerkesztéséhez.
Érvek
1. Ez a videószerkesztő szinte az összes videószerkesztő eszközt tartalmazza.
2. Testreszabott felülettel rendelkezik.
Hátrányok
Ez a videószerkesztő egy kicsit drága és nehéz kezdőknek.
Platform: Online
A Video Toolbox egy népszerű módszer a videók online szerkesztésére. Online beállíthatja a videó pozícióját. Minden fiókhoz ingyenes 1500 MB tárhelyet kínál. Testreszabhatja a szöveg betűkészletét, színét, méretét és sokkal szabadon.
1Regisztráljon ezen az online oldalon, jelentkezzen be, és töltse fel a videofájlt erre az online eszközre.
2Keresse meg a videofájlt, és válassza a "Felirat hozzáadása" vagy az "Add vízjel" lehetőséget, hogy a szöveget ebbe a videofájlba töltse be.
3A hatások alkalmazása után kattintson a "Letöltés" gombra a fájl mentéséhez a számítógépre.
Érvek
1. Ez a videószerkesztő támogatja a leggyakrabban használt multimédia formátumokat.
2. Lehetővé teszi felirat (kódolt) és vízjelek szövegének hozzáadását a videóhoz.
Hátrányok
1. Regisztrálnia kell személyes adatait.
2. A videószerkesztő eszközök korlátozottak.
3. Szerkesszen egyszerre akár 600 MB-os videoklipet.
Platform: iPhone, iPad
A Splice sokoldalú videószerkesztő alkalmazás iPhone és iPad készülékekhez egyaránt. Ez lehetővé teszi a szöveg közvetlen hozzáadását az iPhone videofájljához, és kiválaszthatja a szöveg színét és stílusát. Alapvető videoszerkesztő eszközöket is biztosít, mint például a vágás, vágás, forgatás vagy kivágás, és a kapott videofelvételt 1080p HD felbontásban menti.
1Töltse le a Splice alkalmazást az App Store-ból az iPhone készülékére. Futtassa, és adja hozzá a videofájlt a Camera Roll-ból.
2Koppintson a videofájlra, és válassza a „Videó szerkesztése” lehetőséget a vágás megkezdéséhez, a sebesség beállításához, a vágáshoz, a másolathoz vagy a szöveg szerkesztéséhez.
3Válassza ki a negyedik lehetőséget a szöveg beviteléhez, válassza ki a színt, és állítsa be a betűtípust, a méretet, az italokat és a többi elemet.
Érvek
1. Ingyenesen letölthető az App Store-ban.
2. Ingyenes videoszerkesztő eszközöket kínál ingyenesen.
Hátrányok
Csak videókat importálhat a Camera Roll-ból.
Platform: Android
Az AndroVid egy egyszerű módja annak, hogy szöveget adjunk hozzá az Android készülékek videóihoz. Írhat le szöveget videóidra az Android telefonon, és a szerkesztési eszközök használatával vághatja le a videót. A szöveggel szerkesztett videó esetén az eredményt közvetlenül megoszthatja a közösségi hálózatokkal.
1Töltse le az AndroVid alkalmazást a Google Playről Android-telefonjára. Nyissa meg, és adja hozzá a videofájlt ehhez a szoftverhez.
2Koppintson a videofájlra, hogy belépjen a szerkesztő felületbe, ahol zenét adhat hozzá, egyesíthet, fordíthat, effektusokat állíthat be, kivághat, szöveget adhat és még sok más
3A szövegméret, stílus, helyzet és egyéb beállításához nyomja meg a Szöveg fület.
Érvek
1. Ez a szöveg hozzáadása a videoalkalmazáshoz ingyenes.
2. Az interfész intuitív.
Hátrányok
1. A kimeneti minőség egy kicsit szegény.
2. A hirdetések zavaróak és zavaróak.
A fenti 9 legfontosabb oktatóprogram alapján megértheti, hogyan kell szöveget hozzáadni a videókhoz Windows, Mac, iPhone és Android rendszeren. Mint láthatja, nem nehéz szöveget hozzáadni a videókhoz, ha a megfelelő videószerkesztő segédprogramot választja, könnyen hozzá tudja adni a címet / szöveget / feliratokat a videóhoz.