Érdekel néhány vicces film zöld képernyő hatása? Ön is készíthet egy zöld képernyő videót egyedül? A zöld képernyőn megjelenő videoeffektus alkalmazásakor a kívánt képet virtuális háttérre, digitális hátterekre és egyéb alkalmazásokra ragaszthatja. Ez egy olyan módszer, amellyel bármilyen háttérképet, például a Hírességek sétáját felveheti a videódba, még akkor sem, ha még nem voltál ott.
Ön magától értetődőnek tekintheti, hogy a zöld képernyő videókat csak a professzionális filmkészítők érhetik el. De valójában használhatja az alapértelmezett értéket A Windows Movie Maker az eredmény elérése érdekében. A cikk egy alternatív megoldást is felsorol a zöld képernyő videoeffektusok előállításához.
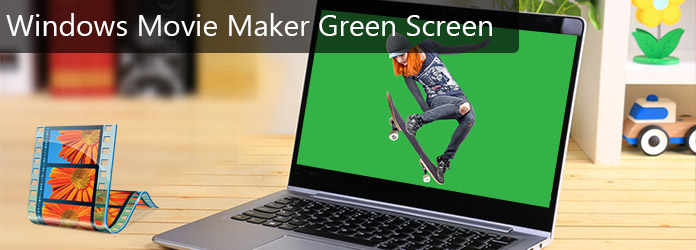
Windows Movie Maker zöld képernyő
A Windows Movie Maker egy ingyenes és hatékony videószerkesztő program, amely elérhető a Windows XP / 7/8/10 operációs rendszerhez. Ez a program nem csak a videószerkesztést támogatja, hanem videó készítését is lehetővé teszi. Ezen felül, akkor is a videó minőségének javítása a Windows Movie Maker segítségével. Csak tegyen közzé audioszagokat, elbeszéléseket, jóváírásokat, címeket és még sok más elemet a videódhoz, hogy szebb és profi legyen.
1 lépés Filmzzen egy videót egy zöld háttérrel
Mindenekelőtt egy zöld háttérrel rendelkező videót kell filmeznie, ha zöld képernyőt szeretne alkalmazni a Windows Movie Makerben. Készítsen elő egy zöld lemezt, és háttérként tegye a falra. Kérjük, ne feledje, hogy a lap színének tiszta zöldnek és simanak kell lennie, mivel minden esetben rosszul befolyásolhatja a zöld árnyékolás hatását. Fontos továbbá, hogy az egész világítás legyen jó, hogy ne maradjon árnyék a videóban. Ezután itt az ideje, hogy bármilyen filmet készítsen. Végül ne felejtsd el elkészíteni azt a képet, amelyet le akarja cserélni a zöld képernyőre.

2 lépés Telepítse a zöld képernyő-effektus beépülő modulját
Videofelvétel után meg kell találnia a zöld képernyő használatának hatásait a Windows Movie Maker alkalmazásban. Mehet a http://www.rehanfx.org/shader.html webhelyre, és elviszi a webhelyre. Amikor felülről lefelé gördít, megjelenik a „Letöltés most” felirat. Töltse le az elsőt ("ShaderTFX 1.0.034 verzió"). Ezután a "Futtatás" gombra kattint, amikor megjelenik a párbeszédpanel. Akkor elkezdi a telepítést. És importálnia kell a Windows Movie Makerbe.
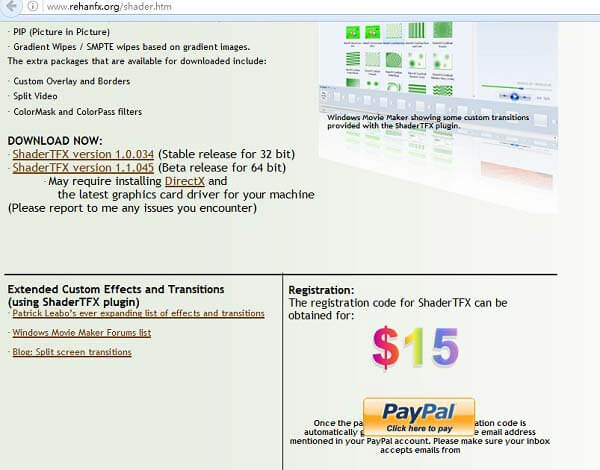
3 lépés Adjon hozzá videoklipeket az idővonalhoz
Most már mindent elkészítettél, és itt vannak a zöld képernyő hatásának a Windows Movie Makerben való alkalmazásához szükséges elemei. Először importálja a korábban rögzített videoklipet és képet a Windows Movie Makerbe. Kattintson a "Feladat" elemre, és megjelenik a "Movie Tasks". Ezután görgessen lefelé, amíg meg nem találja az „Videó importálása” vagy „Kép importálása” elemet. Ezután tegye a szerkeszteni kívánt videót az idővonalba, és húzza a használni kívánt képet az idővonalba. De ne feledje, hogy a videónak a kép előtt kell lennie.
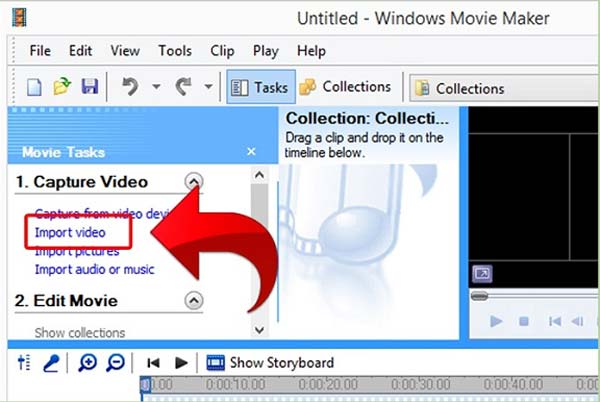
4 lépés Tegye össze a videót és a képet
Először húzza a képet az alábbi részre, amíg az hosszabb lesz, mint a klipet. Ezután el kell készítenie azt a fényképet, amellyel le szeretné cserélni a zöld hátteret, és húzza be a videoklipbe. De ne feledje, ne fedje át egymást. A következő lépésben vágja le a redundáns részt, hogy egy egész videóhoz hasonlítson. Közben figyelnie kell a videóra, hogy megbizonyosodjon arról, hogy nincs-e felesleges zöld háttér. És itt az ideje, hogy a zöld képernyő hatást kifejlessze a Windows Movie Maker segítségével.
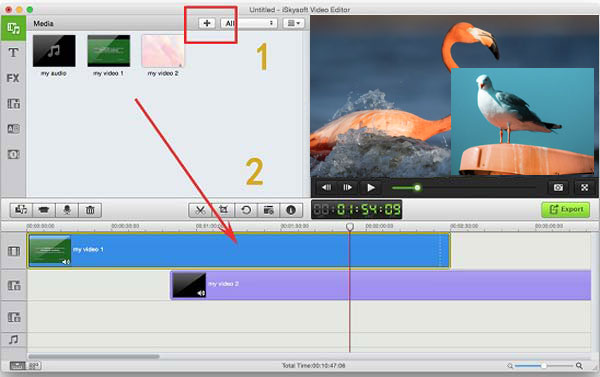
5 lépésAlkalmazza a Zöld képernyő effektus alkalmazást a Windows Movie Maker alkalmazásban
Most át kell lépnie az átmenetekre. Akkor görgetsz lefelé fentről, és megtalálod az éppen letöltött "Rehan" effektusokat. A zöld képernyő effektus alkalmazásához a Windows Movie Maker alkalmazásban válassza a „Rehan Effects chroma free a 0.1” lehetőséget. És behúzhat a klipekbe, majd megjelenik egy párbeszédpanel. Kattintson a "Nem regisztrált folytatása" gombra, és a zöld képernyő hatása kialszik. Kattintson a lejátszás gombra, és ellenőrizheti a videót. Ez mind a zöld képernyő hatása.
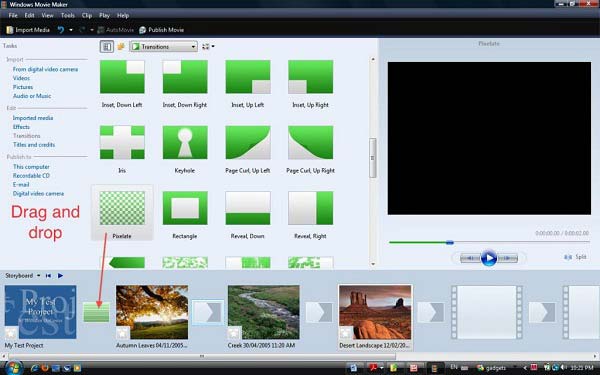
Aiseesoft Diavetítés készítője legyen a Windows Movie Maker egyik legjobb alternatívája a zöld képernyő videó készítéséhez. Képes vagy add hozzá a hatások beállításához, adjon hozzá szűrőket, átfedéseket, szöveget és címet, zöld képernyőt, zenét és további elemeket a zöld képernyő effektus néhány percen belüli alkalmazásához. Csak töltse le és telepítse az ingyenes diavetítés készítőt, hogy lenyűgöző videóhatáshoz jusson most.
1. Készítsen diavetítést az összes video / fotó / audio fájlból.
2. Készítsen diavetítést HD-re és bármilyen más videóra.
3. Állítsa be a diavetítés hatásait a jobb élvezet érdekében.
4. Számos kreatív funkció biztosítja a videóit, hogy kiemelkedjen, beleértve szűrőket és átfedéseket, szöveget és címeket, mozgó elemeket, átmeneteket, zenét stb.
5. Élvezze a diavetítést számos népszerű eszközön, például iPhone, iPod, Xbox, Google telefon, LG, PS 3/4 stb.
Itt van a videó diavetítések készítéséről az Ön számára. Kattintson rá az ellenőrzéshez.


Valójában a zöld képernyőjű videóeffektusok nem állnak rendelkezésre egyes professzionális filmkészítők számára, ugyanezen eredmény eléréséhez a Windows Movie Maker programot is használhatja. Mit kell tennie, hogy készítsen néhány zöld képernyőjű videofelvételt, és kövesse a folyamatot a zöld képernyő effektusok alkalmazásához. Ha nem elégedett a zöld képernyőjű videók készítésével a Windows Movie Maker alkalmazással, akkor figyelembe veheti az Aiseesoft Slideshow Creator programot is. A sokoldalú videoszerkesztőnek lenyűgöző videóeffektusokat kell létrehoznia. További további kérdéseket a képernyőn megjelenő videóeffektusok készítéséről további információkat oszthat meg a cikkben.