Az elmúlt néhány hónapban hihetetlenül lassan találtam a Safarit, akár nem töltöttem be, sem lefagytam az oldalakon, stb. És ez egyre rosszabbá válik.
Nagyon bosszantó, hogy a Safari lassan fut a Mac-en. Időnként nem tud görgetni elmaradás nélkül. Még néhány percig is eltarthat egy weboldal betöltése a Safari-ba. Ha nem akarja megváltoztatni egy új böngészőt, például a Chrome-ot, a Firefox-ot vagy annál többet, akkor a következő megoldásokkal felgyorsíthatja a Safari-t Mac-en.
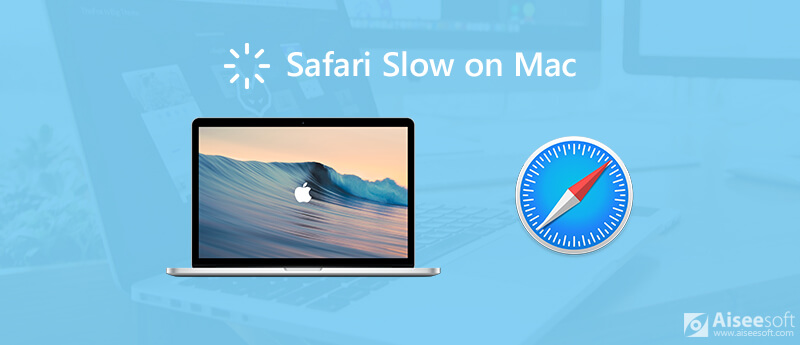
Sok panaszt láthat arról, hogy "Miért fut olyan lassan a Safari a Mac-én?" a fórumokon. Számos jelentés összegyűjtése után ez a cikk az öt leggyakoribb okból magyarázza a Safari lassúságát a Mac-ben 5-ban.
Minden alkalommal, amikor megnyit egy weboldalt, a Safari az összes képet és HTML-fájlt automatikusan gyorsítótárban tárolja. Legközelebb, amikor ugyanazt az oldalt nyitja meg, a gyors betöltési sebesség érhető el. A túlterhelt gyorsítótár és az előzmények azonban lelassítják a Safari szoftvert Mac rendszeren.
Kényelmes extrákat kaphat, ha kiterjesztéseket telepít a Safari-ba. Sajnos túl sok harmadik féltől származó kiegészítő befolyásolja a Safari teljesítményét. A helyzet rosszabb lesz, ha hosszú ideig nem frissíti a Safari kiterjesztéseket. Így letilthatja vagy távolítsa el a Safari programot kiterjesztések a Safari slow javításához Mac rendszeren.
Szinte minden Safari adatot és információt preferenciafájlként menti el. Így ha a Safari preferenciafájl sérült, a Safari lassan fog működni, vagy gyakran összeomlik.
Ha hosszú ideje nem frissítette a szoftvert vagy a bővítményeket, akkor a Safari futási sebessége lecsökken. Rendszeresen ellenőrizheti a rendelkezésre álló frissítéseket gyorsítsa fel a Mac-et.
Sokan engedélyezik az automatikus kitöltés funkciót, hogy automatikusan mentsék el a felhasználónevet és a jelszót a Safari-ban. Ha túl sok adatot tárol, a Safari lassan tölt be oldalakat Mac-re.
Akkor hogyan lehet megjavítani a Mac lassan futó Safari programot? Kapcsolódó megoldásokat kaphat a Safari felgyorsításához Mac-ben a fenti magyarázatok szerint.
Lépés 1. Válassza a „Előzmények törlése” elemet a „Előzmények” listából.
Lépés 2. Állítsa be az "utolsó óra", "ma", "ma és tegnap" és "minden történelem" közötti időtartamot.
Lépés 3. Kattintson a "Előzmények törlése" elemre a Safari előzményeinek eltávolításához.
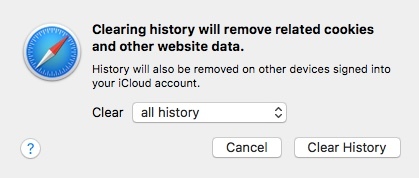
Lépés 1. Válassza a "Beállítások" lehetőséget a "Safari" legördülő menüből.
Lépés 2. Lépjen a "Speciális" szakaszba.
Lépés 3. Kattintson a "Menü fejlesztése a menüsoron" elemre.
Lépés 4. A Safari gyorsítótárjának törléséhez válassza az "Üres gyorsítótár ürítése" elemet a "Fejlesztés" listából.
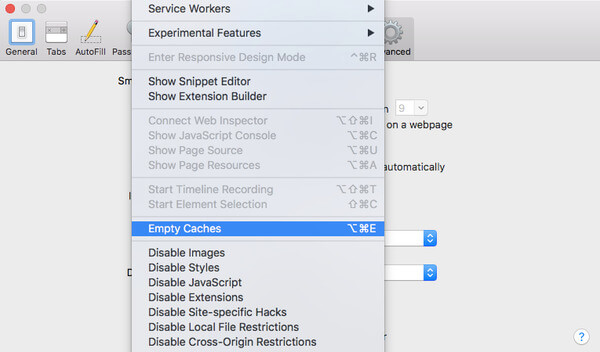
Lépés 1. Nyissa ki a "Safari" listát. Ezután válassza a "Preferences" menüpontot.
Lépés 2. Kattintson a "Bővítmények" elemre az összes Safari kiterjesztés megtekintéséhez.
Lépés 3. Kattintson az "Eltávolítás" elemre a kiterjesztés eltávolításához a Mac számítógépről.
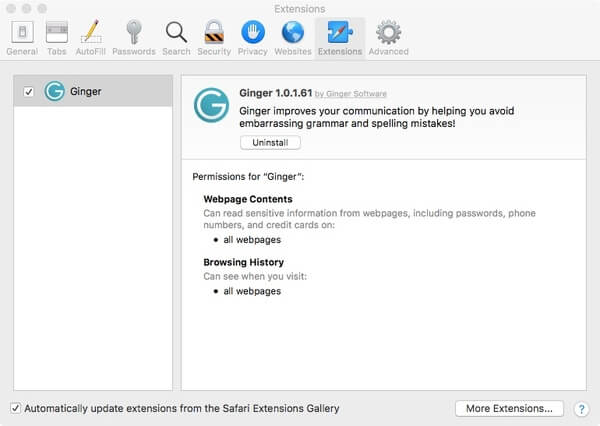
Lépés 1. Lépjen ki a Safari programból, majd futtassa a Finder alkalmazást Mac rendszeren.
Lépés 2. Nyomja meg a "Shift", "Command" és "G" gombot a "Ugrás a mappába" párbeszédpanelhez.
Lépés 3. Írja be a ~ / Library / Preferences / menüpontot és nyomja meg az Enter billentyűt a billentyűzeten.
Lépés 4. Keresse meg és törölje a com.apple.Safari.plist nevű fájlt. Indítsa újra és ellenőrizze, hogy a Safari lassú-e Mac rendszeren.
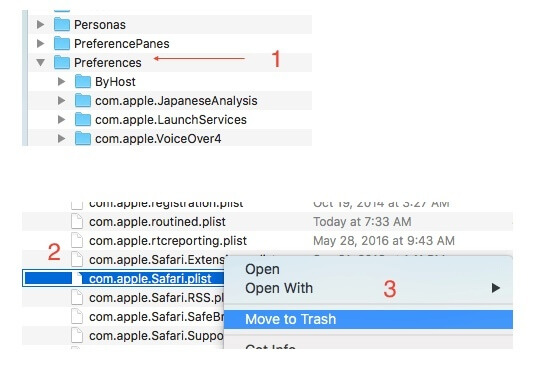
Ne hagyja ki: Hogyan oldható meg a Finder, amely nem válaszol a Mac rendszeren.
Lépés 1. Látogasson el az Macintosh App Store-ba.
Lépés 2. Kattintson a "Frissítések" elemre az összes elérhető frissítés ellenőrzéséhez.
Lépés 3. Kattintson a "Frissítések"a frissíteni kívánt program mellett.
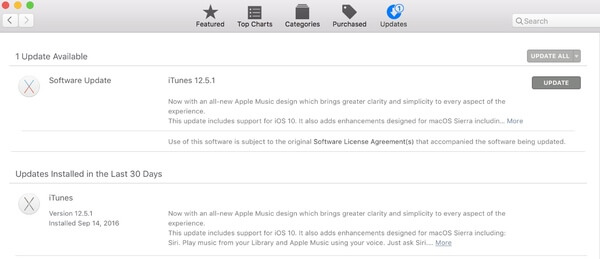
Lépés 1. A "Safari" legördülő menüben válassza a "Beállítások" lehetőséget.
Lépés 2. Kattintson a tetején az "Automatikus kitöltés" elemre.
Lépés 3. Ha szükséges, tiltsa le bármely funkciót a lassú Safari felgyorsításához Mac rendszeren.
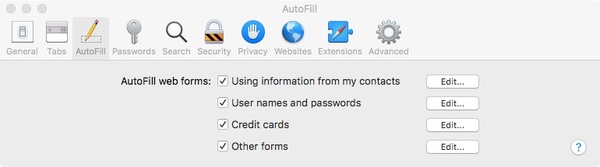
Miért nem fut? Aiseesoft Mac Cleaner javítani a Mac-en nagyon lassan futó Safari-t egyablakosan? A program segítségével megtisztíthatja a szafari adatait, eltávolíthatja a felesleges fájlokat, törölheti a duplikált fájlokat, és kattintással figyelemmel kísérheti a Mac teljesítményét. Tisztítás nélkül megtisztíthatja a Mac-ot, és felszabadíthat tárhelyet. A Mac meglehetősen gyorsabban fog futni, mint korábban.

Letöltések
100% biztonságos. Nincsenek hirdetések.
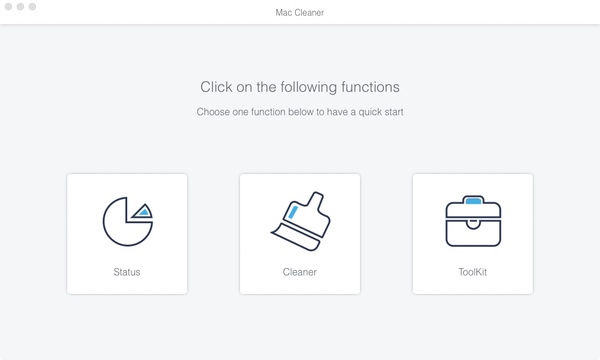
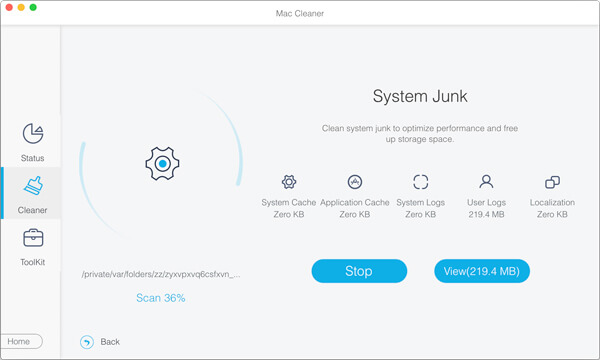
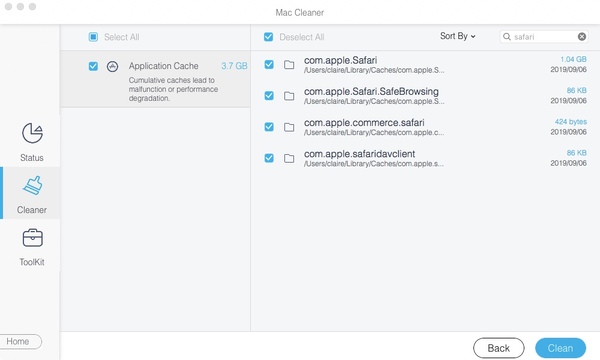
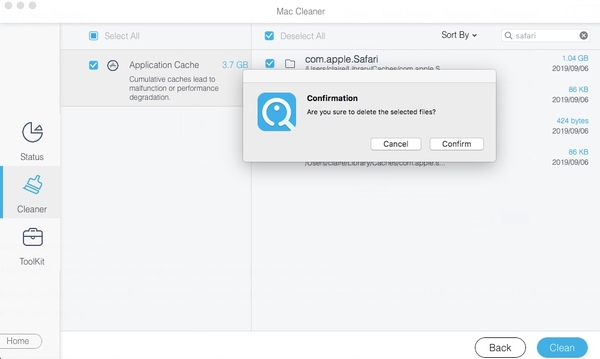
Ezek mind bevált módszerek a Safari lassú javításához Mac rendszeren. Ha a Safari nagyon lassan fut a Mac rendszeren a frissítés és más hagyományos javítások után, segítségért fordulhat az Aiseesoft Mac Cleanerhez. Ez egy professzionális Mac felügyeleti eszköz, 100% biztonsággal. Értéktelen fájlokat biztonságosan és gyorsan törölhet a Mac számítógépről.
Szabadíts fel Macet
Tisztítsa meg a felesleges egyéb fájlokat Memóriatisztítók Mac-hez A CCleaner top 10 alternatívája Adwcleaner Javítsa meg a Safari Lassú futást Mac rendszeren Tisztítsa meg a felesleges egyéb fájlokat Keresse meg és távolítsa el az ismétlődő fájlokat Mac lassan fut Az alapértelmezett böngésző módosítása Mac rendszeren
A Mac Cleaner egy professzionális Mac felügyeleti eszköz, amellyel eltávolíthatják a felesleges fájlokat, a rendetlenségeket, a nagy / régi fájlokat, törölhetik a másolatot és figyelemmel kísérhetik a Mac teljesítményét.
100% biztonságos. Nincsenek hirdetések.