A Safari eltávolítása Mac rendszeren nem olyan egyszerű, mint a harmadik féltől származó alkalmazások eltávolítása. Az Apple olyan alkalmazásokat biztosít, amelyek alapértelmezés szerint a MacOS rendszerrel érkeznek, ideértve a Safari, a Mail, a Notes, a QuickTime és így tovább.
Igaz, hogy ezeket az alkalmazásokat kényelmesen lehet használni, ám a felhasználók szerint valamelyikre nincs szükségük. Például néhány ember inkább a Firefoxot használja a Safarihoz.
Ez a bejegyzés útmutatást fog adni a Safari eltávolításához a macOS-ból.

Távolítsa el a Safari szoftvert a Mac számítógépről
Mint korábban említettük, a Safari a natív webböngésző a Mac számítógépek számára. Ha áthúzza a Safari ikont a Kukába, csak a következő üzenet jelenik meg: Safari alkalmazást nem lehet módosítani vagy törölni, mert a macOS előírja. Tehát a Safari eltávolításának legjobb módja a Mac számítógépen a harmadik féltől származó szoftverek használata. Aiseesoft Mac Cleaner itt ajánlott.

Letöltések
100% biztonságos. Nincsenek hirdetések.
Úgy tűnik, hogy a Mac Cleaner a legjobb módszer a Safari eltávolítására a Mac számítógépről.
A Mac Cleaner egy asztali program, ezért azt le kell töltenie és telepítenie kell a számítógépére.
100% biztonságos. Nincsenek hirdetések.
Ha el akarja távolítani a Safari-t a Mac-ről, indítsa el a programot, és megjelenik a CPU, a memória és a lemez állapota.

Kattintson az Toolkit fül a bal oldali oszlopban a Mac Cleaner hasznos eszközeinek megjelenítéséhez. Az alkalmazás megnyitásához válassza az Eltávolítás lehetőséget Uninstall képernyő. Ezután kattintson a Keresés gombra kattintva indíthatja el a számítógépére telepített alkalmazásokat.

A szkennelés után kattintson a Nézet elemre, hogy az alkalmazásokat a MacOS-ba töltse le. Keresse meg a Safarit, és jelölje be a mellette lévő négyzetet. Válassza ki az eltávolítani kívánt alkalmazásokat, majd kattintson a Tiszta gombot a jobb alsó sarokban a Safari eltávolításához Mac számítógépről.
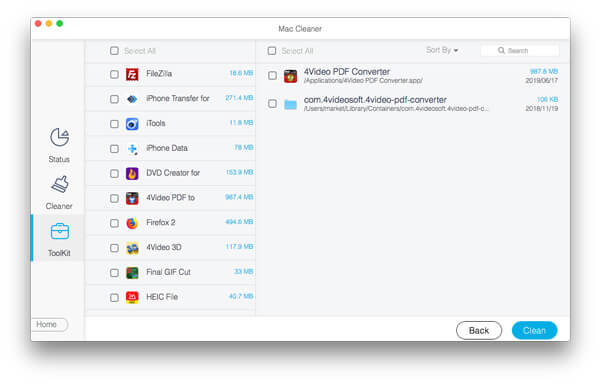
Jegyzet: Ne feledje, hogy minden alkalommal, amikor frissíti a macOS-t, a Safari visszatér a számítógépéhez, mivel a frissítés magában foglalja a beágyazott alkalmazásokat.
Az Apple System Integrity Protection szerint tilos a rendszer elemeinek módosítása a macOS rendszeren. Úgy tűnik, hogy a szokásos módon nem tudja eltávolítani a Safari-t és a többi beépített alkalmazást a Mac-ről. Még akkor is, ha a Safari mindig szoftverfrissítéssel visszaállítható, van mód a Safari eltávolítására a Mac-ről a Terminálon keresztül.
Tudnia kell, hogy a Safari eltávolításával törölheti a Mac rendszerfolyamatokhoz szükséges kritikus fájlokat, az alkalmazások pedig a Safari megfelelő működéséhez támaszkodhatnak. Sőt, meg kell tiltsa le a rendszer integritásának védelmét a Safari eltávolítása előtt.
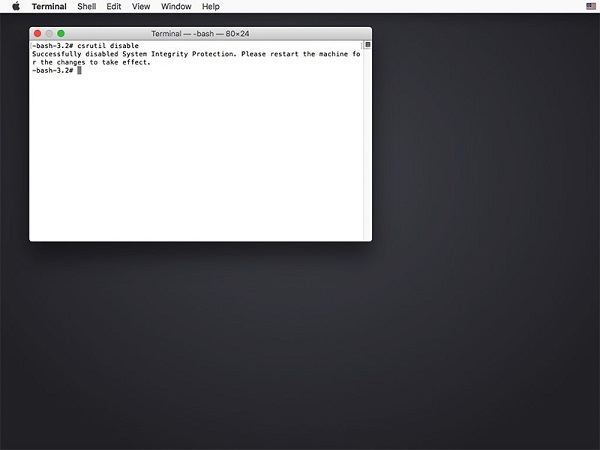
Jegyzet: A SIP későbbi engedélyezéséhez térjen vissza a helyreállítási módba és hajtsa végre a parancsot lehetővé csrutil.
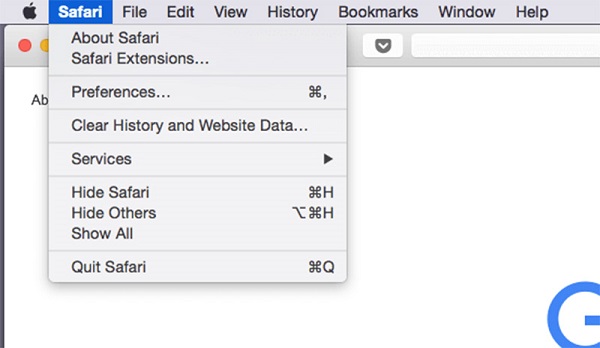
cd / private / var / db / nyugták /
Van-al
Jegyzet: Cserélje ki a PKGNAME-et PKG-nevére, például sudo pkgutil - felejtsd el a com.apple.pkg.Safari.
Valójában egyszerűbb eltávolítani a összeomlott Safari manuálisan, mint gondolnád. Csak annyit kell tennie, hogy végrehajtja az alábbi lépéseket.
Binaries az Alkalmazások mappában
Dokkoló ikonra az Alkalmazások mappában
Alkalmazás-támogatási fájlok a felhasználók között / [Az Ön neve] / Könyvtár / Alkalmazás-támogatás /
Dugó a felhasználók között / [Az Ön neve] / Könyvtár / Címjegyzék-bővítmények /
Caches a felhasználók között / [Az Ön neve] / Könyvtár / Gyorsítótárak /
Caches var / mappákban / tipikusan két szám-szám vagyOr betű / C /
összeomlik a felhasználók között / [Az Ön neve] / Könyvtár / Alkalmazás-támogatás / CrashReporter /
könyvtár a felhasználók között / [az Ön neve] / könyvtár /
Előny a felhasználók között / [Az Ön neve] / Könyvtár / Beállítások /
Mentett államok a felhasználók között / [az Ön neve] / könyvtár / mentett alkalmazás állapota /
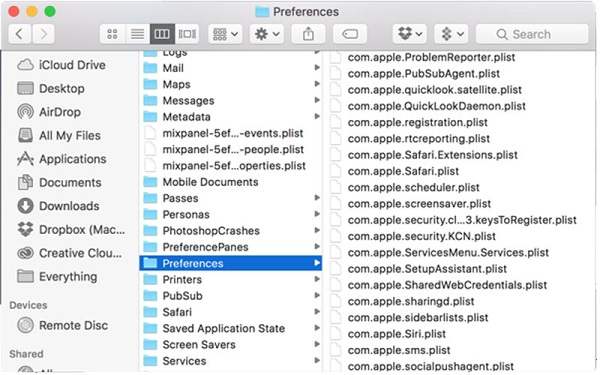
Tipp: Előfordulhat, hogy egyes fájlok nem léteznek. Ha például a Safari böngészője soha nem ütközött össze, akkor nincs törésfájl. Ezenkívül feltétlenül keresse meg a Safari fájlt a fent említett mappákban a fájlnévben. A plugins-fájlok csak akkor találhatók meg, ha a Safari-hoz telepített plug-ineket.
Jegyzet: A rendszerfájlok törlésekor legyen óvatos, és soha nem tudhatod, hogyan befolyásolja ez az operációs rendszert és más alkalmazásokat.
Ez a bejegyzés arról beszélt, hogyan lehet eltávolítani a Safari-t a macOS-on. Hogy őszinte legyek, könnyebb eltávolítani a Safari böngészőt a Mac-ről, mint az iOS-ből. A feladat manuálisan vagy parancssorokkal érhető el a terminálon. Ez azonban még mindig nem egyszerű feladat az átlagos emberek számára. Tehát megosztottuk az egyablakos megoldást, az Aiseesoft Mac Cleaner alkalmazást. Ez nem csak egyszerűen használható, hanem képes egyetlen kattintással eltávolítani a Safari böngészőt. Reméljük, hogy útmutatónk hasznos lesz az Ön számára. Ha további kérdése van, kérjük, hagyja el üzenetét az alábbiakban.
Távolítsa el a Mac App
Távolítsa el a HandBrake és annak alkatrészeit a Mac számítógépről Távolítsa el a Safari szoftvert a Mac számítógépről Távolítsa el a Fortnite programot [Megoldva] Hogyan lehet eltávolítani az alkalmazást (ikonok) a Launchpad-ból teljes egészében Mac rendszeren
A Mac Cleaner egy professzionális Mac felügyeleti eszköz, amellyel eltávolíthatják a felesleges fájlokat, a rendetlenségeket, a nagy / régi fájlokat, törölhetik a másolatot és figyelemmel kísérhetik a Mac teljesítményét.
100% biztonságos. Nincsenek hirdetések.