Ha Ön Mac-felhasználó, előbb-utóbb megkaphatja a „Az indítólemez majdnem megtelt” hibaüzenetet. Ez a hibaüzenet kíséretében problémák is adódhatnak a Mac teljesítményével, például a Mac lassan fut, az alkalmazás nem működik megfelelően stb. Mindezek azt jelzik, hogy a Mac indítólemezén nincs szabad tárhely. Itt elmagyarázzuk, hogy mi az "indítólemez megtelt", és hogyan kell megtisztítani a Mac merevlemezét, hogy megoldja a teljes indítólemez-problémát.
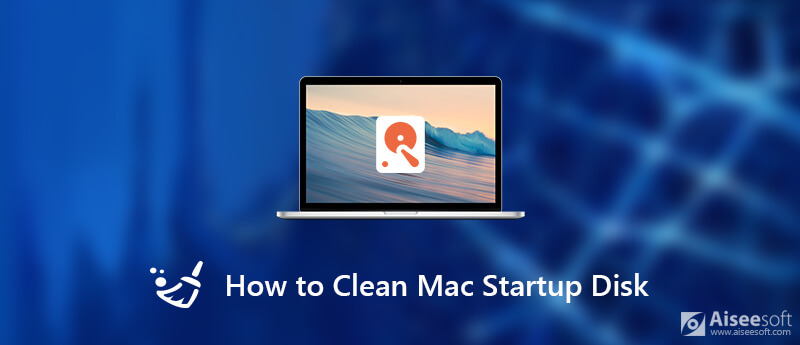
Javítsa ki az „Indítólemez majdnem megtelt” hibát
Először is, mi az az indítólemez? Az indítólemez egy meghajtó kötete vagy partíciója, amely tartalmaz egy használható operációs rendszert, felhasználói adatokat és alkalmazásokat stb.
Általánosságban elmondható, hogy a legtöbb felhasználónak csak egy lemeze van, de másoknak kettő vagy több lesz. Nem számít, ha van egy vagy több lemeze a Mac-en, a telepített Mac OS-lel az Ön indítólemeze található.
Nyilvánvaló, hogy miért jelenik meg „Az indítólemez majdnem megtelt” hibaüzenet. Megtelt, mert nincs több hely a lemezen. Általánosságban elmondható, hogy legalább 15% szabad helynek kell maradnia az indítólemezen, hogy a Mac zökkenőmentesen működjön. Tehát ha azt a figyelmeztető üzenetet kapta, hogy "az indítólemeze majdnem megtelt", akkor itt az ideje, hogy azonnal szabadítson fel helyet az indítólemezen.
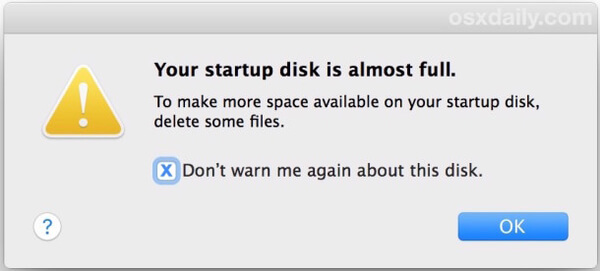
Ha az „Indítólemez majdnem megtelt” hibaüzenetet kapta Mac számítógépén, ellenőrizze a Mac számítógép lemeztárát, hogy megtudja, mi foglalja el a legtöbb helyet az indítólemezen. Kövesse az alábbi lépéseket, hogy áttekintést kapjon az indítólemez tárolásáról.
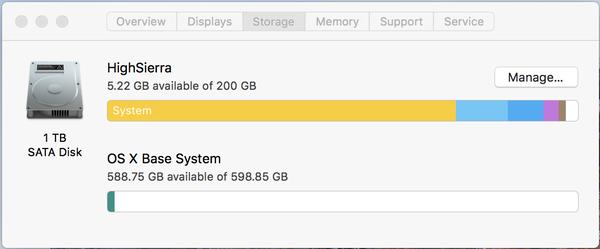
Innen intuitív módon láthatja, hogy mennyi hely maradt az indítólemezen, és mi veszi fel a tárhelyet. Az indítólemez megtelt hibájának kijavításához ideje eltávolítani az összes felesleges vagy nagy fájlt a merevlemezről, hogy több hely szabadítson fel Mac számítógépén.
Az indítólemez tisztításához a leggyorsabb és legegyszerűbb módszer a professzionális Mac tisztító eszköz használata. Itt javasoljuk az Ön professzionális Mac tisztító eszközét - Aiseesoft Mac Cleaner.
Aiseesoft Mac Cleaner professzionálisan eltávolítja a kéretlen fájlokat, nagy/régi fájlokat, törli a duplikált képeket/fájlokat, és figyeli a Mac teljesítményét. 100%-os biztonsággal képes megtisztítani az összes értéktelen fájlt az indítólemezről.

Letöltések
100% biztonságos. Nincsenek hirdetések.



Tisztíthatja a rendszer felesleges fájljait, a kukájú fájlokat, a másolatot és még sok másat is egyéb modulok mint a "Rendszerszemét", "iPhoto Junk", "Duplikátumkereső", "Kuka" és így tovább. A lépések ugyanazok, mint a "Nagy és régi fájlok" modulban.
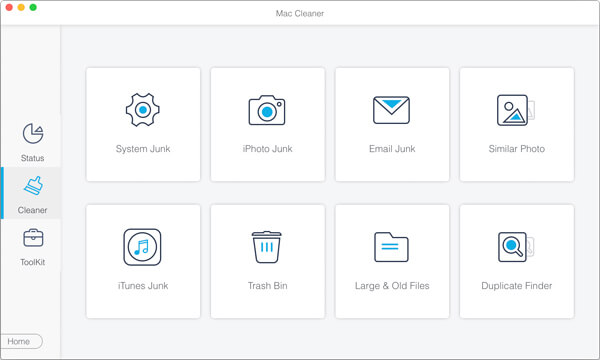
Ilyen módon szelektíven és gyorsan megtisztíthatja azokat a felesleges fájlokat, amelyek az indítólemez-helyet foglalják el.
Kattintson az Eszköztár > Eltávolítás elemre a Mac számítógépére telepített összes alkalmazás ellenőrzéséhez. A szkennelés után kattintson a "Nézet" gombra a vizsgálat eredményeinek előnézetéhez, és válassza ki az eltávolítani kívánt szoftvert. Ezután eltávolítja az alkalmazást, és eltávolítja a kapcsolódó fájlokat.

A Mac Cleaner rendszeres használata elősegítheti a Mac teljesítményének ellenőrzését, így a szinte teljes kiindulási lemez problémáját megakadályozhatjuk.
Ha manuálisan szeretné megtisztítani az indítólemezt, akkor az alábbi alapvető tippeket követheti, ha különféle fájlokat vagy szükségtelen fájlokat egyenként töröl. De ez sok időt igényel.
Megszokták a nem kívánt fájlok eltávolítását a Mac-ből a Kukába, de gyakran elfelejtik ürítsd ki a szemetest rendszeresen. Ezért a kukában lévő fájlok továbbra is felemésztik az indítási lemezterületet. Ezért fontos, hogy gyakran ürítse ki a kukát. Kétféle módon törölheti véglegesen a kukában lévő fájlokat. Kattintson a jobb gombbal a Kukára a dokkpanelen, és válassza a Kuka ürítése lehetőséget, vagy nyissa meg a Kukat, és kattintson a jobb felső sarokban található Ürítés gombra.
A gyorsítótár-fájl egy ideiglenes adatfájl, amelyet alkalmazások, böngészők és más programok hoznak létre, hogy a Mac gyorsabban működjön. És az alkalmazás legközelebbi használatakor újra létrejön. Előfordulhat, hogy már nem használ egy alkalmazást, de a gyorsítótár fájljai továbbra is megtalálhatók az indítólemezen, és több tíz gigabájtot foglalnak el a lemezmemóriából. Ezért jó szokás lenne időről időre törölni a gyorsítótár adatait.
A gyorsítótár adatai a Mac két helyén találhatók: / Könyvtár / Gyorsítótárak és ~ / Könyvtár / Gyorsítótárak. A / Könyvtár / Gyorsítótárak mappában található a rendszer által létrehozott ideiglenes fájlok. Ezek a fájlok nem fognak sok helyet foglalni. Miközben a ~ / Könyvtár / Gyorsítótárak helyen található, nagy mennyiségű gyorsítótár-fájl jelenik meg, amelyet az alkalmazások futtatásakor hoztak létre. Tehát ez a mappaméret folyamatosan növekszik.
A Library mappa megtalálásához nyissa meg a Finder ablakot, a Menüben kattintson a Go> Go to Folder elemre, majd írja be a ~ billentyűt/ Library / Caches a párbeszédpanelen kattintson a Go elemre.
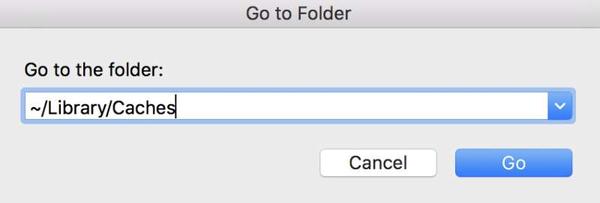
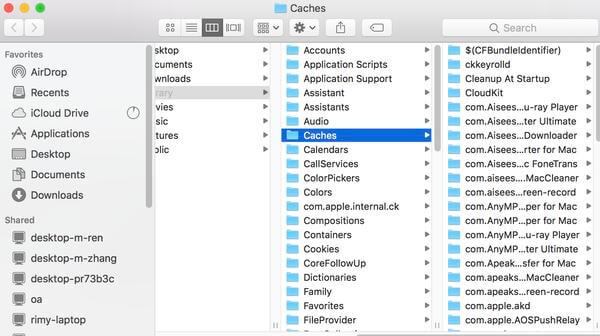
Tudja, hogy 26 előre telepített, 818 Mb-os szótár van a rendszerében? Az angolon kívül létezik kínai, francia, német, portugál, olasz, koreai, orosz és más nyelvek. Általában csak két vagy három nyelvet kell használnunk, ezért jobb, ha töröljük a felesleges szótárakat, ha biztosak vagyunk benne, hogy egyáltalán nincs szükségünk rájuk. ben vannak tárolva / Macintosh HD / Felhasználók / Saját felhasználó / Könyvtár / Szótárak. Könnyedén meghatározhatja a nevük alapján, mely fájlokat kell törölni.
Törölje a letöltéseket, a filmek és a zenék, amelyeket már nem kell használnia, nagy terhelést fognak levenni Mac gépéről. Lehetnek olyan filmek, amelyeket többször is megnézett, és nem akar törölni. Néha azonban áldozatot kell hoznia Mac számítógépe egészségéért. Egy kompromisszum az, hogy archiválja azokat a filmeket vagy zenéket, amelyeket valóban nem szeretne törölni, majd törölje a többit.
Ha gyakran szinkronizálja iPhone-ját az iTunes-szal, akkor több biztonsági másolat is lesz a Mac-en. Jó választás lenne a régi biztonsági másolatok törlése, hogy több hely szabadítson fel Mac gépen. Indítsa el az iTunes-t, lépjen a Menüsor > iTunes > Beállítások menüpontra, és látni fogja az iTunes által készített biztonsági másolatok listáját. Törölheti a régi iTunes biztonsági másolatokat, miután megerősítette, hogy már nincs szüksége rájuk.
Az indítólemez kézi tisztításához képest a Mac Cleaner használata időtakarékosabb és könnyebben kezelhető. Sőt, többre képes, mint amit Ön kézzel csinál. Ha „Az indítólemez majdnem megtelt” hibaüzenettel találkozik, amikor sürgős feladatokat kell végrehajtania a Mac számítógéppel, jobb, ha segítséget kér a Mac Cleanertől, hogy a lehető leghamarabb megszabaduljon a problémától. Ha türelmes és van elég ideje, dönthet úgy, hogy manuálisan tisztítja meg Mac-jét, talán ez egy új módja annak, hogy többet tudjon meg Mac gépéről.
Szabadíts fel Macet
Tisztítsa meg a felesleges egyéb fájlokat Memóriatisztítók Mac-hez A CCleaner top 10 alternatívája Adwcleaner Javítsa meg a Safari Lassú futást Mac rendszeren Tisztítsa meg a felesleges egyéb fájlokat Keresse meg és távolítsa el az ismétlődő fájlokat Mac lassan fut Az alapértelmezett böngésző módosítása Mac rendszeren
A Mac Cleaner egy professzionális Mac felügyeleti eszköz, amellyel eltávolíthatják a felesleges fájlokat, a rendetlenségeket, a nagy / régi fájlokat, törölhetik a másolatot és figyelemmel kísérhetik a Mac teljesítményét.
100% biztonságos. Nincsenek hirdetések.