Mi más a Mac Storage-on, és hogyan lehet kitisztítani a haszontalan fájlokat
Az első csésze kávé megivása után ideje kezdeni a napot a számítógéppel. A felugró üzenet azonban azt mondja: "A lemez majdnem megtelt". Helytakarékosság érdekében optimalizálnia kell a tárhelyet a Mac rendszeren. A félelmetes Mac-tárhely szinte megtelt üzenet, amely ráébreszti Önt, hogy mennyi cuccot tárol a Mac. Nos, megdöbbenhet, hogy az „Egyéb” foglalja el a legtöbb tárhelyet.
Mi az Egyéb a Mac tárhelyen? Könnyen érthető az „Audio”, „Filmek”, „Fotók”, „Alkalmazások” és „Biztonsági mentések” funkcióval. De mit jelent az „Egyéb” a Mac tárhelyen? Van valami mód a többi tárhely megtisztítására Macen? Szerencsére itt kitalálhatja, hogy mi az Egyéb tárhely a Mac rendszeren, és hogyan távolíthat el fájlokat az Egyéb tárhelyről.
1. rész: Mit kell tudni a Mac egyéb tárolóeszközeiről
Oldjuk meg együtt az első kérdést. Mi az Egyéb tárhely a Mac OS X rendszerben? Melyik kategóriába tartozzon az Egyéb? Csak olvassa el és kapja meg a választ.
Mi más a Mac Storage-n?
Általánosságban elmondható, hogy az összes olyan Mac-fájl, amely nem osztható fel "Alkalmazások", "Fotók" és más kategóriákra, egyéb fájlok. Ezek olyan adattípusok, amelyek a Mac számítógépen az Egyéb tárolóban vannak tárolva.
- Rendszer- és ideiglenes fájlok a macOS-ról, például naplók, beállítási fájlok és így tovább.
- Gyorsítótár-adatok a böngészőből, alkalmazásokból, fotókból, rendszerből stb.
- Dokumentumok pdf, doc, psd, csv stb. Formájában
- Személyes adat.
- Böngésző előzményei, gyorsítótár, letöltések és így tovább.
- Archívumok és lemezképek zip-ben, dmg, iso, tar, stb.
- Alkalmazás-támogatás, alkalmazás-kiegészítők, iCloud-fájlok, képernyővédő, betűkészletek, frissítések és egyéb fájltípusok, amelyeket a Spotlight nem ismer fel.
Az egyéb tárolóeszközök ellenőrzése a Mac rendszeren
Lépés 1:
Nyissa ki az „Alma” menüt.
Lépés 2:
Válassza az "A Mac névjegye" lehetőséget.
Lépés 3:
Kattintson a „Tárolás” elemre az Egyéb tárhely ellenőrzéséhez a Mac rendszeren.

2. rész: Hogyan törölhetünk más tárolóhelyet a lemezterület felszabadításához Mac rendszeren
Miután megismerte, mi az Egyéb a Mac tárolóeszközön, meg kell tennie a többi tárhelyet a Mac számítógépről törlő intézkedéseket. Lehetetlen teljesen megszabadulni az Egyéb operációs rendszertől a Mac rendszeren. De a Mac Egyéb tárolóhelyet több szempontból is tisztíthatja. Igaz, hogy a többi fájlt manuálisan is megtalálhatja és törölheti. Ha gyorsabban szeretné megtisztítani az Egyéb tárolóhelyet Mac számítógépen, Aiseesoft Mac Cleaner az első választásod. Az ingyenes verziót letöltheti hivatalos webhelyéről.
1. Távolítsa el a nem kívánt dokumentumokat, hogy felszabadítsa az egyéb tárolóhelyet a Mac rendszeren
1. út: Más dokumentumok kézi törlése a Mac számítógépről
Lépés 1:
Zárja be az összes ablakot. Nyomja meg a "Command" és az "F" billentyűket az asztalon.
Lépés 2:
Kattintson a felül található "Ez a Mac" elemre.
Lépés 3:
Az első legördülő menüben cserélje ki a "Kind" szót az "Egyéb" kifejezésre.
Lépés 4:
Válassza a "Fájlméret" és a "Fájlkiterjesztés" lehetőséget a felugró "Keresési attribútumok" ablakban.
Lépés 5:
Adjon meg különböző dokumentumfájltípusokat és fájlméreteket a nagy dokumentumok eléréséhez.
Lépés 6:
Ellenőrizze és törölje azokat a fájlokat, amelyekre nincs szüksége.

2. út: Gyorsan törölje a nagy és a régi fájlokat az Egyéb alkalmazásból
Lépés 2:
Kattintson a "Cleaner" gombra az összes Mac tisztítóeszköz eléréséhez. Ezután válassza a "Nagy és régi fájlok" lehetőséget a fő felületen.

Lépés 3:
Kattintson a "Szkennelés" gombra a szkennelési folyamat elindításához.
Lépés 4:
Kattintson a "Nézet" gombra a minősített fájlok megtekintéséhez "> 100 MB", "5 MB - 10 MB", "> 1 év" és "> 30 nap között.

Lépés 5:
Kattintson a „Tisztítás” gombra a kiválasztott fájlok törléséhez, illetve az Egyéb fájlok törléséhez a Mac rendszeren.
2. Törölje a Cache fájlokat az Egyéb Mac tárolóból
1. módszer: A Cache fájlok kézi törlése az Egyéb adattárolóból
Lépés 1:
Válassza a "Go to Folder" lehetőséget a Finder "Go" legördülő listájából.
Lépés 2:
Típus "~ / Library / cache-", és nyomja meg az "Enter" gombot a "Gyorsítótárak" mappa megkereséséhez.
Lépés 3:
Készítsen másolatot a Gyorsítótárak mappáról a külső merevlemezzel, ha szükséges.
Lépés 5:
Ismételje meg a fenti lépéseket a "/ Library / Caches"És"~ / Library / Logs", hogy megtisztítsa az Egyéb tárhelyet a Mac rendszeren.

2. út: Gyorsan törölje a felhasználói gyorsítótár fájlokat, hogy több helyet szabadítson fel
Lépés 1:
Indítsa el az Aiseesoft Mac Cleaner alkalmazást.
Lépés 2:
A "Tisztító" részben először kattintson a "Rendszerszemét" elemre.
Lépés 3:
Kattintson a "Szkennelés" gombra a rendszer-gyorsítótár, az alkalmazás-gyorsítótár és a további kéretlen fájlok kereséséhez.

Lépés 4:
Az ellenőrzéshez válassza a "Nézet" lehetőséget. Megtekintheti és kiválaszthatja a törölni kívánt rendszer- és alkalmazás-gyorsítótárat.
Lépés 5:
Kattintson a „Tisztítás” gombra a gyorsítótár-fájlok eltávolításához az Egyéb alkalmazásból a Mac tárhelyen.

3. Tisztítsa meg a nagy fájlokat és mappákat a Mac egyéb fájljainak tisztításához
1. módszer: A rendszer- és ideiglenes fájlok kézi törlése a Mac számítógépről az Egyéb alkalmazásból
Lépés 1:
Nyissa meg a Findert. Nyissa ki a "Go" listát. Ezután válassza az "Ugrás mappába" lehetőséget.
Lépés 2:
Típus "~ / Felhasználók / Felhasználó / Könyvtár / Alkalmazás-támogatás /"Vagy"~ / Könyvtár / alkalmazás támogatásaKésőbb kattintson a "Go" gombra a célmappához való ugráshoz.
Lépés 3:
Nyissa meg az adott mappát a haszontalan rendszerfájlok kereséséhez és törléséhez.

2. út: Gyorsan tisztítsa meg a rendszerfájlokat és naplókat más tárhelyről
Lépés 1:
Nyissa meg a Mac Cleaner programot. Válassza a "Rendszerszemét" lehetőséget a "Tisztító" részben.

Lépés 2:
Kattintson a "Szkennelés" gombra az összes rendszerszemétfájl rövid időn belüli kereséséhez.
Lépés 3:
Kattintson a "Nézet" gombra a rendszer-gyorsítótár, az alkalmazás-gyorsítótár, a rendszernaplók, a felhasználói naplók és a lokalizáció eléréséhez. Megnézheti, mennyi Egyéb tárhelyet használnak ezek a fájlok.
Lépés 4:
Válassza ki és tekintse meg az elavult rendszerfájlokat.
Lépés 5:
Kattintson a „Tisztítás” gombra, hogy rugalmasan törölje az Egyéb alkalmazást Mac rendszeren.

4. Tisztítsa meg az alkalmazás beépülő moduljait és kiterjesztéseit a többi számítógépről a Mac Storage-on
1. út: Távolítsa el a bővítményeket és beépülő modulokat a Safari-ból
Lépés 1:
Nyissa meg a Safarit. Válassza a "Beállítások" lehetőséget a listából.
Lépés 2:
Kattintson a "Bővítmények" gombra az összes Safari-bővítmény eléréséhez.
Lépés 3:
Kattintson az "Eltávolítás" gombra a Safari bővítmény eltávolításához.

2. út: Távolítsa el a bővítményeket és beépülő modulokat a Google Chrome-ból
Lépés 1:
Futtassa a Google Chrome-ot.
Lépés 2:
Keresse meg és kattintson a hárompontos "További eszközök" elemre a jobb felső sarokban.
Lépés 3:
Válassza az almenüből a „Bővítmények” lehetőséget.
Lépés 4:
Tilos letiltani azokat a Chrome kiterjesztéseket vagy plugineket, amelyeket már nem akar használni.

Ezen felül itt is használhatja a beépített alkalmazás eltávolítót, másolatkezelőt, fájlkezelőt, unarchiver-t, fájl-rejtegetőt, rendszer teljesítmény-figyelőt és még sok más. Egyszóval törölheti az Egyéb elemet Mac és Macintosh számítógépről gyorsítsa fel a Mac-et kattintással. A Mac Cleaner használata 100% -ban biztonságos. A tisztítás előtt bármilyen Mac fájlt megnézhet, szűrhet, rendezhet és kiválaszthat. A teljes folyamat nem fogja felülírni az adatokat. Soha nem fogja tudni, hogy milyen gyors lehet a Mac számítógép, mielőtt futtatja az Aiseesoft Mac Cleaner. Nos, miért ne töltse le ingyenesen a programot, hogy kipróbálhassa!
Mit gondolsz erről a hozzászólásról?
Kiváló
Értékelés: 4.5 / 5 (103 szavazatok alapján)Kövess minket
 Hagyja megjegyzését, és csatlakozzon a vitánkhoz
Hagyja megjegyzését, és csatlakozzon a vitánkhoz
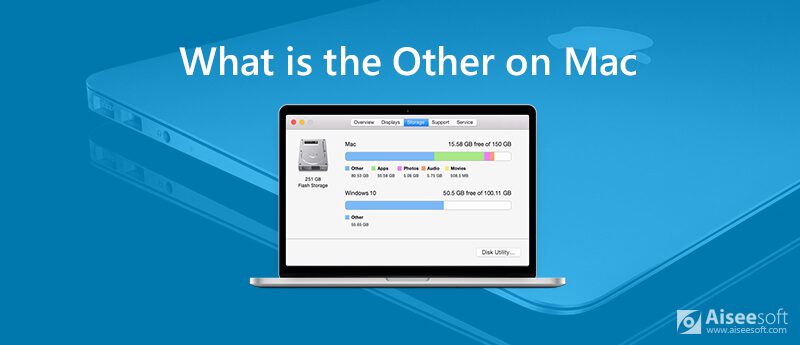

100% biztonságos. Nincsenek hirdetések.












100% biztonságos. Nincsenek hirdetések.