Bosszantó, hogy a Finder lassan reagál, vagy véletlenszerűen összeomlik Mac-en. A Mac Finder alkalmazás nem válaszol problémáját gyakran jelentik a Mac OS X legújabb frissítése után. Macen semmit sem tehet, de várja meg, amíg a Finder vissza nem tér a munkába. Miért nem válaszol a Finder? Íme a lehetséges okok, amelyek miatt a Mac Finder nem válaszol.
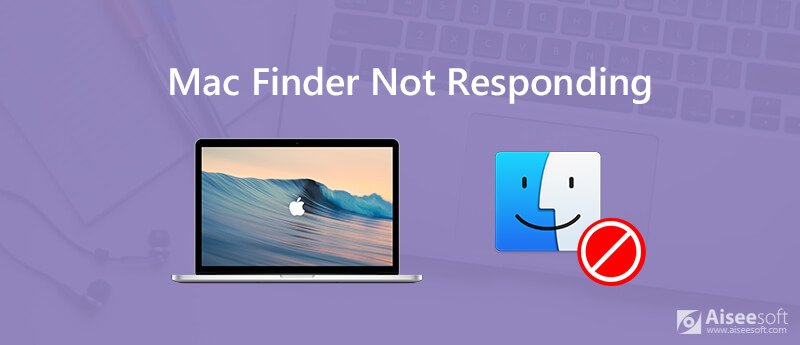
Most olvassuk el együtt, hogy a következő megoldásokkal javítsa ki a lassú vagy nem reagáló Mac Finder működését.
Amikor a Findert használ fájlok keresésére vagy mappák megnyitására, a válaszadás hosszú ideig tart. A Finder javításához szükséges lépések lassúak, de működnek, a Finder folyamatosan összeomlik, a Finder keresése nem reagál és így tovább? Csak olvassa el és ellenőrizze.
Ha túl sok fájlt tárol a Mac számítógépen, a Mac futási sebessége lelassul. Minden Mac-alkalmazás gyakran összeomlik. Az ellenőrzéshez kiválaszthatja az "About This Mac" elemet, majd a "Tárolás" lehetőséget az "Apple" legördülő listából.
Ha a rendelkezésre álló terület 20% vagy annál kevesebb, meg kell tisztítani a Mac-et. Aiseesoft Mac Cleaner segítségével észlelhet és eltávolíthat minden kéretlen fájlt kattintással. Ezenkívül teljesen eltávolíthatja a Mac alkalmazásokat, és figyelemmel kísérheti a rendszer teljesítményét a programon belül. Az alábbiakban bemutatjuk a Mac Cleaner főbb funkcióit, amikor a Mac gépen elfogy a hely.

Letöltések
100% biztonságos. Nincsenek hirdetések.
1 lépés Ingyenesen töltse le, telepítse és indítsa el a Mac Cleaner programot a fenti letöltési ikon segítségével. Az „Állapot” részben nyomon követheti a Mac rendszer aktuális állapotát.

2 lépés Válassza a "Nagy és régi fájlok" lehetőséget a "Tisztító" részben. Természetesen választhat más lehetőségeket is a rendszerszemét törléséhez, a fájlok duplikálásához és egyebekhez.

3 lépés Kattintson a "Szkennelés" gombra a haszontalan fájlok kereséséhez Mac számítógépen, nagy fájlméretekkel. Később a "Nézet" gombra kattintva ellenőrizheti a részleteket.

4 lépés Böngésszen és válassza ki a törölni kívánt nagy és régi Mac-fájlokat. Kattintson a "Tisztítás" gombra a kiválasztott fájlok törlésének megkezdéséhez.

Ezután indítsa újra a Mac-et annak ellenőrzésére, hogy a Finder nem válaszol, vagy működik-e a probléma, vagy sem.
Ha a közelmúltban frissítette a Mac OS X-et, vagy csak fájlokat továbbít egy külső merevlemezről a Mac-re, a Spotlightnak indexelnie kell az összes új Mac fájlt. Ez idő alatt a Mac lassan fog futni a Spotlight indexelése miatt. Következésképpen a MacBook Pro Finder nem válaszol, mint más alkalmazások.
Megnyithatja a Spotlightot, és beírhat valamit a keresőbe. Ha „indexelés” üzenet jelenik meg, az azt jelenti, hogy az indexelő Spotlight lelassítja a Mac Finder alkalmazást. Így kikapcsolhatja a Spotlightot, hogy kijavítsa, hogy a Finder nem válaszol indításkor vagy a külső merevlemezen.
Valójában a problémás Finder beállítási fájlok azt okozhatják, hogy a Finder nem működik a Mac rendszeren sem. A probléma megoldásához törölheti a finder.plist fájlt. Ne aggódj amiatt. A Mac újraindításakor a Finder beállítás automatikusan megjelenik.
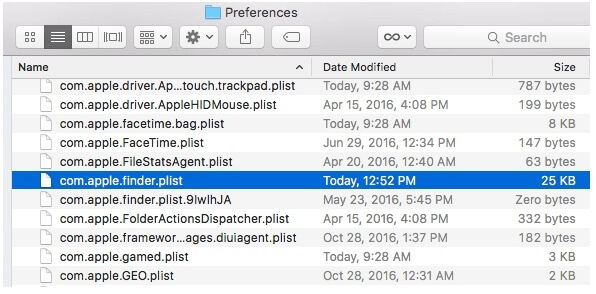
A következőkben is érdeklődhet: Hogyan javíthatjuk a Mac lassú futását
Ha a Finder nem működik, vagy ha nem tudja megnyitni a Findert Mac rendszeren, akkor a Terminal parancsot kell futtatnia a preferencia fájlok törléséhez a Mac Finder alkalmazásból. Ez nem ajánlott módszer kezdőknek. Mivel a helytelen működés súlyosabb problémákat okozhat, mint ha a Finder nem válaszol vagy fagy.
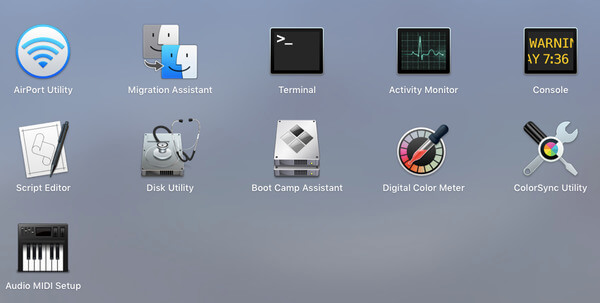
Amikor a Mac Finder lefagy, vagy hirtelen nem reagál, használhat néhány trükköt a Finder problémáinak elhárításához. Nos, javíthatsz A Mac kamera nem működik és más hasonló problémák a következő módszerekkel is.
Győződjön meg arról, hogy a Finder ablak az előtérben van a Mac számítógépén. Ezután nyomja meg a "Shift" billentyűt, és nyissa ki az "Apple" listát a bal felső sarokban. a listában láthatja a "Fore Quit Finder"-t. Később kikényszerítheti a Finderből való kilépést, hogy javítsa a Mac Finder nem válaszol vagy lassú működését.
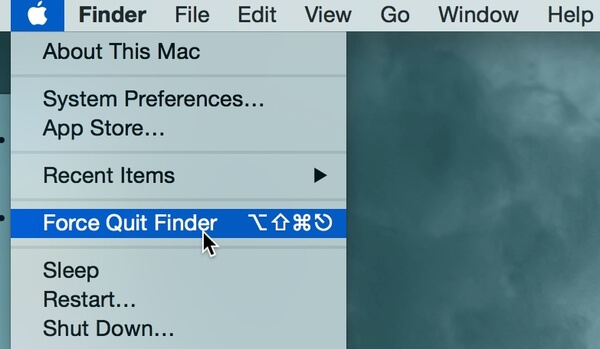
Ha a Mac Finder az újraindítás után sem válaszol, más módon kényszerítheti ki a Finderből. Az Activity Monitor nyomon követheti az összes futó alkalmazást a Mac rendszeren. Ha azt tapasztalja, hogy a Finder keresése nem válaszol, és más kérdéseket talál, elindíthatja az Activity Monitort, és a "Tevékenységfigyelő" menüben válassza a "Feladat befejezése" / "A feladat újraindítása" lehetőséget. Később újraindíthatja a Findert, hogy megnézze, jól működik-e a Finder.
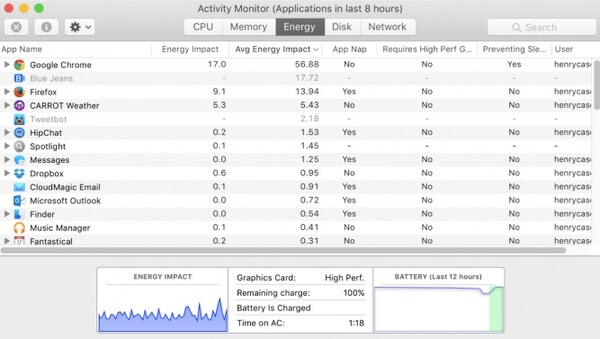
A fenti módszerekkel rögzítheti, hogy a Finder nem reagál a Mojave frissítése vagy más probléma után. Hogy őszinte legyek, a Mac rendben tartása jó módszer a Finder lefagyásának megkerülésére, vagy lassú keresésre vagy válaszolásra. Megnézheti a A Mac indítólemez megtelt oktatóanyag, a Mac tiszta és egészséges állapotában.

A Mac Cleaner egy professzionális Mac felügyeleti eszköz, amellyel eltávolíthatják a felesleges fájlokat, a rendetlenségeket, a nagy / régi fájlokat, törölhetik a másolatot és figyelemmel kísérhetik a Mac teljesítményét.
100% biztonságos. Nincsenek hirdetések.