Amikor először szerez egy Mac-et, bármit is csinálhat rajta. A MacBook napi használatával sok alkalmazás, dokumentum, fénykép, videó és egyéb adat gyűlt össze, és ezzel lassítja. A Mac lassabban működik, mint régen? Fagyosan fagy le, mint korábban? Ideje felgyorsítani a Mac-et.
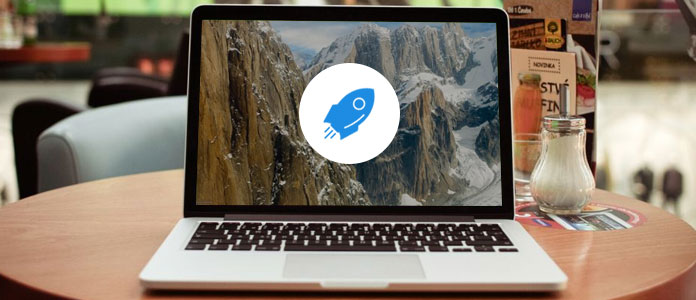
Most arra a pontra jutunk, hogyan kell felgyorsítani a Mac-et. Úgy tűnik, hogy mindent megtettél a teljesítmény javítása érdekében. Ugyanakkor lassabban és lassabban reagál. Unod már látni ezt a bosszantó tengerparti labdát? A Mac lassú okai különböznek, a javítás módja is különbözik. Itt számos különféle tipp található, amelyek segítenek felgyorsítani a MacBook Pro / Air és az iMac használatát.
Mindannyian tudjuk, hogy az összes számítógép lassan működik az idő múlásával. De amikor a Mac nagyon lassan működik, még mindig sok tipp van a Mac felgyorsításához.

A Mac operációs rendszer frissítése mellett azt is ellenőriznie kell, hogy a Mac összes alkalmazásának naprakészek vannak-e. A régi alkalmazás verziója néha rossz teljesítményt nyújt. És a legújabb biztonsági javítások nélkülözhetetlenek a Mac megfelelő működéséhez. Tehát optimalizálnia kell az új kiadásokat a jobb teljesítmény érdekében. Könnyedén frissítheti az alkalmazást az App Store-ban.
Ön is szeretne olvasni: A 9 frissített alkalmazás az iOS 9 rendszerben.
Ha azt akarja, hogy a Mac gyorsabban induljon, akkor figyeljen az indító elemekre. Magától értetődik, hogy a tiszta indítás elősegítheti a Mac felgyorsítását. Az az igazság, hogy amikor elindítja a Mac-et, sok felesleges alkalmazás nyílik meg. Így kezelheti az indító elemeket a Mac felgyorsítása érdekében.
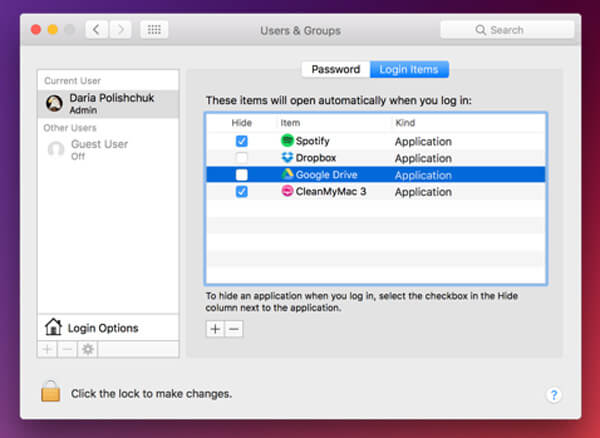
1 lépés Kattintson az Apple ikonra a menüsor bal oldalán, és válassza a lehetőséget System Preferences a legördülő listából.
2 lépés Kattints Felhasználók és csoportok majd kattintson a felhasználónevére.
3 lépés Válassza ki a Bejelentkezés elemek lapon megtekintheti azon alkalmazások listáját, amelyek a Mac indításakor indulnak el.
Lehet, hogy a Mac lassú teljesítményét a szemét, a nagy, régi fájlok okozzák. Tehát kipróbálhatja a Mac megtisztítását, hogy felgyorsítsa. Számos Mac takarítóeszköz az interneten azt állítja, hogy megtehetik törölje a Mac-ét. Ha nem tudja, melyiket válassza, itt őszintén javasoljuk a professzionális Mac Cleaner alkalmazást, hogy elvégezze a munkát.
Mac Cleaner az a nagy teljesítményű Mac tisztító szoftver, amely képes különféle haszontalan fájlokat törölni a Mac számítógépről. Képesek eltávolítani a felesleges, nagy és régi fájlokat, eltávolítani a haszontalan alkalmazásokat és törölni a kéretlen fájlokat. Ilyen módon könnyedén törölheti a gyorsítótárakat, és felgyorsíthatja a Mac-ot. Ingyenesen letöltheti és kipróbálhatja.
1 lépés Mac Cleaner indítása
Töltse le a Mac Cleaner alkalmazást Mac rendszeren a fenti letöltési gombbal. Ezután telepítse és indítsa el. Ez automatikusan felismeri Mac rendszerének állapotát, és részleteket mutat az interfészen.

2 lépés Személyes fájlok beolvasása
A Mac Cleaner legfontosabb jellemzői a bal oldali panelen találhatók. Kattintson a "Szemetes fájlok" opcióra, majd a "Beolvasás" gombra.

3 lépés Tisztítsa meg a kéretlen fájlokat a Mac rendszeren
Amikor a szkennelési eredmények megjelennek, ellenőrizheti az összes kéretlen fájlt, beleértve az "Alkalmazás-gyorsítótárat", "Photo Junks", "Rendszernaplók", "Rendszer-gyorsítótár", "Felhasználói naplók", "Kuka". Válassza ki a törlendő fájlokat, majd nyomja meg a "Tisztítás" gombot, hogy eltávolítsa azokat a Mac-ről.

A hasonló lépésekkel könnyen eltávolíthatja a szükségtelen fájlokat és a nagy / régi fájlokat. Az alkalmazás új verziója lehetővé teszi a felesleges alkalmazások elérését és eltávolítását a Mac rendszeren. Ez lehet a legjobb választás, ha szüksége van a Mac felgyorsítására.
A Mac tárhely optimalizálásával helyet is szabadíthat fel. Ez a rész megmutatja, hogyan kell felgyorsítani a Mac-et régi fájlok, letöltött adatok és mások törlésével.
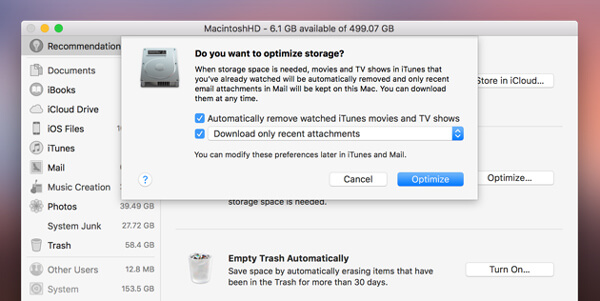
1 lépés Kattints Apple ikonra és keresse meg Erről a Mac.
2 lépés Válassza a Tárolás lapot és kattintson rá kezel opciót.
3 lépés Itt kiválaszthatja Optimalizálja hogy felszabadítson helyet a Mac rendszeren.
4 lépés Jelölje be az „A megtekintett iTunes filmek és TV-műsorok automatikus eltávolítása” jelölőnégyzetet, hogy a Mac nem gyűjt túl sok megtekintett videót.
5 lépés Megjelölheti a „Csak a legutóbbi mellékletek letöltése” jelölőnégyzetet, vagy manuálisan is eldöntheti, hogy mi lesz letöltés. Győződjön meg arról, hogy Mac-je "Ne töltsön le automatikusan a mellékleteket".
A vizuális effektusok kikapcsolása vagy kikapcsolása felgyorsíthatja Mac-ét. Ha nem tudja elviselni a lassú reakciót, akkor elgondolkodhat azon, melyiket akarsz, sebességet vagy vizuális élményt? Ez a tipp megmutatja, hogyan lehet felgyorsítani a Mac-ot néhány szolgáltatás kikapcsolásával.
1 lépés Kattints Apple ikonra, és nyissa meg System Preferences.
2 lépés Keresse meg és kattintson a gombra Dokk. Itt törölje a jelölést Animáljon a nyitó alkalmazásokat, Automatikusan elrejti és megmutatja a dokkolót.
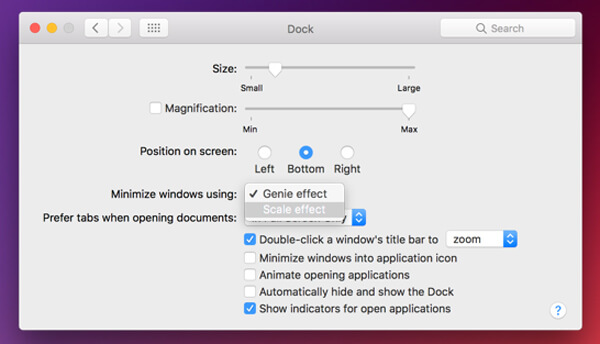
3 lépés navigáljon beállítások > megközelíthetőség > kijelző.
4 lépés Kapcsolja le a A kijelző kontrasztja és a Kurzor mérete és kullancs csökkenti Motion és a csökkentik az átláthatóságot.
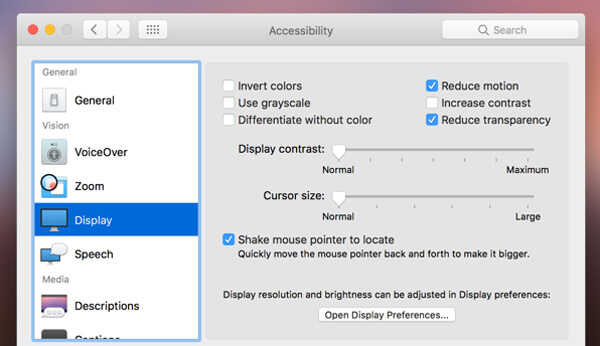
A Mac felgyorsításához általában két szempont van: hardver frissítése vagy szoftver kezelése. A következő módszerek megmutatják, hogyan gyorsíthatja fel a Mac-ot hardverfrissítés útján.

Az eredeti merevlemez cseréje szilárdtestalapú meghajtóra (SSD) egyértelműen felgyorsítja a Mac működését. De jobb, ha hagyja, hogy egy profi ember elvégezze ezt a munkát.

Ha úgy dönt, hogy kicseréli a merevlemezt a Mac számítógépen, ezzel egyidejűleg több memóriát is hozzáadhat. A merevlemez megváltoztatásához hasonlóan a további memória hozzáadása is egyszerű, így gyorsabban felgyorsíthatja a Mac-et.
A cikk elolvasása után biztosan hisszük, hogy ismeri a Mac felgyorsításának megoldásait. Nem kétséges, hogy jobb hatást érhet el, ha úgy dönt, hogy a hardvert korszerűsíti. Ha van más hatékony módja, kérjük, hagyjon üzenetet.
További információk olvasása: Tisztítsa meg a Mac-ét.