Próbáljon állóképet készíteni, vagy képernyőképet készítsen egy videóból a Windows Media Player alkalmazásban a Nyomtató képernyő használatával, de csak üres vagy fekete képet kap? Állókép rögzítése videóból a Windows Media Player alkalmazásban?
Néhány film vagy videó megtekintése közben előfordulhat, hogy állóképeket kell készítenie a gyönyörű pillanatok vagy értékes információk mentése érdekében. De fekete képet kap, ha a Microsoft Windows Media Player konfigurálása nélkül megpróbálja használni a Print Screen gombot. Mivel a Windows Media Player egyes videófedvényei megakadályozzák az állóképek készítését és a képernyőképek készítését.
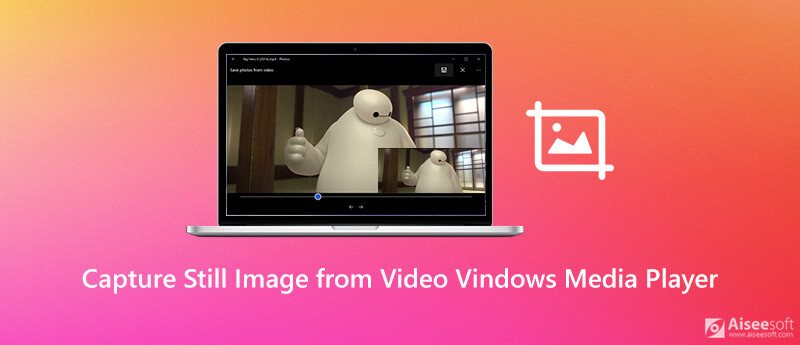
Most visszatérünk arra a kérdésre, hogyan rögzítsük a A Windows Media Player képernyőképe?
Ebben a bejegyzésben részletes útmutatót adunk a Windows Media Player videóinak rögzítéséhez. Ezenkívül kap egy nagyszerű képernyőképet, amely segít az állóképek videóból történő rögzítésében a Windows 10/8/7 PC és Mac rendszerben.
Ha állóképet szeretne rögzíteni videóból a Windows Media Player alkalmazásban, támaszkodhat a beépített képernyőkép funkciójára. Miközben filmet néz a Microsoft Windows Media Player alkalmazásban, egyszerűen megnyomhatja CTRL+I a Windows Media Player képernyőkép készítéséhez. Látni fogja a Rögzített kép mentése megjelenik egy ablak, amely lehetővé teszi a kép számítógépre mentését. Ez a módszer csak akkor működik, ha egy Microsoft által támogatott videofájl, például MPEG és MPEG2 tartalom. (A fájlok nem MPEG és nem kompatibilisek a Windows Media Player programmal? Konvertálás MPEG-re először.)
A Windows felajánlja a Print Screen gomb a teljes képernyős képernyőkép gyors elkészítéséhez a számítógépen. Tehát, ha képernyőképet szeretne készíteni a Windows Media Player alkalmazásban, akkor azt is használhatja.
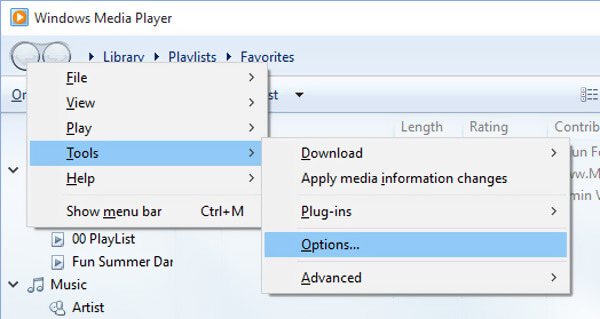
Ezzel a módszerrel nem kell aggódnia a fekete vagy üres kép kimenete miatt. Ezt követően meg kell nyitnia festék programozzon, és illessze be hozzá a képernyőképet. Ezután elmentheti a Windows Media Player képernyőképét a Paint alkalmazásból.
Ellenőrizze itt, hogy megtudja ahol a képernyőképeket a Windows számítógépre menti.
Akár állóképet szeretne rögzíteni a Windows Media Player videójából, akár a képernyőképet a Windows 10/8/7 PC és Mac rendszeren, támaszkodhat az ingyenes képernyőkép szoftverre, Képernyõrögzítõ. Kifejezetten videó / hang rögzítésére és képernyő rögzítésére készült. Ez lehetővé teszi, hogy bármit szabadon rögzítsen a számítógép képernyőjén, kiváló képminőséggel. Ingyenesen letöltheti ti és az alábbi útmutató segítségével állóképeket készíthet videóból.

Letöltések
100% biztonságos. Nincsenek hirdetések.
100% biztonságos. Nincsenek hirdetések.


1. kérdés. Hogyan készíthet képernyőképet Mac-en?
Ha szüksége van rá készítsen egy képet a Mac-en, egyszerűen megnyomhatja a Cmd + Shift + 3 billentyűket együtt a teljes Mac képernyő rögzítéséhez.
2. kérdés. Hogyan lehet megváltoztatni az alapértelmezett képernyőképet a Windows rendszerben?
Nyissa meg a File Explorer alkalmazást, majd válassza a Screenshots mappát. Most megadhatja a Tulajdonságok ablakát. Kattintson a Hely fülre, majd kattintson az Áthelyezés gombra a képernyőképek új helyének kiválasztásához. Ezzel könnyen megváltoztathatja az alapértelmezett képernyőképet a Windows PC-n.
3. kérdés. Hol találom a képernyőképeket a Windows 10 rendszerben?
A Windows 10 számítógépen található képernyőkép megkereséséhez nyissa meg a Fájlkezelőt. Kattintson a Ez a számítógép elemre a bal oldalsávon, majd válassza a Képek lehetőséget. Most megtalálhatja a Screenshots nevű mappát.
Következtetés
Elsősorban arról beszéltünk, hogyan kell állókép rögzítése videóból a Windows Media Player alkalmazásban ebben a bejegyzésben. Az oldal elolvasása után 3 módszert kaphat, hogy könnyedén készítsen képernyőképeket a Windows 10/8/7 PC-n és Mac-en. Hagyjon üzenetet, ha még kérdése van.
Képernyőkép-tippek
Pillanatkép a Windows Media Player alkalmazásban Pillanatkép Teljes weboldal Képernyőkép a képernyő része Képernyő rögzítése Instagram történet Hol vannak a Steam képernyőképek mentve Videó képernyőképe Képernyőkép Alcatel Készítsen képernyőképet a Lenovo-ról Készítse el a képernyőképet a HP-n Készítsen egy képernyőképet a Minecraft-ban Készítsen képernyőképet a Google Chrome-ról A Snagit Scrolling Capture segítségével készítsen teljes oldalas képernyőképet Készítsen képernyőképeket a Surface Pro alkalmazásból Pillanatkép a HTC-n Pillanatkép a Firefoxon Vágja le a képernyőképeket Mac számítógépen Körbevágja a képernyőképeket Windows rendszeren
Az Aiseesoft Screen Recorder a legjobb képernyő-felvevő szoftver bármilyen tevékenység rögzítéséhez, például online videók, webkamera hívások, játékok a Windows / Mac rendszeren.
100% biztonságos. Nincsenek hirdetések.
100% biztonságos. Nincsenek hirdetések.