A képernyőképe, a számítógép képernyőjének képe nagyon hasznos. Segít az élénk oktatóanyagok készítésében, a felejthetetlen pillanatok mentésében, stb. Bizonyos szempontból ez már minden operációs rendszer egyik alapvető tulajdonságává vált.
Windows-felhasználók számára képernyő rögzítése elég könnyű. A Windows Snipping eszközt kínál a felhasználók számára, hogy képernyőképeket készítsenek a számítógép képernyőjén lévő bármely részről. Négy különböző rögzítési módot tartalmaz, ideértve a "Snip-től mentes", "Téglalap alakú snip", "Window Snip" és "Teljes képernyős snip", hogy megfeleljen az Ön igényeinek. Ezen kívül a Windows Snipping Tool rendelkezik tollal és kiemelővel is, amelyek nagyon kényelmesek jelölések hozzáadására.
Annak ellenére, hogy ez a snipping eszköz hasznos, nem támogatható Mac OS X rendszeren, amelynek a felhasználóknak is nagy szükségük van képernyőképeket készíteni. A probléma megoldásához meg kell találnunk a szippantó eszközöket a Mac-en és néhány relatív módszert.
Ebben a cikkben három módszert mutatok be a képernyőképeket Mac-en rögzíteni.
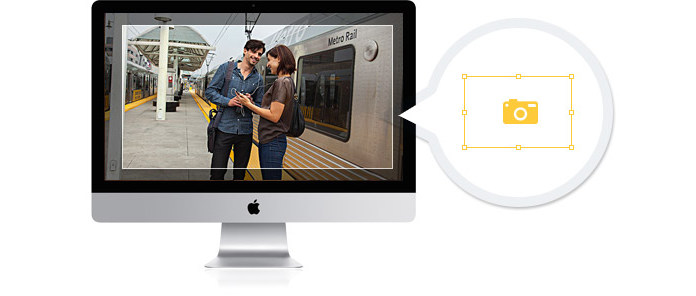
Ne bonyolítsa le a szippantás folyamatát. Valójában csak a Mac billentyűparancsaival készíthet képernyőképet. Az Apple különféle billentyűzet-alapú parancsikonokba csomagolva meghatározta, hogy mi rögzíti a képernyőn. Nézze meg az alábbi különféle kombinációkat, hogy megragadja a Mac képernyőt.
Teljes képernyős rögzítés: Nyomja meg Command-Shift-3 és az aktuális képernyő képe teljes felbontásban PNG-fájlként kerül mentésre az asztalon.
Részleges képernyőképezés: Nyomja meg Command-Shift-4 és az egér keresztszőrré változik. Az egér lenyomásával és húzásával válassza ki a bevágási területet, majd engedje el az egérgombot.
Külön ablakok, menük és ikonok: Nyomja meg Command-Shift-4 valamint Szóköz, majd kattintson a rögzíteni kívánt ablakra, menüre vagy ikonra.
A Grab a Mac beépített snipping eszközének tekinthető. Nagyon hasonló a Windows Snipping Tool-hoz, amelynek különféle módjai vannak, mint például a "Kiválasztás", "Ablak", "Képernyő" és "Időzített képernyő". Használatához kattintson a "Finder"> "Applications"> "Utilities"> "Grab" gombra. Indítsa el, és nyomja meg a "Rögzítés" gombot, majd az igényeinek megfelelően válassza a rögzítési módot.
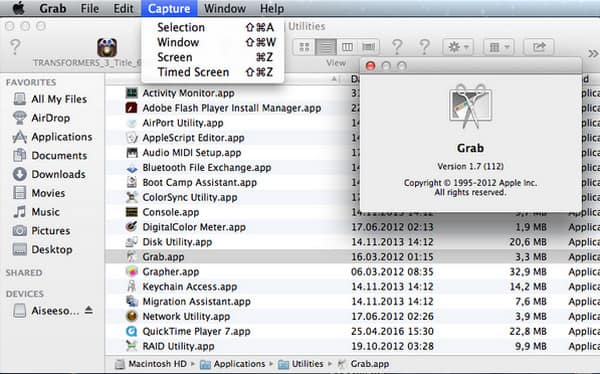
tippek: A Grab a képernyőképeket TIFF-fájlokként menti el. A képformátumok megváltoztatásához módosíthatja az Előnézet programban vagy más grafikus szerkesztőben, például az Adobe Photoshopban.
Annak ellenére, hogy a Mac gyorsbillentyűk és a Grab egyaránt ingyenesek és könnyen kezelhetők. Még mindig felmerülhet olyan helyzetekben, amikor ők nem tud dolgozni, például amikor videókat vagy filmeket szeretne rögzíteni. Különböző videó formátumok léteznek, amelyek némelyikét valamilyen módon védik és pillanatfelvételeket nem szabad felhasználni, és valószínűleg csak egy fekete képernyő jelenik meg, ha képet rögzít egy videóból.
Az ilyen szükségtelen helyzetek elkerülése érdekében harmadik fél segítségére lehet szüksége. Az alábbiakban három csodálatos snipping eszközt fog látni.
Jing egy hatékony képernyőrögzítő program. Nagyon könnyű használni, és a felvételi területet tetszés szerint kiválaszthatja. A képernyőképezés elkészítése után a Jing néhány alapvető szerkesztési funkciót is biztosít, így optimalizálhatja a képet.
Skitch egy nagyon népszerű és hatékony snipping eszköz. A Skitch esetében a legvonzóbb az, hogy támogatja a felhasználókat, hogy több képernyőképet készítsenek egyszerűen és gyorsan. Ezen felül, annototáló programot és megosztási lehetőséget biztosít, így szerkesztheti és megoszthatja a képernyőképeket másokkal.
Monosnap egy újabb ingyenes snipping eszköz a Mac-hez. Egyszerű felülettel rendelkezik. Egyszerű kattintással elfoghatja a teljes képernyőt vagy egy kiválasztott ablakot. A Monosnap támogatja a művelet testreszabását a screenshot gyorsbillentyűk megváltoztatásával. Ezen felül ingyenes felhőalapú tárolást biztosít a képernyőképeinek megőrzéséhez.
Ez a három snipping eszköz nagyon megbízható, és tökéletesen működik az összes Mac OS X verzió, beleértve a Mac OS X El Captain, a Mac OS X Yosemite, a Mac OS X Mavericks, a Mac OS X Mountain Lion stb. , létezik más szoftver, amely képernyő rögzítő funkcióval rendelkezik. Például, Ingyenes Video Converter screenshot funkciójával kiválóan tud videót rögzíteni. Ha képeket szeretne menteni egy videóból vagy egy 4K-s filmből a Mac számítógépére, ez jobb módszer lehet.
Természetesen többet is megismerhet képernyőképeket készít a Dell-en or Toshiba többféle módon.