Hová kerülnek a képernyőképek a PC-n? Hogyan találja meg a képernyőképeket a Windows 10/8/7 rendszerben?
A számítógép napi használata közben gyakran szükség lehet képernyőképek készítésére. A képernyőfelvétel nagyon hasznos megosztásra, oktatásra, támogatásra, prezentációra és egyebekre. Könnyedén rögzítheti az aktuális weboldalt és általában a képernyőn megjelenő tartalmat.
Tudja, hogyan kell a görgetjen képernyőképet és a a képernyő teljes képernyőképe? Biztosan könnyen rögzítheti azt, ami azonnal látható a monitoron. Mi van, ha a teljes weblapot képernyőképre kell készíteni olyan népszerű böngészőben, mint a Chrome, a Firefox vagy a Safari? Szeretett volna már képernyőképet készíteni egy teljes weboldalról?
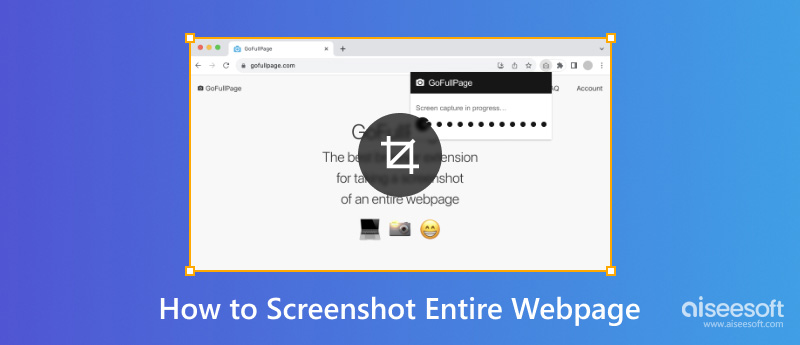
Jó helyen jár, ha azt keresi, hogyan lehet teljes weblapot képernyőképezni Windows PC-n és Mac-en. Szeretnénk megosztani néhány hatékony megoldást, amelyek segítségével könnyedén készíthet képernyőképet a teljes képernyőről.
Valójában a Firefox böngészőben egész egyszerűen képernyőképet lehet készíteni az egész weboldalról. A Firefox egy görgető képernyőkép funkcióval rendelkezik, amely biztosítja, hogy könnyedén készítsen, tölthessen le, gyűjthessen és osszon meg képernyőképeket. Erre a funkcióra támaszkodhat, ha képernyőképet készít a teljes weboldalról a Firefoxban.
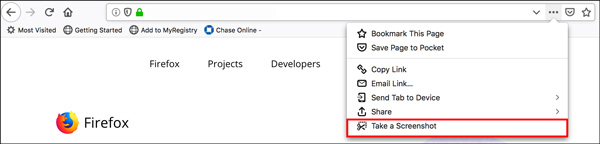
Ha Ön Google Chrome-felhasználó, és képernyőképet szeretne készíteni a teljes weboldalról, akkor támaszkodhat néhány képernyőkép-bővítményre, például Gofullpage. Ez egyszerű módot kínál a teljes böngészőablak teljes oldalának képernyőképére.
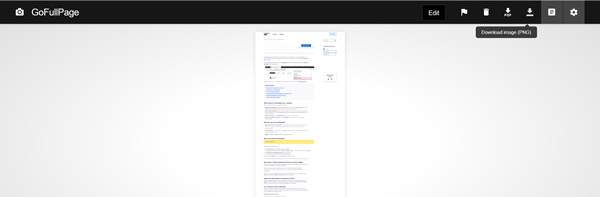

Letöltések
A legjobb képernyőfelvétel Mac / PC-hez
100% biztonságos. Nincsenek hirdetések.
100% biztonságos. Nincsenek hirdetések.
Ha el akar készíteni egy Mac gördülő képernyőképet a Safari böngészőben, akkor kiválaszthatja, hogy a teljes weboldalt közvetlenül exportálja-e PDF fájlként. Kattintson a "Fájl" gombra, majd válassza az "Exportálás PDF-ként" lehetőséget. Emellett támaszkodhat néhány Safari kiterjesztésre, például Félelmetes Screenshot hogy segítsen a teljes weboldal képernyőképének elkészítésében.
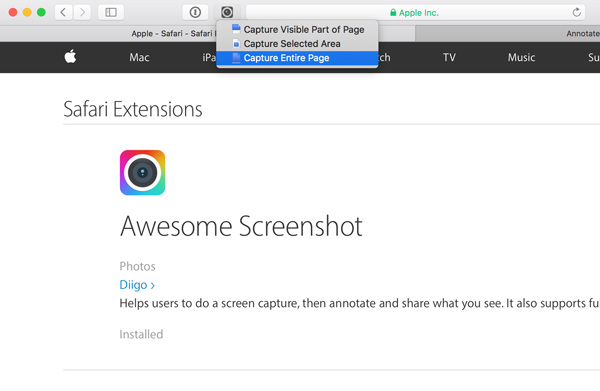
A képernyőkép nem működik Mac-en? Ellenőrizze a megoldásokat itt.
Függetlenül attól, hogy Chrome-ot, IE-t, Firefox-ot, Safari-t vagy más böngészőt használ, a teljes képernyőkép-webhelyre támaszkodva segítséget nyújthat egy teljes weboldal képernyőképének elkészítéséhez a Windows PC-n vagy a Mac-en. Itt bemutatjuk Önnek a népszerű teljes képernyős képernyőrögzítő webhelyet, Site-Shot.
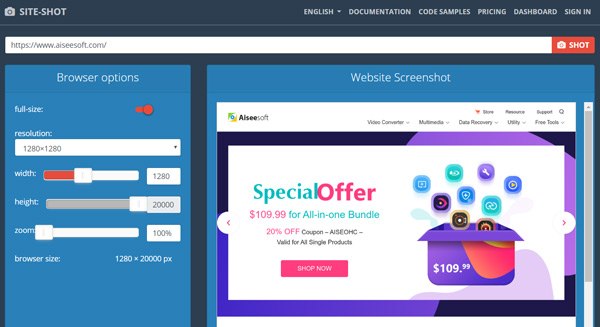
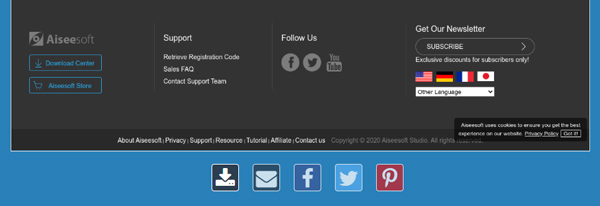
1. kérdés. Hogyan készítsünk képernyőképet iPhone-on?
Ha iPhone X / XR / 11 készüléket használ, akkor egyszerre megnyomhatja az Oldalsó gombot és a Hangerő növelése gombot a képernyőkép gyors elkészítéséhez. Ha olyan régi iOS-eszközt használ, mint az iPhone 8/7/6/5, amely rendelkezik Kezdőlap gombbal, akkor a Home és a Power gomb együttes megnyomásával készítsen képernyőképet iPhone-on.
2. kérdés. Hogyan készíthetek képernyőképet Mac-en?
Ha akarod készítsen egy képet a Mac-en, egyszerre megnyomhatja a Command + Shift + 3 billentyűket a Mac képernyőjének egyszerű rögzítéséhez.
3. kérdés. Hogyan készítsünk képernyőképeket Android telefonon?
A legtöbb Android-eszközön egyszerre kényelmesen megnyomhatja a Bekapcsolás és a Hangerő csökkentése gombokat az Android képernyőjének képernyőképéhez.
Következtetés
A bejegyzés elolvasása után 4 egyszerű módszert kaphat a képernyő teljes képernyőképe olyan népszerű böngészőben, mint a Chrome, a Safari, az IE és a Firefox. Ha még kérdése van a görgetjen képernyőképet, üzenetet hagyhat nekünk a megjegyzés részben.
Képernyőkép-tippek
Pillanatkép a Windows Media Player alkalmazásban Pillanatkép Teljes weboldal Képernyőkép a képernyő része Képernyő rögzítése Instagram történet Hol vannak a Steam képernyőképek mentve Videó képernyőképe Képernyőkép Alcatel Készítsen képernyőképet a Lenovo-ról Készítse el a képernyőképet a HP-n Készítsen egy képernyőképet a Minecraft-ban Készítsen képernyőképet a Google Chrome-ról A Snagit Scrolling Capture segítségével készítsen teljes oldalas képernyőképet Készítsen képernyőképeket a Surface Pro alkalmazásból Pillanatkép a HTC-n Pillanatkép a Firefoxon Vágja le a képernyőképeket Mac számítógépen Körbevágja a képernyőképeket Windows rendszeren
Az Aiseesoft Screen Recorder a legjobb képernyő-felvevő szoftver bármilyen tevékenység rögzítéséhez, például online videók, webkamera hívások, játékok a Windows / Mac rendszeren.
100% biztonságos. Nincsenek hirdetések.
100% biztonságos. Nincsenek hirdetések.