A weboldalról képernyőkép készítése a Google Chrome-on a hatékony módszer a szükséges információk mentésére, különösen akkor, ha az egész oldalt rögzíteni szeretné.
Úgy tűnik azonban, hogy a Google Chrome nem kínál semmilyen kivágó eszközt képernyőkép készítéséhez.
De ez?
Valójában van rejtve szabó eszköz a Chrome-on, és ez a bejegyzés öt módon osztja meg screenshot kiválasztva és teljes weboldal a Google Chrome-on.
Vezessünk rendesen.
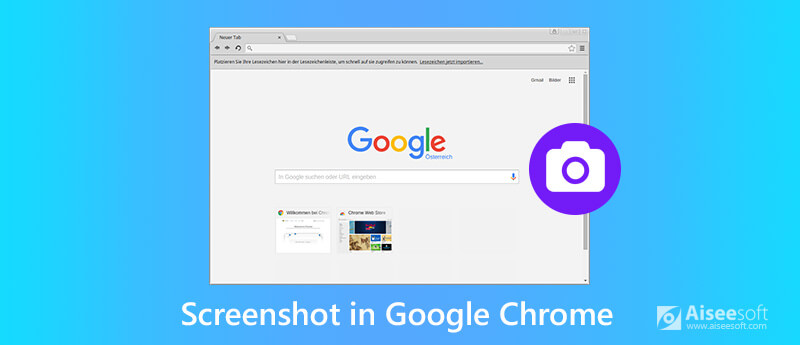
Nagyon kevesen tudják, hogy van beépített screenshot eszköz a Chrome-on. De ez.
A Chrome-on levágott eszköz el van rejtve, és néhány erőfeszítést meg kell tennie annak elindításához.
Így kezdheti el:
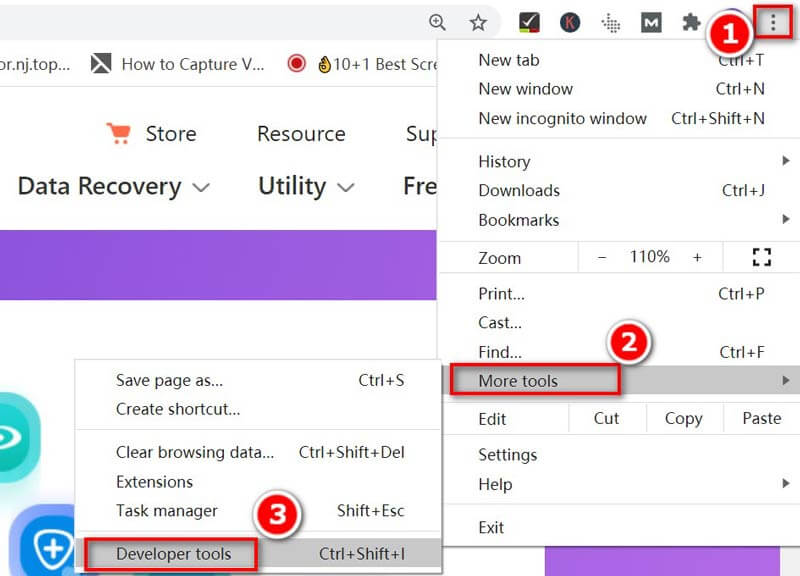
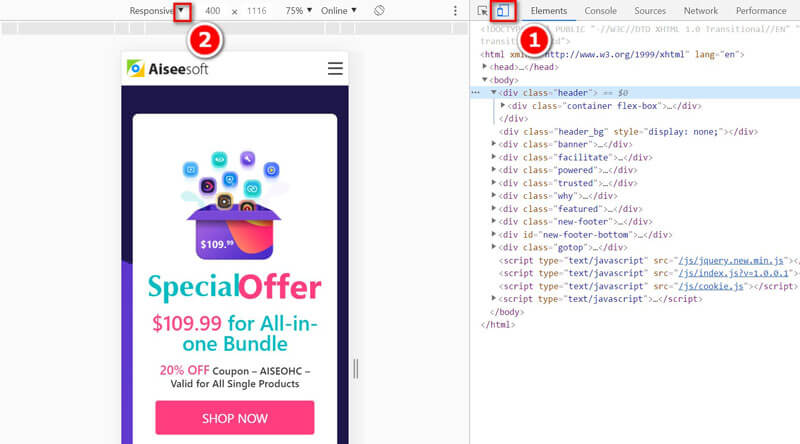
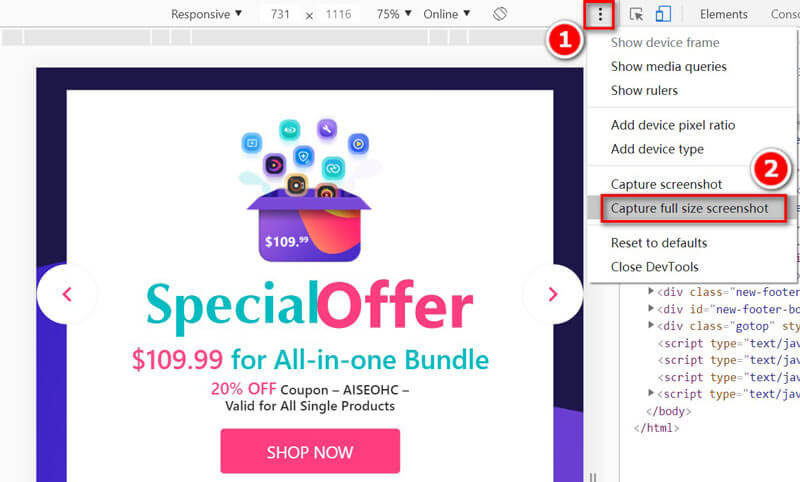
Ezután elkezd képet készíteni a teljes weboldalról, és automatikusan letölti a képernyőképet a számítógépére.
Ezután a Chrome hosszú weboldalát rögzíti a számítógép.
A Chrome teljes hosszú oldali képernyőképe helyett megadhatja a kiválasztott régió képernyőképét. Semmi nem szükséges, de a képernyőrögzítő szoftvert telepíteni kell annak elkészítéséhez.
Aiseesoft Képernyőfelvevő a fantasztikus képernyőrögzítő szoftver, amely rögzíti a videót, hangot és az állóképet a számítógépre. Bármilyen képernyőt képes rögzíteni számítógépről, böngészőről, programról és webkameráról. Ezenkívül beépített szerkesztő segédprogramokat kínál a videó és a kép szerkesztésére Windows és Mac számítógépeken.

Letöltések
Képernyő rögzítő- Chromse Snipping Tool
100% biztonságos. Nincsenek hirdetések.
100% biztonságos. Nincsenek hirdetések.
Most egyszerűsítsük a folyamatot.
100% biztonságos. Nincsenek hirdetések.
100% biztonságos. Nincsenek hirdetések.
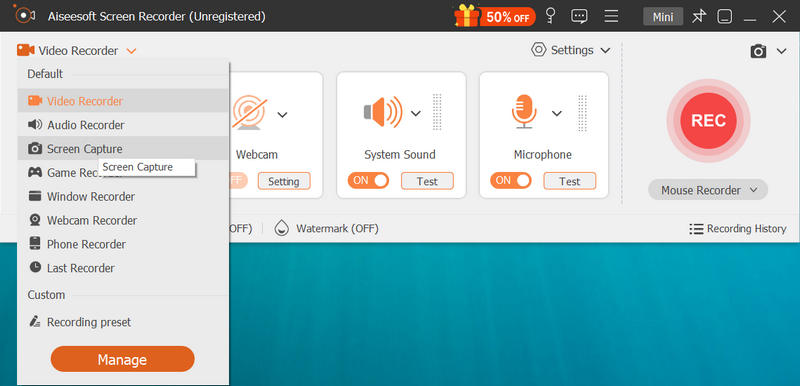
A Chrome weboldal teljes ablakának rögzítéséhez csak mozgatnia kell az egeret, és rá kell mozgatnia az egeret, majd a bal egérgombbal kattintson a képernyőképre.
A Chrome oldal kiválasztott régiójának rögzítéséhez kattintson a bal egérgombbal és tartsa lenyomva az egeret, és mozgassa azt a weboldal téglalap alakú alakjának megrajzolásához a Chrome-on. Engedje el az egeret a képernyő megerősítéséhez.

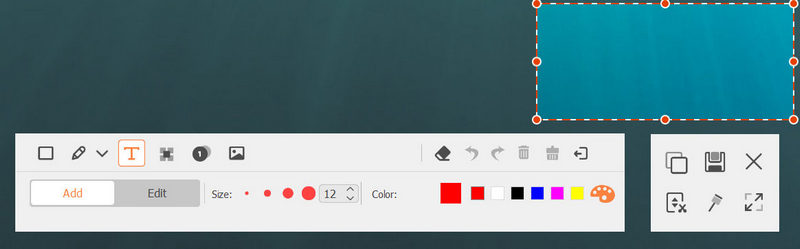
A képernyőkép formátumának megváltoztatásához módosíthatja a kimeneti kép formátumát a gombra kattintva preferenciák a főmenüből, és navigáljon a teljesítmény lapon válassza ki a formátumot a legördülő menüből Képernyőkép formátum.

A Chrome beépített screenshot eszközén kívül van egy másik rejtett képernyőkép program a Windows számítógépen, a Snipping Tool. Ez az ingyenes képernyőkép szoftver a Google Chrome rögzítésére Windows rendszeren. Bár a görgető képernyőképet nem tudja elkészíteni a Chrome-on, a teljes képernyős, az ablakos, a téglalap alakú és a szabad formájú kivonatot elkészítheti.
Még néhány lépést meg kell tennie a megszerzéséhez.
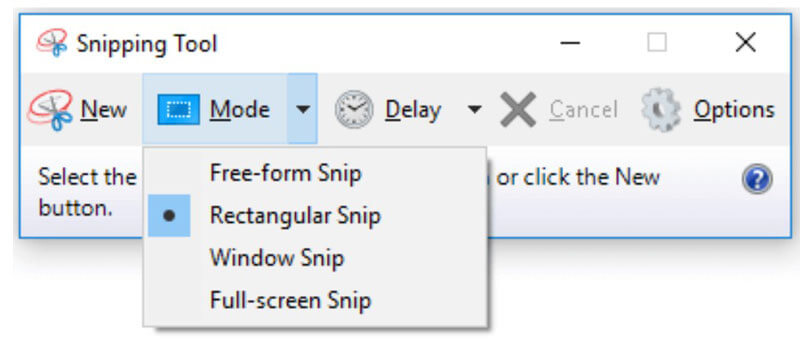
Kivágás után a képernyőkép megjelenik a szerkesztési mezőben további szerkesztés céljából. Itt kiválaszthatja Toll, Kiemelő, Radírstb., a képernyőkép rajzolásához, kiemeléséhez vagy törléséhez.
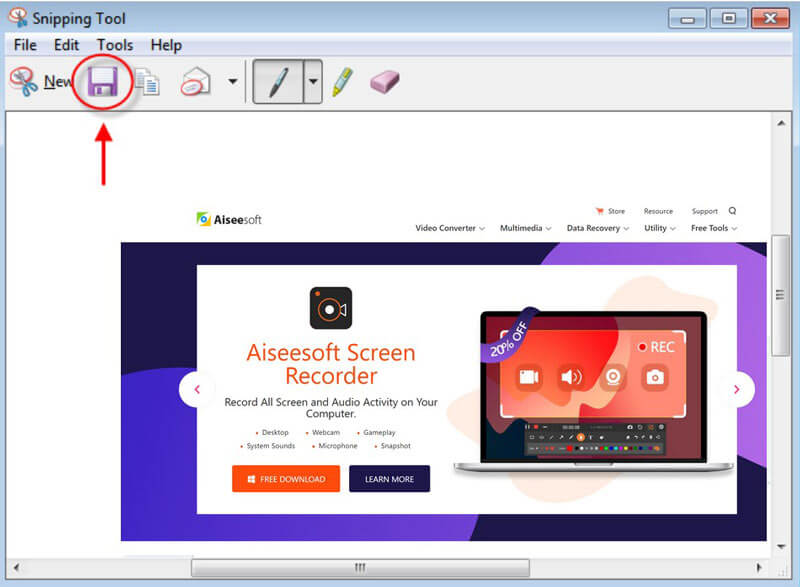
A Snipping Tool a Windows beépített programja, a Mac felhasználók számára is meg lehet szerezni a Snipping Tool for Mac.
A Mac-en található Snipping Tool-hez hasonlóan a Mac-en van egy beépített segítő, amely képernyőképet készíthet a Chrome-on. A képernyőkép a Mac-en a billentyűzet gyorsbillentyűkombinációja.
Csak nyissa meg a Chrome böngésző weboldalát, és a következő gyorsbillentyűkkel kezdje el a képernyőkép készítését.
Teljes képernyős rögzítés: Command + Shift + 3
Az aktuális képernyő képét pedig teljes felbontásban PNG fájlként menti az asztal.
Részleges képernyőfelvétel: Command + Shift + 4
Tartsa lenyomva és húzza az egeret a téglalap alakzat megrajzolásához, majd engedje el az egér gombját.
Testreszabott ablakok: Command + Shift + 4 + szóköz
Mutasson az egérrel az ablakra, és erősítse meg a Chrome weboldal megnyitásához.
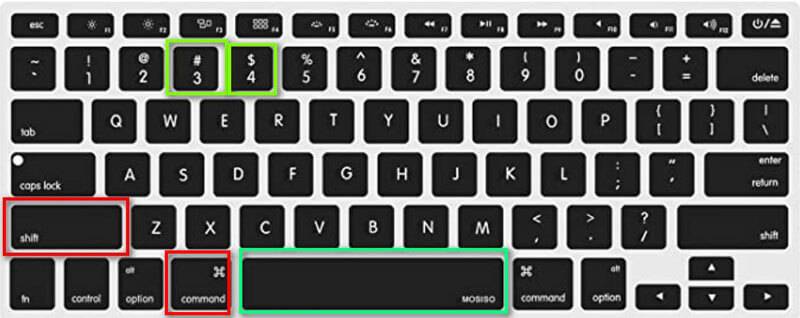
További szerkesztési funkciók, például kép levágása Mac-en, erre az oldalra hivatkozhat.
A fenti képernyőképen kívül a Chrome bővítményeket is használhatja a Chrome képernyőkép rögzítéséhez. Ilyen Chrome képernyőkép beépülő modulok Készítsen képernyőképet, weboldal-képernyőképet, oldal-képernyőképetstb. szabadon telepíthetők a böngészőbe.
Itt fogjuk venni Készítsen képernyőképet mint például. Ez egy egyszerű képernyőkép eszköz az aktuális régió rögzítéséhez a Chrome-ban.
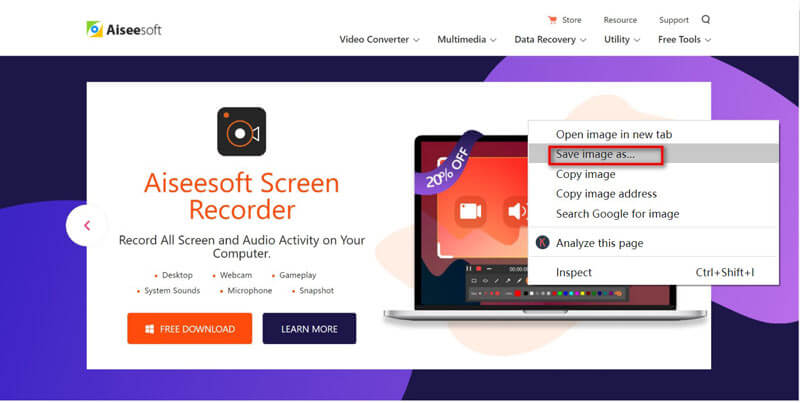
Miért mennek a képernyőképek Mac-be?
Alapértelmezés szerint a Mac összes képernyőképe PNG-ként kerül az asztalra. Képernyőkép + dátumként vannak megnevezve.
Hogyan készítsen képernyőképet iPhone-on?
Képernyőképek készítéséhez iPhone-on érintse meg és tartsa lenyomva a Home gombot és az Alvás / Ébresztés gombot, és hallani fogja a kamera zárhangját. Ezután a képernyőképet a rendszer menti Filmtekercs a képek alkalmazás az iPhone-on. Mert képernyőkép készítése az iPhone többi modelljéről, itt ellenőrizheti.
Miért nem tudok inkognitómódban képernyőképeket készíteni kiterjesztésben?
A Chrome 65 vagy újabb nem engedélyezi a felhasználók számára, hogy inkognitómódban engedélyezzék a kiterjesztéseket, ideértve a Chrome képernyőkép-bővítményt is. Egyes beállításokon keresztül azonban inkognitómódban válthat a képernyőkép kiterjesztésén.
1. lépés: Kattintson a menü gombjára a Chrome-ban, és válassza a lehetőséget Több eszköz választani Extensions.
2. lépés. Keresse meg a képernyőképet a listából, majd kattintson a gombra Részletek.
3. lépés. Görgessen és kapcsoljon be Engedélyezze inkognitóban. Ezután használhatja a képernyőkép kiterjesztését inkognitómódban a Chrome-ból.
Következtetés
A képernyőkép készítése a Chrome-on a módja annak, hogy mentse a tartalmat a weboldalról. Ez a bejegyzés ötféle módon osztja meg a képernyőképet a Google Chrome-on, hogy a görgethető weboldalt, a kiválasztott régiót vagy a testreszabott ablakot el tudja venni a Chrome-ból Windows és Mac rendszeren.
Most szeretném hallani, mit mondasz:
Melyik módszert próbálja ki először?
Vannak jobb megoldásai a képernyőkép készítéséhez a Chrome-on?
Akárhogy is, tudassa velem az alábbi megjegyzések részben.
Képernyőkép-tippek
Pillanatkép a Windows Media Player alkalmazásban Pillanatkép Teljes weboldal Képernyőkép a képernyő része Képernyő rögzítése Instagram történet Hol vannak a Steam képernyőképek mentve Videó képernyőképe Képernyőkép Alcatel Készítsen képernyőképet a Lenovo-ról Készítse el a képernyőképet a HP-n Készítsen egy képernyőképet a Minecraft-ban Készítsen képernyőképet a Google Chrome-ról A Snagit Scrolling Capture segítségével készítsen teljes oldalas képernyőképet Készítsen képernyőképeket a Surface Pro alkalmazásból Pillanatkép a HTC-n Pillanatkép a Firefoxon Vágja le a képernyőképeket Mac számítógépen Körbevágja a képernyőképeket Windows rendszeren
Az Aiseesoft Screen Recorder a legjobb képernyő-felvevő szoftver bármilyen tevékenység rögzítéséhez, például online videók, webkamera hívások, játékok a Windows / Mac rendszeren.
100% biztonságos. Nincsenek hirdetések.
100% biztonságos. Nincsenek hirdetések.