Ha egy pillanatra be szeretné fagyasztani, töltsön le egy telefon hátterét, megjelenítsen egy képkockát, stb., Amikor egy videót játszik le, a képernyőképeket hasznos lenne. Számos különféle eszköz segíthet a képernyőképernyőn egy videó kivonásában és a videofájl pontos mentésében. Ebben a cikkben öt egyszerű módszert mutatunk be, amellyel videofilmet készíthetünk egyenként.
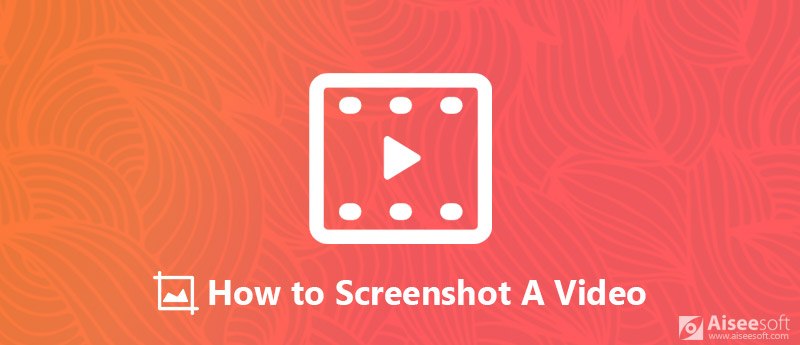
Videó képernyőképezése
Aiseesoft Video Converter Ultimate egy all-in-one videó eszköz, amely a legjobb megoldást kínálja a video formátum konvertálására, a videó minőségének javítására és a képernyőképernyőkre.

Letöltések
100% biztonságos. Nincsenek hirdetések.
100% biztonságos. Nincsenek hirdetések.
Ellenőrizze az alábbi egyszerű lépéseket egy videó képernyőképekért a Video Converter Ultimate segítségével.

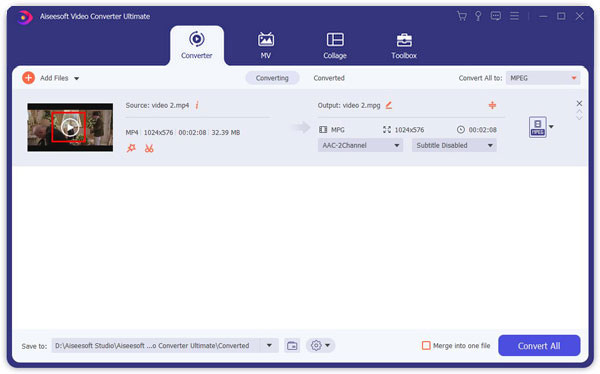
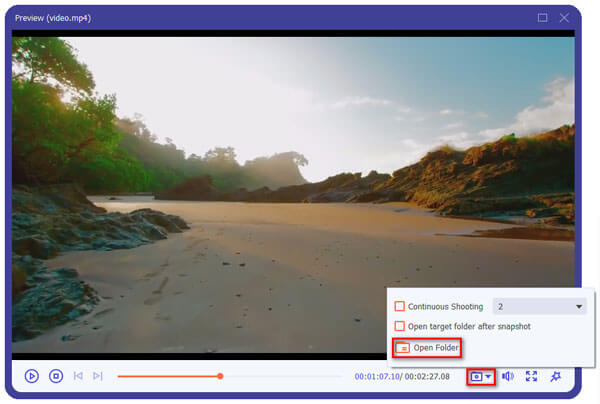
A Movavi Video Converter továbbfejleszti az egyedi képkocka-kivonás és a képfájlként történő mentés egyszerű módját is. Számos video formátumot támogat, és elérhető mind a Windows, mind a Mac felhasználók számára. Kérjük, kövesse a lépésről lépésre fényképeket rögzíteni egy videóból.
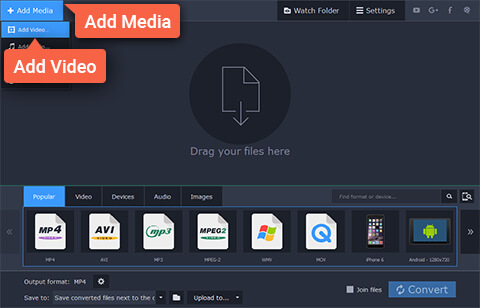
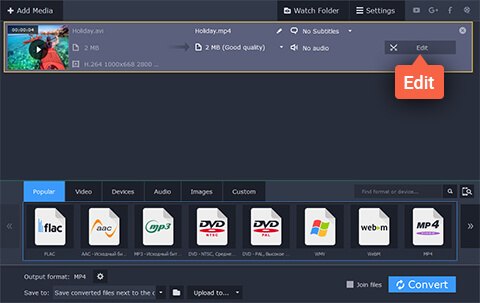
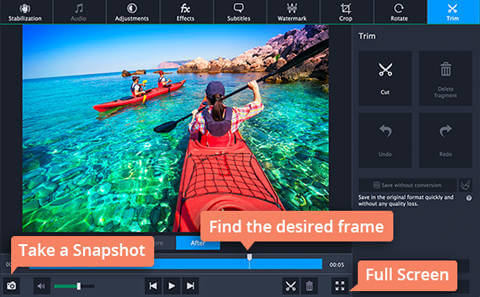
Aiseesoft Blu-ray lejátszó egy erőteljes videolejátszó amely nem csak a Blu-ray lemezt, a Blu-ray mappát, a DVD lemezt / mappát / az ISO fájlt képes lejátszani, hanem bármilyen közönséges HD / SD videofájlt lejátszhat magával ragadó hanghatással. Most még az UHD 4K videókat is simán lejátszhatja. Sőt, ez a Blu-ray lejátszó rendelkezik egy beépített pillanatfelvétel funkcióval, amely lehetővé teszi a képernyőképeket a videóban.
Kövesse az alábbi egyszerű lépéseket egy videó képernyőképekéhez a Blu-ray lejátszóval.
100% biztonságos. Nincsenek hirdetések.
100% biztonságos. Nincsenek hirdetések.

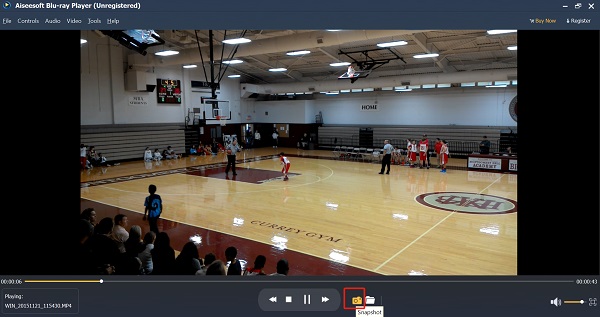
A VLC Player egy ingyenes és nyílt forráskódú, platformok közötti multimédia lejátszó, amely a legtöbb multimédiás fájlt, valamint DVD-ket, audio CD-ket és különféle streaming protokollokat játssza le. Ezenkívül lehetővé teszi a videó képernyőképeinek beépítését a beépített képernyőképező eszközzel, bármilyen ellenőrzés nélkül, hogy milyen formátumban vagy milyen felbontású képet kell rögzíteni és menteni.
Ha Windows felhasználó, akkor képernyőképet készíthet, amikor videót játszik le a VLC Player segítségével, egyszerűen csak megnyomja a parancsikont Shift + S. Ha Mac számítógépet használ, alternatívaként nyomja meg a gombot Command + Alt + S hogy videóképet készítsen.
A rögzített képet az alapértelmezett Képek könyvtárba menti.
Ha jobban szeretné ellenőrizni a képernyőképeket, akkor az ingyenes videóképernyő-rögzítő szoftver Videó képernyőképe nem fog csalódást okozni. Hátránya azonban, hogy ez a videó képernyőképernyő eszköz csak a Windows felhasználók számára érhető el.
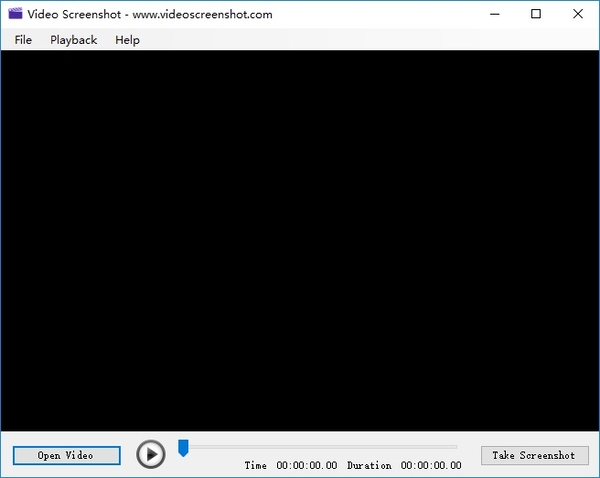
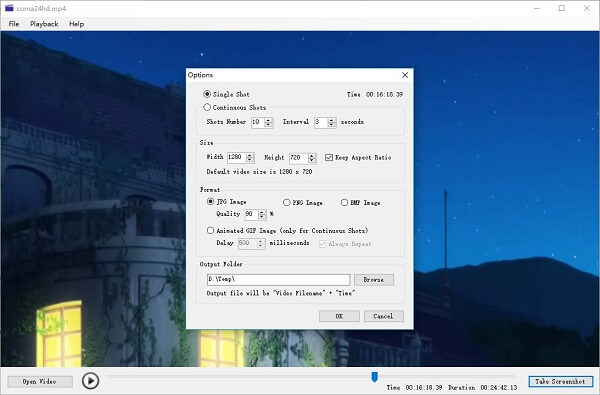
Ez a videóképernyő-eszköz kétféle képernyőképezési módszert támogat: Single Shot és a Folyamatos felvételek.
Single Shot kézi mód, a szoftver egyszerre egy képernyőképet generál. Ebben a módban a Video Screenshot videofájl-konverterként használható.
Folyamatos felvételek automatikus mód, ennek az üzemmódnak a használatához be kell állítania "Felvételek száma"És"Intervallum"idő (másodperc), így a szoftver egyszerre több képernyőképet generálhat. Ebben a módban a Video Screenshot felhasználható video-to GIF konverterre vagy GIF készítő. Beállíthatja a GIF-kép késleltetési idejét és azt, hogy ismételten lejátssza-e.
Ha olyan videorögzítő eszközt is keres, amely képes rögzítse a számítógép képernyőjén megjelenő videót és hangot, ajánljuk Képernyõrögzítõ neked. Ez a legjobb képernyőrögzítő szoftver, amellyel bármilyen tevékenységet rögzíthet Windows vagy Mac képernyőjén, és könnyen készíthet pillanatfelvételeket. Használhatja jó videojáték-rögzítőként, Skype-hívásrögzítésként stb. Képernyő rögzítésekor szabadon szerkeszthet videót, videó képernyőképet készíthet, és új címkéket rajzolhat a kimeneti fájlhoz tetszés szerint.
• Videó rögzítése teljes képernyős vagy testreszabott képernyőmérettel, kiváló minőségben.
• Rögzítsen bármilyen online zenét, rádiót, hanghívást és még sok mást a rendszer hangjából vagy mikrofonjából az Ön igényeinek megfelelően.
• Készítsen pillanatképet a képernyőn bármilyen testreszabott méretben, hogy elmentse a szükséges hasznos részt. A pillanatképet különféle kimeneti formátumként mentheti, például PNG, JPEG, BMP, GIF, TIFF stb. Vannak más szerkesztési funkciók is, amelyek segítenek a pillanatkép gyors és egyszerű szerkesztésében.
• Jelölje ki a kurzor mozgását a könnyebb követés érdekében.
100% biztonságos. Nincsenek hirdetések.
100% biztonságos. Nincsenek hirdetések.
Ebben a cikkben öt különféle szoftvert ajánlottunk be, amelyek segítségével könnyedén el lehet készíteni egy videót. Függetlenül attól, hogy videofilmet készít nagy ellenőrzés nélkül, vagy pillanatfelvételt készít a képernyőképe képminőségének beállításához szükséges további lehetőségekkel - itt talál egy megfelelő eszközt. Sőt, egy professzionális képernyő-felvevő eszközt is javasolunk, ha video- vagy hangfelvételt kell készítenie a számítógépén, a Képernyő-felvevő nagy szívességet fog nyújtani Önnek.

Képernyőkép-tippek
Pillanatkép a Windows Media Player alkalmazásban Pillanatkép Teljes weboldal Képernyőkép a képernyő része Képernyő rögzítése Instagram történet Hol vannak a Steam képernyőképek mentve Videó képernyőképe Képernyőkép Alcatel Készítsen képernyőképet a Lenovo-ról Készítse el a képernyőképet a HP-n Készítsen egy képernyőképet a Minecraft-ban Készítsen képernyőképet a Google Chrome-ról A Snagit Scrolling Capture segítségével készítsen teljes oldalas képernyőképet Készítsen képernyőképeket a Surface Pro alkalmazásból Pillanatkép a HTC-n Pillanatkép a Firefoxon Vágja le a képernyőképeket Mac számítógépen Körbevágja a képernyőképeket Windows rendszeren
Az Aiseesoft Screen Recorder a legjobb képernyő-felvevő szoftver bármilyen tevékenység rögzítéséhez, például online videók, webkamera hívások, játékok a Windows / Mac rendszeren.
100% biztonságos. Nincsenek hirdetések.
100% biztonságos. Nincsenek hirdetések.