Számos ok magyarázza, hogy miért van szüksége videokamera felvevőre. Előfordulhat például, hogy újra létrehoz egy filmhelyet képekkel. Általános az is, hogy egyes felhasználók óvatosan meg akarják tanulmányozni az adott videoklipet. Nos, bármilyen okból is van, ha keretet szeretne felvenni a Windows PC-re vagy a Mac-re, akkor csak a megfelelő helyre érkezik.
Szerencsére itt több működőképes módszert is beszerezhet. Más szóval, nem kell Apple TV-t előkészíteni az AirPlayhez. Az iPhone kijelzőjét más nagy képernyős eszközökre is átküldheti. Most pedig nézzük meg együtt, hogyan tükrözheti iPhone készülékét Apple TV nélkül.

Videókeret rögzítése
Ha könnyedén ki akarja vonni vagy rögzíteni a videókereteket, akkor ne hagyja ki Aiseesoft Video Converter Ultimate. Igen, ezt az eszközt könnyedén rögzítheti a képkockákat. A kódoló formátumok széles körű támogatásának köszönhetően a HD / 4K UHD videókból képeket is kibonthat. Ezen felül kiválóan szerkesztheti, továbbfejlesztheti és konvertálhatja a videokereteket.
Sőt, egyszerűen hozzáadhat külső feliratokat vagy több hangsávot. Általánosságban elmondható, hogy az Aiseesoft videokocka-rögzítő alkalmazás pontosan a megfelelő program, amelyet keres.
Valójában itt rögzítheti a kereteket, majd könnyedén szerkesztheti őket. Ez a videofelvevő könnyen használható. A fent említett szolgáltatások ellenére néhány kattintás nélkül több szerkesztőszűrőt is elérhet.
1 lépés Adj hozzá egy videót
Ingyenesen letöltheti és telepítheti a videokeret-rögzítő szoftvert a Windows vagy a Mac számítógépre. Indítsa el ezt a programot a telepítés után.

Videó importálásához kattintson a "Fájl hozzáadása" gombra. Nos, a videofájlt közvetlenül is áthúzhatja a fő felületére.
2 lépés Rögzítse a képkockákat egy videóban
A program jobb oldalán található egy kis előnézeti ablak. Ha a „Lejátszás” ikonra kattint, közvetlenül megtekintheti a kiválasztott videó előnézetét. Majd szüneteltesse a videót, amikor eléri a cél pillanatát.
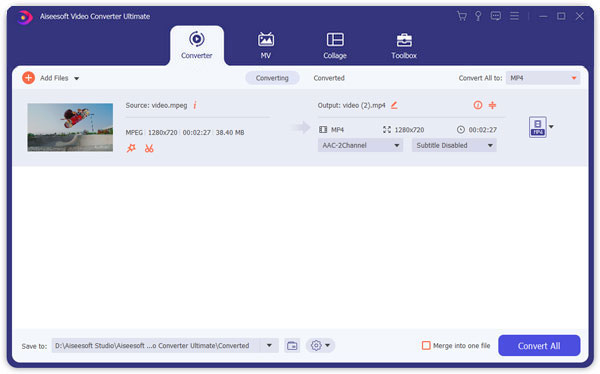
Ez idő alatt rákattinthat a „Pillanatfelvétel” ikonra. Úgy néz ki, mint egy kamera ikon. Az előnézeti ablak alján található. A rögzített videokockák automatikusan mentésre kerülnek a könyvtárba.
3 lépés A videó minőségének javítása (opcionális)
Kattintson a "Szerkesztés" lehetőségre a felső menüsorban. Később javíthatja a videó minőségét, és szabadon végezhet egyéb változtatásokat. Egy kattintással növelheti a felbontást, optimalizálhatja a fényerőt és a kontrasztot, eltávolíthatja a videozajt, és csökkentheti a videó remegését. Nos, rákattinthat az "Apply to All" gombra a videó minőségének kötegelt javításához.

4 lépés Exportálja a videót
A testreszabások után kiválaszthatja a kimeneti videó formátumát a "Profil" menüből. Számos digitális eszköz közül választhat. Ezenkívül a "Beállítások" ikonra kattintva módosíthatja a videó- vagy hangbeállításokat az exportálás előtt.
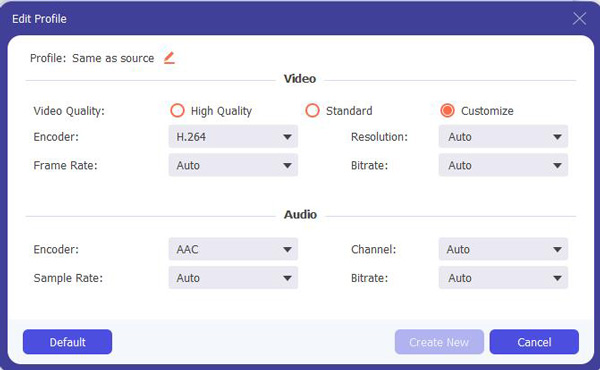
A "Profilbeállítások" ablakban módosíthatja a videó képkockasebességét, felbontását, videó bitsebességét, audio bitrátáját, mintavételezési sebességét és egyebeket. Végül kattintson a "Konvertálás" gombra a médiafájl exportálásához.
Nos, használhat online videokeret-felvételt is. A hátrányok azonban meghaladják az előnyöket. Így jobb, ha megpróbálta a frame capture szoftvert. Itt található két jó eszköz, amelyek lehetővé teszik a keretek kódolását könnyedén.
A Unity képernyő felvevő kompatibilis a Unity 2021.1 és újabb verziókkal. Használhatja videóinak és animációs adatok rögzítéséhez MP4, WebM és más formátumokban.
Hátrányok:
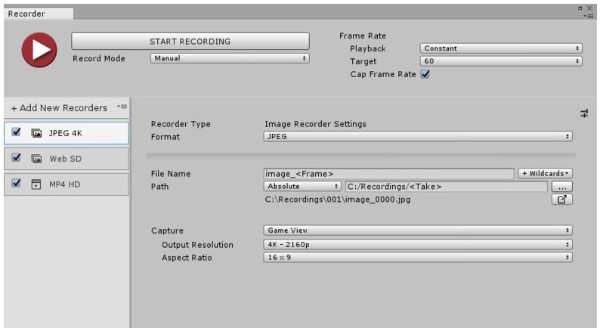
A Fraps képernyőfelvevő a Windows 7 / Vista / 2003 / XP rendszerhez. Ez a program DirectX vagy OpenGL grafikus technológiával képes játékokat rögzíteni. A képernyő sarkában láthatja az aktuális FPS-t.
Hátrányok:
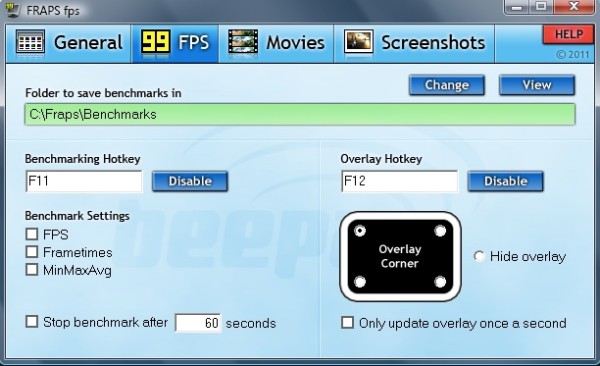
Ha fényképeket szeretne rögzíteni egy videóból, használhatja az alapértelmezett billentyűkombinációkat. A Windows-felhasználók a "PrtSc" és a "Windows" billentyűk megnyomásával teljes képernyőképet készíthetnek. Ami a Mac felhasználókat illeti, a "Shift", a "Command" és a "3"/"4" billentyűk lenyomva tartásával teljes képernyős vagy egyéni képernyőképet készíthet. A képernyőképekhez azonban nem szerezhet be további szerkesztőeszközöket.
A jobb videofelvétel és a képernyőrögzítés élménye érdekében ingyenesen letölthető Aiseesoft Képernyőfelvevő egy próbára. Ez egy jó képkeret-felvevő is minden Windows és Mac felhasználó számára. Szabadon beállíthatja a képkocka sebességét és az egyéb beállításokat.
Ezenkívül ez a képernyő-felvevő szoftver támogatja a felhasználókat képernyőképeket készíteni felvétel közben. Például szabadon rögzíthet pillanatképeket a streaming játékmenet felvételéből. Ezen felül a videokeret-felvevő különféle rajzlapokat kínál, beleértve vonalakat, szövegeket, nyilakat stb.
Hogyan rögzíthetek egy képet egy videóból VLC-ben?
A videó lejátszása a VLC Media Player segítségével, és nyomja meg az E gombot a videó képkockánkénti megtekintéséhez. Ezután nyomja meg a Shift + S kombinációs billentyűket egy pillanatfelvétel készítéséhez. Az E gombot ismét megnyomhatja a következő képkockához, és rögzíthet egy képet a videóból.
Hogyan lehet lelassítani a videót képkockánként?
A videó képkockánkénti lelassításához lassíthatja a képkocka-megjelenítések közötti késleltetési időt. A videó késleltetése érdekében hosszabbítsa a késleltetési időt.
Hogyan rögzíthetek egy keretet egy iPhone videoról?
Nyissa meg a Camera Roll vagy a Photos alkalmazást az iPhone készüléken, keresse meg és játssza le a videót. Szüneteltesse a videót abban a keretben, amelyről képet készíteni szeretne. Nyomja meg egyszerre a Bekapcsoló gombot és a Hangerõ növelõ gombot, hogy egy képet rögzítsen egy iPhone videoból.
Mindent összevetve, a fenti módszerekkel könnyedén rögzíthet kereteket és képeket rögzíthet videóiból. Ha továbbra is kérdése van, kérjük, bátran forduljon hozzánk. Örömmel segítünk bármilyen probléma megoldásában, amikor csak szüksége van. Természetesen az alábbi megjegyzésekben megoszthatja a videokeret-elfogással kapcsolatos javaslatokat vagy ajánlásokat is. Köszönöm az olvasást.