A képernyőkép a felhasználók számára sok szempontból előnyös.
Akár képernyőt szeretne készíteni egy játékról, akár fényképet készít egy Skype-videohívásról, vagy rögzít egy képet az asztaláról vagy az online programokról, képernyőkép készítése a Surface Pro-ról bármit vagy tevékenységet rögzíthet, amire szüksége van.
Számos módszer létezik arra nyomtató képernyő a Surface Pro-n, és itt összegyűjtjük az öt legjobb ingyenes módot arra, hogy pillanatok alatt elkészítsen egy képernyőképet a Surface Pro-n az összes modell számára.

A Surface Pro 2013-as születése óta kiadott egy sorozatot a Surface Pro 1-től a Surface Pro X-ig. A gombok és a billentyűzetek között van némi különbség. És a képernyőképek készítésének módjai különböző modelleken eltérő módon működnek.
Nem számít, milyen típusú a Surface Pro, az ingyenes képernyő-rögzítő eszköz használatának első módja könnyen készíthet képernyőképeket.
Az ingyenes képernyőkép a Surface Pro eszközhöz Aiseesoft Képernyőfelvevő.
Az Aiseesoft Screen Recorder a többfunkciós képernyőrögzítő szoftver, amely videók, képernyőképek és hangfelvételek rögzítésére szolgál a Surface Pro felületén. Bármilyen jelenetet képes megragadni a számítógép bármely helyéről. Akár képernyőképeket szeretne készíteni egy játékról, filmről, webes szemináriumról vagy videohívásról, az egyszerűen elkészítheti a pillanatképeket gond nélkül.

Letöltések
Aiseesoft Screen Recorder - Ingyenes Surface Pro Screenshot eszköz
100% biztonságos. Nincsenek hirdetések.
100% biztonságos. Nincsenek hirdetések.
Kövesse az alább említett egyszerű lépéseket a know-how megszerzéséhez.
Ez a képernyőkép készítés a Surface Pro készüléken a Surface Pro X, 7, 6, 5, 4, 3, 2, 1 és más Surface modellekre vonatkozik, mint például a Surface Duo, a Surface Book, a Surface Go, a Surface Laptop stb.
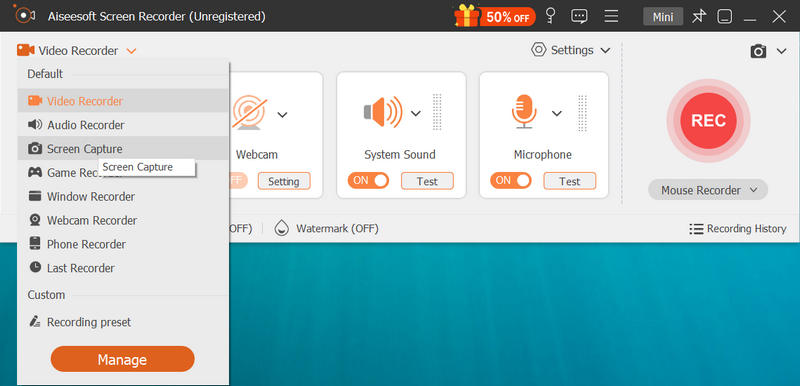
A képernyőkép kimeneti formátumainak megváltoztatásához ezt testreszabhatja a fő felületen található menüre kattintva preferenciák, és a navigálás a teljesítmény fülön válassza ki a képernyőkép formátumát PNG, JPG / JPEG, BMP, GIF vagy TIFF közül.


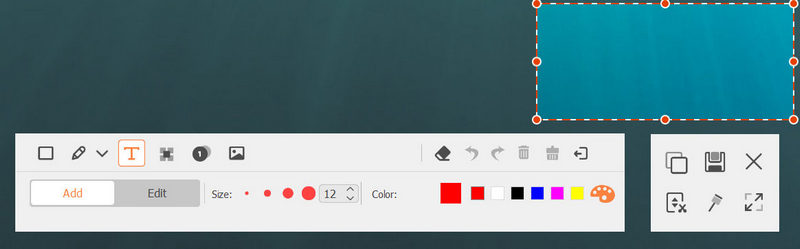
Csak ennyit tud arról, hogyan készítsen képernyőképet a Surface Pro készüléken.
Hasonló a képernyőkép telefonon, A Microsoft Surface Pro táblagépein a gombok segítségével képernyőképet készíthet.
Ez a módszer akkor működik, ha a Surface Pro készüléket táblagép módban használja, anélkül, hogy csatlakozna a típusborítóhoz.
Surface Pro 3 és korábbi modellek: Nyomja meg és tartsa lenyomva a Windows gombot a táblagép képernyőjén, majd nyomja meg és engedje fel Hangerő-csökkentő gomb oldalán.
Surface Pro 4 és újabb modellek: Nyomja meg és tartsa lenyomva a Power gombot, majd nyomja meg és engedje fel a gombot hangerő fel gomb az oldalon.
Ezt követően a Surface Pro táblagépének képernyője elsötétül, és újra fényessé válik, ami azt jelzi, hogy a képernyőkép elkészült.
Az összes képernyőkép egy elnevezett mappába kerül Képernyőképek alatt képek könyvtár a Surface Pro-n.
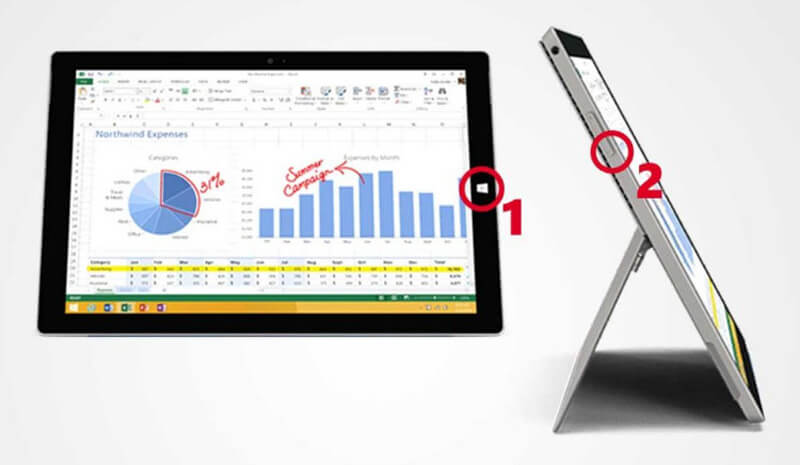
A Type Cover technológiával felszerelt Microsoft Surface Pro rögzítheti a képernyőképet a billentyűzet kombinációival. A többi Windows számítógéphez hasonlóan a PrtScn kulcsot is használhatja annak elkészítéséhez.
A képernyőkép készítésének ez a módja a billentyűzet tartozékkal rendelkező Surface Pro készülékekre vonatkozik.
Nyomja meg és engedje el PrtScn hogy teljes képernyős képet készítsen.
nyomja meg Alt + PrtScn gombot az aktív ablak képernyőképének elkészítéséhez.
Ezt követően a képernyőkép mentésre kerül a vágólapra, és a képernyőképet beillesztheti ide festék, szó, vagy más támogatott fotószerkesztő programok szeretnél.
Képernyőkép készítéséhez és a Surface Pro készülékbe történő mentéshez tartsa lenyomva a gombot Windows majd nyomja meg a gombot PrtScn gombot egyszerre, akkor a képernyőkép kép a képek könyvtár.
A PrtScn a mágikus kulcs, amely segít képernyőképeket készíteni a Windows számítógépen, például HP, Lenovo, Dell stb.
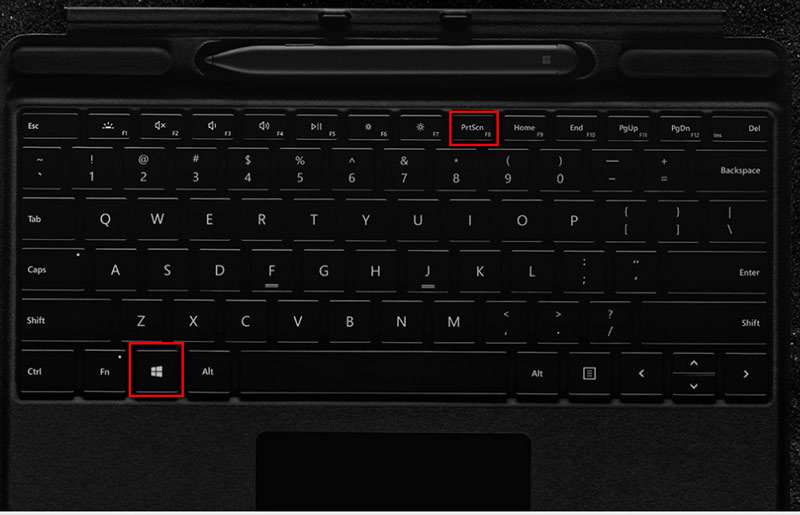
A Microsoft új Surface Pro laptopjaihoz és Surface Pro táblagépeihez nem tartozik billentyűzet. Képernyőkép készítéséhez a Surface Pro készüléken használhatja annak egyéb kiegészítőjét, a Surface Pen alkalmazást. A Surface Pen a Surface Pro 3 és 4 csomagokkal van együtt, és mivel a Surface Pro 5 (78.99 USD), a Surface Pen külön kapható.
Ez a módszer a Surface Pro számára elérhető a tollal.
Az egyik új funkció a Screen Sketch, amely kinyomtathatja a képernyőt, és olyan szerkesztési funkciókat kínál, mint a rajzolás, kivágás stb.
Éppen kattintson duplán a radírra gombot a Felület tollának tetején. Ezután kattintson a gombra Mentés hogy közvetlenül exportálja a képernyőképet a Surface-re.
A képernyőkép mentése előtt használhatja azt Képernyőkép a képernyőkép szerkesztése, például kivágás, rajzolás stb.
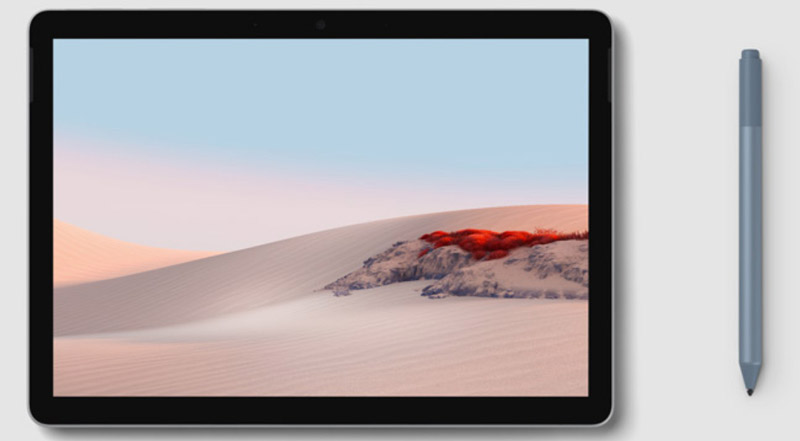
A Surface Pro beépített képernyőkép funkcióin kívül a képernyőt a rejtett eszközzel is kinyomtathatja a Surface Pro készülékre, Képmetsző eszköz, Windows operációs rendszeren.
A Snipping Tool a titkos képernyőkép a Windows rendszeren, és ne hagyja ki ezt az oldalt a Snipping Tool Mac-en
Nem található a PrtScn a Surface Pro 4 rendszeren?
Ha nem találja a PrtScn kulcsot a Surface Pro alkalmazásban, lecserélheti a billentyűkombinációkat Fn + Windows + szóköz képernyőképet készíteni.
Hol vannak mentve a képernyőképek a Surface Pro alkalmazásban?
A Surface Pro képernyőképeinek alapértelmezett helye lesz
C: \ Felhasználók \\ Képek \ Képernyőképek.
Hogyan változtathatom meg a nyomtatási képernyő helyét?
1. lépés: Kattintson a jobb gombbal a Képernyőképek mappát és válassza ki Ingatlanok az előugró menüből.
2 lépés. Kattints a Települések kattintson a gombra Mozog gombot.
3. lépés Keresse meg azt a mappát, amelyet alapértelmezettként használni szeretne a Pillanatképek mappában, majd kattintson a gombra Válassza ki a Mappa.
Ezután a képernyőképek a megváltozott helyre kerülnek.
Következtetés
A Pillanatfelvétel egyszerű módja annak, hogy bármilyen fontos vagy érdekes jelenetet rögzítsen a Surface Pro-n. A beépített képernyőkép funkciók és eszközök segítségével kényelmesen kitöltheti. Ez a bejegyzés 5 ingyenes módszert gyűjt a képernyő nyomtatására a Surface Pro rendszeren, és melyik a kedvenc módja?
Van javasolt megoldása?
Engedje meg, hogy az alábbi megjegyzéseket hagyja.
Képernyőkép-tippek
Pillanatkép a Windows Media Player alkalmazásban Pillanatkép Teljes weboldal Képernyőkép a képernyő része Képernyő rögzítése Instagram történet Hol vannak a Steam képernyőképek mentve Videó képernyőképe Képernyőkép Alcatel Készítsen képernyőképet a Lenovo-ról Készítse el a képernyőképet a HP-n Készítsen egy képernyőképet a Minecraft-ban Készítsen képernyőképet a Google Chrome-ról A Snagit Scrolling Capture segítségével készítsen teljes oldalas képernyőképet Készítsen képernyőképeket a Surface Pro alkalmazásból Pillanatkép a HTC-n Pillanatkép a Firefoxon Vágja le a képernyőképeket Mac számítógépen Körbevágja a képernyőképeket Windows rendszeren
Az Aiseesoft Screen Recorder a legjobb képernyő-felvevő szoftver bármilyen tevékenység rögzítéséhez, például online videók, webkamera hívások, játékok a Windows / Mac rendszeren.
100% biztonságos. Nincsenek hirdetések.
100% biztonságos. Nincsenek hirdetések.