Képernyőkép készítésével mentheti az aktuális pillanat eseményeit. Néha egy kép felér 1000 szóval. Gyakran előfordul, hogy képernyőképet készíthet Mac számítógépen a „Command”, „Shift”, „3” vagy „4” lenyomásával. Nos, a különbség az, hogy készíthet-e teljes képernyőképet vagy sem. A rögzített képernyőkép alapértelmezés szerint az asztalra kerül mentésre.
Így, amikor a képernyőképet tapasztalja a Mac operációs rendszeren, amely nem működik, nem tudja a képernyő teljes részét vagy egy részét a szokásos módon hivatkozásokkal rögzíteni. Miért nem működik a képernyőképernyő Mac-en? Nos, a szoftverkonfliktusok és a hardverproblémák egyaránt felelősek. Ha fogalma sincs arról, hogy a Mac képernyőképe nem válaszol, vagy nem működik, az alábbiak szerint hozhat intézkedéseket a probléma megoldására.
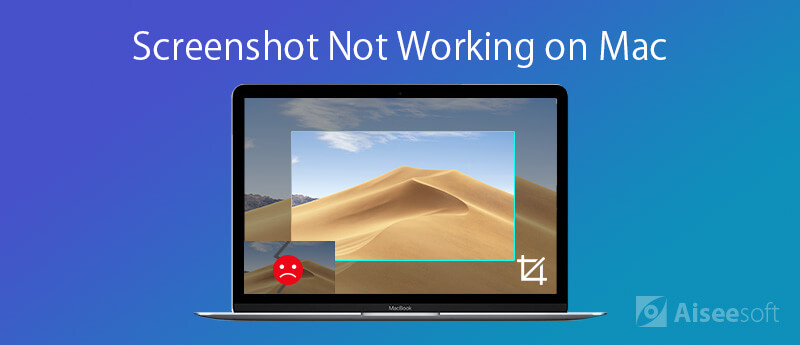
Abban a pillanatban, amikor te készítsen képernyőképet Mac-en, egyszerre hallhatja a kamera zárát. Ha úgy találja, hogy nincs hang vagy képernyőkép, akkor valami baj lehet a Mac képernyőképjével. Tehát a következő módszerekkel hajthatja végre a Mojave és a High Sierra esetén nem működő Mac-képernyőképeket.
1. Ellenőrizze a billentyűzet működését
Először is használhatja a billentyűzet más gombjait az ellenőrzéshez. Megfelelően csatlakozik-e a billentyűzet a Mac számítógéphez? Van még vezeték nélküli billentyűzete? Ha bármely képernyőképernyőhöz tartozó kulcs jól működik, akkor tovább kell javítania a képernyőképeket abban a Mac-ben, amely nem válaszol.
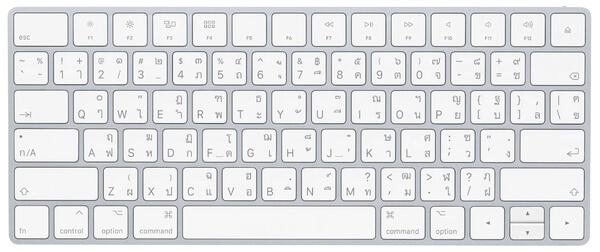
2. Indítsa újra a Mac rendszert
Ha Mac számítógépe sokáig működik, újra kell indítania a Mac-et az összes alkalmazás és program frissítéséhez. ez is jó módja a kisebb hibák kijavításának. Így újraindítással is kijavíthatja, hogy a Mac képernyőképe nem működik. Az "Apple" legördülő menüből válassza az "Újraindítás" lehetőséget a Mac számítógép újraindításához.
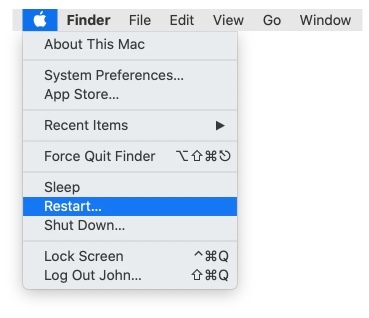
3. Ellenőrizze a Képernyőkép parancsikon beállításait
Lépés 1. Az Apple legördülő menüjében válassza a „Rendszerbeállítások” lehetőséget.
Lépés 2. Kattintson a "Billentyűzet" elemre, majd válassza a "Gyorsbillentyűk" lehetőséget.
Lépés 3. Menjen a „Képernyőképek” részhez. Győződjön meg arról, hogy a billentyűkombinációk előtt be van jelölve az opciók.
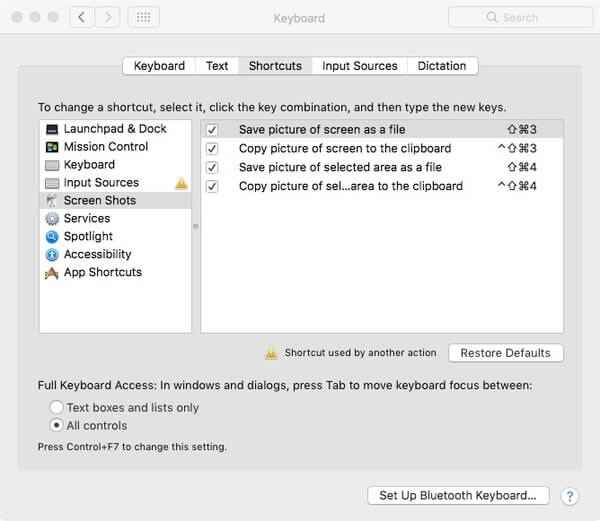
4. Állítsa alaphelyzetbe az NVRAM programot Mac rendszeren
Lépés 1. Először kapcsolja ki a Mac számítógépet.
Lépés 2. Kapcsolja be újra a Mac számítógépet. Ezután tartsa lenyomva és egyszerre nyomja meg az „Option”, „Command”, „P” és „R” gombot.
Lépés 3. A javasolt idő az, hogy ezeket a gombokat kb. 20 másodpercig tartsa lenyomva. Azt is felszabadíthatja, ha meghallja a második indítási hangot.
Lépés 4. A Mac újraindítása után az összes beállítás visszaáll. Ellenőrizze, hogy megoldódott-e a Mac képernyőkép nem működő problémája.
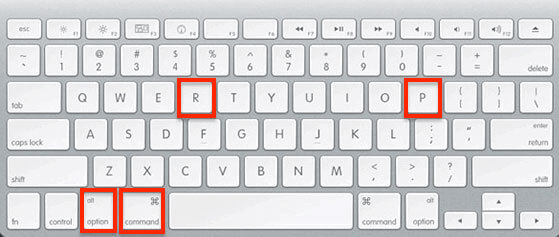
5. Ellenőrizze a Dropbox beállításokat
Való igaz, hogy a Dropbox beállításai miatt a képernyőrögzítés nem működik Mac-en sem. Ha korábban engedélyezte a „Képernyőképek megosztása a Dropbox segítségével” lehetőséget, akkor az összes rögzített kép alapértelmezés szerint a Dropboxba kerül. Ezért szembesül azzal, hogy a Mac képernyőképe nem menti az asztalra.
Lépés 1. Futtassa a Dropbox szoftvert Mac rendszeren.
Lépés 2. Válassza a "Beállítások" lehetőséget a jobb felső sarokban.
Lépés 3. Nyissa ki a "Beállítások" elemet, majd válassza az "Importálás" lehetőséget.
Lépés 4. Törölje a „Képernyőképek megosztása a Dropbox segítségével” kijelölését.
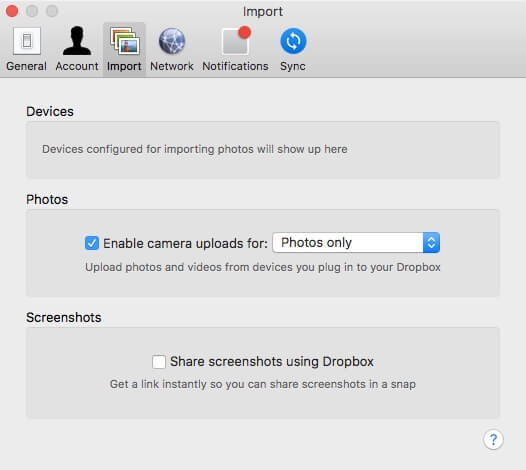
Ha a képernyőkép-parancsikonok fizikailag nem reagálnak, vagy a „Nem tudja megnyitni a „Képernyőkép” alkalmazást, mert az nem válaszol” értesítést kap, használhatja a hatékony Képernyőkép alternatívát - Aiseesoft képernyő felvevő Mac-hez képernyőképet készíteni a Google Maps-ről és ehelyett rögzíteni az asztali képernyőt.

Letöltések
Aiseesoft Mac képernyő felvevő
100% biztonságos. Nincsenek hirdetések.
100% biztonságos. Nincsenek hirdetések.


Ne hagyja ki: A Google Térkép képernyőképének elkészítése
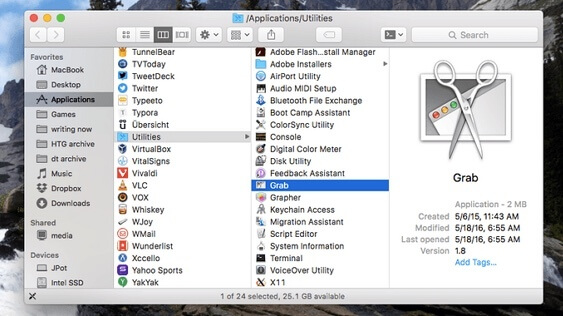
Időnként csak úgy javítja a képernyőképet, hogy a Mac nem működik, de úgy találja, hogy minden képernyőképe elveszik anélkül, hogy tudná, miért. Túl váratlan a biztonsági másolat létrehozása. Szerencsére továbbra is helyreállíthatjuk a törölt vagy elveszett képernyőképeket a Mac biztonsági mentés nélkül. Aiseesoft Mac Data Recovery a megbízható eszköz. Mindenféle fájlt helyreállíthat a Mac-en a véletlen törlés, a formázott partíció, a RAW merevlemez, a rendszer összeomlása és más adatvesztési forgatókönyvek miatt.

Letöltések
100% biztonságos. Nincsenek hirdetések.
100% biztonságos. Nincsenek hirdetések.



1. Hogyan lehet másolni és beilleszteni a képernyőképet Mac-re?
A képernyőkép készítése közben nyomja meg és tartsa lenyomva a Vezérlőgombot, hogy a képernyőképet a vágólapra mentse. Ezt követően beillesztheti a képernyőképet máshová a Mac-be.
2. Hogyan lehet kivágni egy képernyőképet Mac-en?
Amikor nyomtat egy képernyőt a Mc-n, a képernyő sarkában egy miniatűr jelenik meg, rákattintva szerkesztheti a képet, beleértve a kivágást is. Ezután mentheti a képernyőképet, mint korábban a Mac-en.
3. Hol vannak mentve a képernyőképek a Mac-en?
Alapértelmezés szerint a képernyőképeket a rendszer a Mac asztalára menti "Screen Shot [date] at [time].png" néven. Módosíthatja a mentett képernyőképek alapértelmezett helyét a macOS Mojave vagy újabb verziókban.
Miután megoldotta a képernyőképet a Mac nem működő problémáin, könnyedén képernyőképezhet a Snapchat, a FaceTime és a Mac bármely streaming tevékenységével. By the way, nyugodtan készíthet képernyőképeket Mac-en a nagy teljesítményű Mac Screen Recorder segítségével. Végül az Aiseesoft Data Recovery mindig segít megtalálni a fontos képernyőképeket.
Jellemzők nem működnek Mac rendszeren
1. Javítsa meg a képernyőképeket, ha a Mac nem működik 2. Javítsa meg az iMessage leállását 3. Javítsa meg a Mac Sound nem működik 4. Javítsa ki a Mac számítógépen nem működő Bluetooth rendszert 5. Javítsa ki a FaceTime nem működik a Mac rendszeren 6. Hibaelhárítás és javítás, ha a Safari nem működik a Mac rendszeren 7. A Mac kamera nem működik
Az Aiseesoft Data Recovery a legjobb adat-helyreállítási szoftver a törölt / elveszett fényképek, dokumentumok, e-mailek, hang, videók stb. Helyreállításához a számítógépről / Mac-ről.
100% biztonságos. Nincsenek hirdetések.
100% biztonságos. Nincsenek hirdetések.