Minden nap dolgozunk PDF fájlokkal. Legtöbbünk határozottan szembesült ezzel a helyzettel: a PDF-fájlok nem jelennek meg normál állapotban - a PDF-fájlok egy vagy néhány oldala vízszintes, ami az olvasók számára kényelmetlenül érzi magát, ha elolvassa őket.
Ha ezeket a PDF fájlokat olvassa táblagépen, iPaden vagy okostelefonon, megváltoztathatja a telefon irányát az olvasáshoz. Ha azonban szerkeszteni vagy el szeretné olvasni a számítógépen, akkor nehéz lesz. A megoldás a PDF fájlok elforgatása.
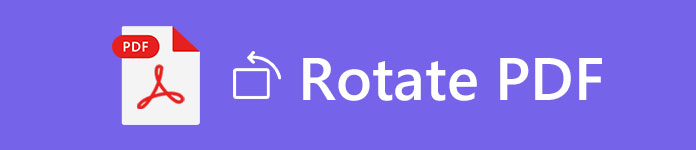
A PDF elforgatása
Tehát, azt gondolom, hogy azért olvassa el ezt a cikket, mert meg kell forgatnia a szabálytalanul megjelenített PDF fájlokat
Szinte az összes online PDF-szerkesztő eszköz biztosítja a forgatás funkciót, de ezeknek a szerkesztési eszközöknek nem mindegyike képes egyetlen vagy a kiválasztott oldalak elforgatására.
Számos szoftvert teszteltünk és választottunk ki, amelyek segítenek a PDF-fájl összes vagy egyes oldalának elforgatásában.
Most megmutatjuk, hogyan kell elforgatni a PDF fájlt. Az alábbi 5 szoftver segítségével elforgathatja az összes vagy a kiválasztott oldalt balra vagy jobbra, és véglegesen elmentheti ezeket a PDF oldalakat.
1 lépés Látogasson el a Smallpdf (https://smallpdf.com/rotate-pdf) webhelyre.
2 lépés A PDF-fájlt lila színűre engedheti el a területre. Vagy rákattinthat a Fájl kiválasztása elemre a PDF kiválasztásához.
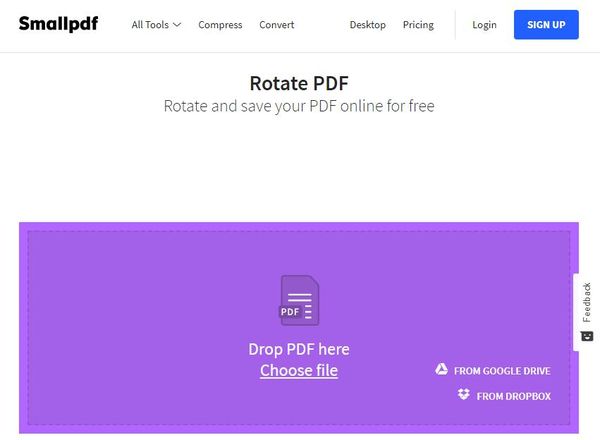
3 lépés Forgassa el a PDF fájlt.
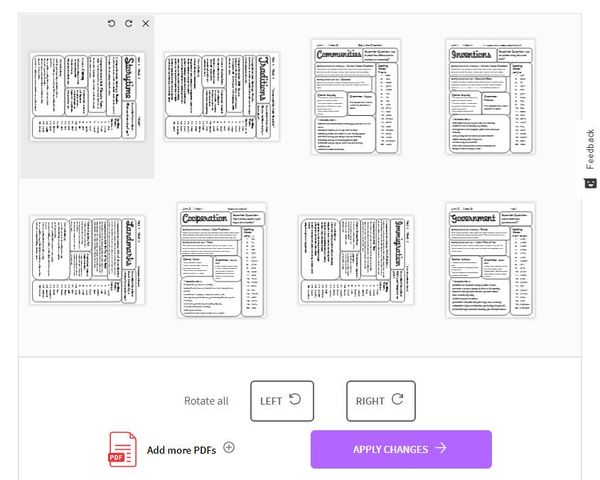
4 lépés Kattintson az ALKALMAZÁS MÓDOSÍTÁSA elemre, és töltse le a PDF fájlt.
A forgó PDF fájl mellett érdemes lehet vágás PDF, csökkentse a PDF fájl méretét és más szerkesztést végezhet PDF formátumban. Itt van néhány online PDF szerkesztők Önnek közül lehet választani.
1 lépés Keresse fel a Foxit PhantomPDF webhelyet (https://online.foxitsoftware.com/edit-pdf).
2 lépés Húzza a PDF fájlt a pontozott szegéllyel rendelkező üres területre, vagy kattintson a Fájl kiválasztása gombra a PDF kiválasztásához.
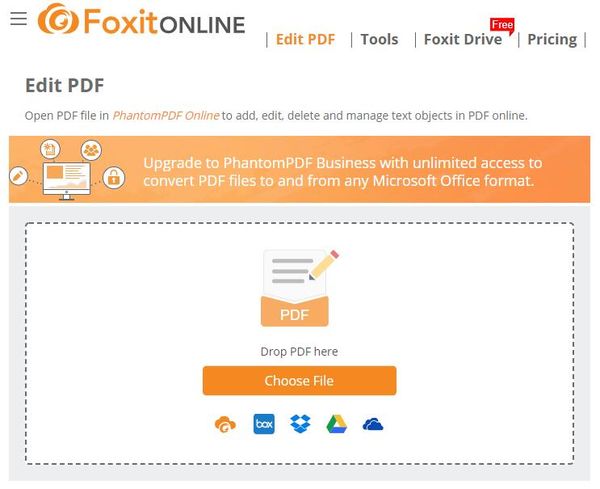
3 lépés A menüsorban kattintson a Szervezés elemre.
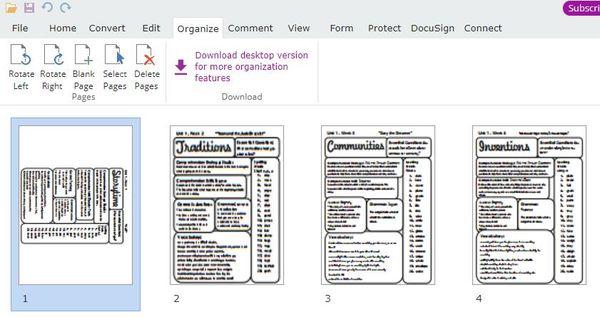
Kétféle módszer használható a PDF-fájl elforgatására a betöltés befejezése után.
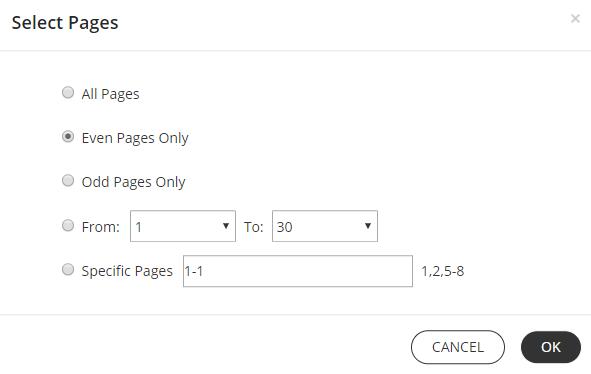
4 lépés A PDF elforgatása után kattintson a Mentés gombra.
1 lépés Látogasson el online a Sejdába (https://www.sejda.com/rotate-pdf-pages).
2 lépés Húzza a PDF fájlt a pontozott szegéllyel rendelkező üres területre, vagy kattintson a PDF fájlok feltöltése gombra a PDF kiválasztásához.
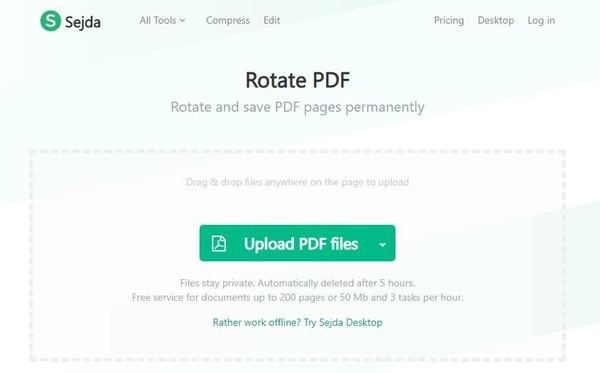
3 lépés A PDF-fájl betöltése után kiválaszthatja az alábbi módszerek egyikét a kívánt oldalak elforgatásához.
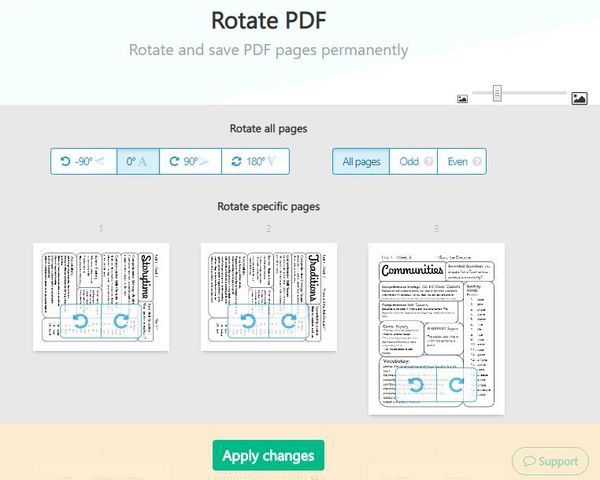
4 lépés Kattintson a Módosítások alkalmazása gombra a PDF-fájlok mentéséhez.
1 lépés Keresse fel a RotatePDF.com webhelyet (https://rotatepdf.com/) online.
2 lépés Húzza a PDF fájlt a szürke területre, pontozott szegéllyel, vagy kattintson a PDF fájlok feltöltése gombra a PDF kiválasztásához.
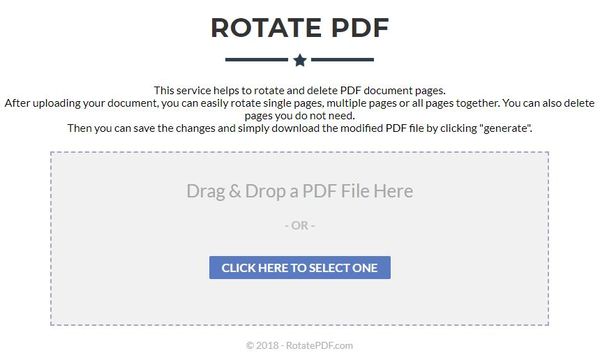
3 lépés Forgassa el a PDF fájlt.
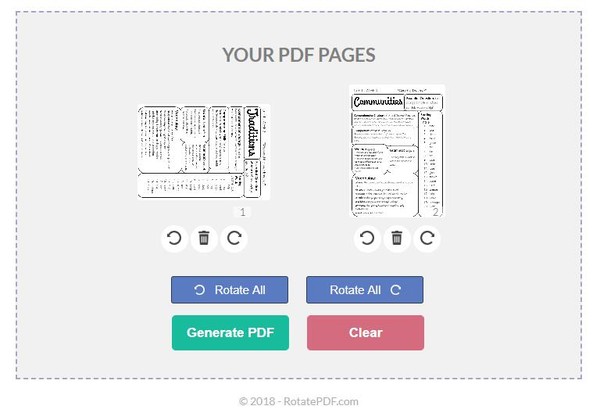
4 lépés Kattintson a PDF létrehozása elemre az elforgatott PDF fájl mentéséhez.
1 lépés Látogassa meg a PDF2Go webhelyet (https://www.pdf2go.com/rotate-pdf) online.
2 lépés Húzza a PDF-fájlt a sárga területre, vagy kattintson a Fájl kiválasztása elemre a PDF-fájlok kiválasztásához.
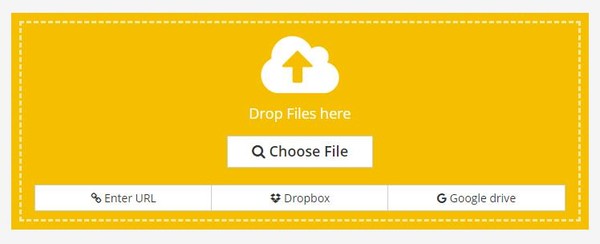
3 lépés Forgassa el a PDF fájlt.
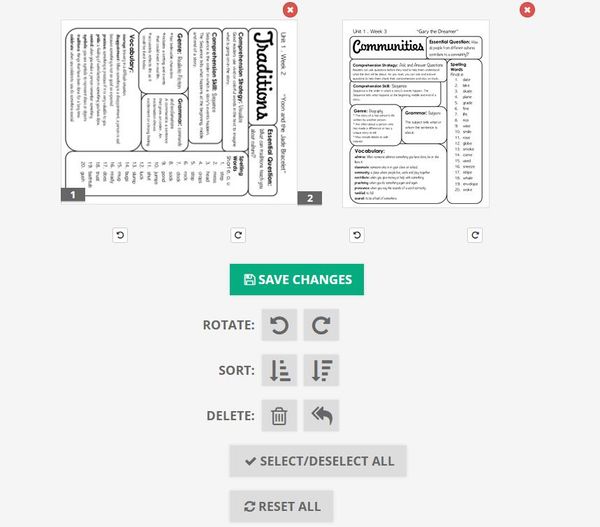
4 lépés Kattintson a VÁLTOZÁSOK MENTÉSE elemre a PDF elmentéséhez forgatás után.
Különböző okokból ezt kell tennie konvertálja a PDF fájlt JPG formátumba, Word, Excel vagy más dokumentumformátum. Ebben az esetben támaszkodhat erre az ajánlásra PDF Converter Ultimate. Képes konvertálni a PDF fájlokat. Ha ugyanaz a szüksége van, ingyenesen letöltheti és kipróbálhatja.
1. A Sejda, a Foxit PhantomPDF és a Smallpdf egyaránt rendelkezik asztali és online verzióval. Az asztali verzió lehetővé teszi a PDF elfordítását offline módban. A RotatePDF.com és a PDF2Go csak az online verziót használja.
2. A támogatás elforgatott oldalairól:
Beszéltünk arról, hogyan lehet elfordítani a PDF fájlokat ezen az oldalon. 5 hatékony megoldás javasolt a munka elvégzéséhez. Kiválaszthatja a kívánt PDF forgatás eszközt a PDF fájl elforgatásához. Ne felejtse el velünk hagyni észrevételeit.