"Kapok egy PDF-fájlt, és sok nem kívánt keretet találok a PDF-fájl körül. Van valamilyen módon a PDF-fájl levágása, például egy videofájl levágása?"
A mindennapi életben a PDF-fájl nagyon gyakori, hogy ügyeivel foglalkozzon. Lehet, hogy PDF fájlt kap a vállalati jelentésről. Ön is létrehozhat egy PDF fájlt, amelyben megmutatja partnerének a piaci tervet. Gyakran azonban nehézkesnek találni, hogy a PDF-fájl legtöbb szegélye van-e. Ezen az oldalon négyféle módon gyűjtjük össze a PDF-fájl levágásának módját.
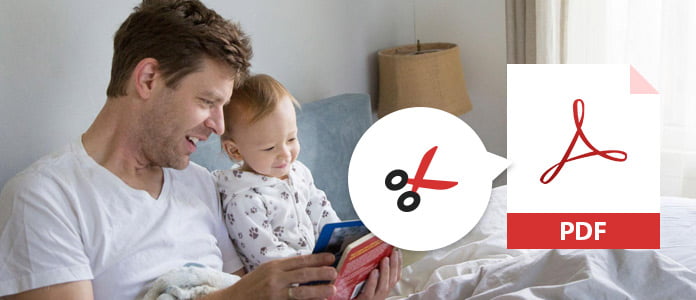
Az Adobe Acrobat Reader az ingyenes eszköz, amellyel PDF-dokumentumot vághat le, amely levágja a PDF-dokumentumot, de meg kell jegyeznie, hogy a PDF levágása az Adobe Acrobat Reader programmal nem fogja csökkenteni a fájl méretét, mivel az információk pusztán rejtettek és nem kerülnek elvetésre. Ráadásul a PDF-oldal levágás funkció használatához a Pro verziót kell használnia, hogy havonta 24.99 USD-t fizessen.
1 lépés Futtassa az Adobe Acrobat Reader szoftvert a számítógépen. Kattintson a "Fájl"> "Megnyitás" elemre a PDF dokumentum hozzáadásához.
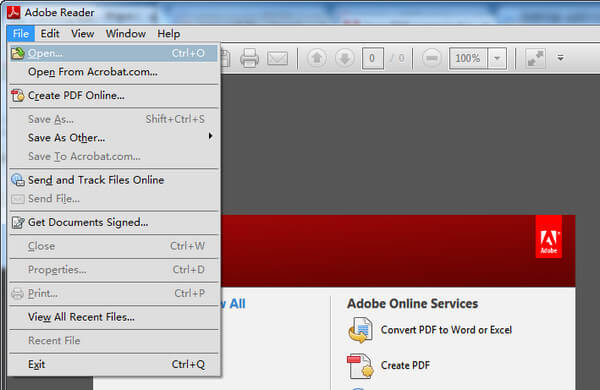
2 lépés Kattintson az "Eszközök"> "PDF szerkesztése" elemre az "Oldalak kivágása" elem kiválasztásához.
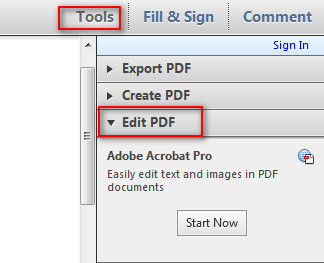
3 lépés Húzza a téglalapot a levágni kívánt oldalra. Az összes beállítás elvégzése után az „OK” gombra kattintva vághatja le a PDF oldalt.
Kétszer kattinthat a vágási téglalap belsejére, hogy megnyissa a „Oldallap-mezők beállítása” menüpontot, hogy felülbírálja a kivágási területet, új választásokat végezzen, és alkalmazza a beállításokat további oldalakra vagy az összes oldalra vagy az oldaltartományra.
Apple Preview, a MacOS rendszer kép- és PDF-előnézete. Ez megkönnyíti a PDF-fájlok megtekintését és szerkesztését, például a vágott PDF-oldal Mac-en. Ez az eszköz lehetővé teszi a PDF fájl szabad elforgatását is.
1 lépés Nyissa meg a PDF dokumentumot az Előnézet programmal Mac rendszeren.
2 lépés Engedélyezze a szerkesztő eszköztárát a felületen az ikonra kattintással ![]() a jobb oldalon.
a jobb oldalon.

3 lépés Kattintson a téglalap eszközre, és húzza az egeret a kivágási terület kiválasztásához.
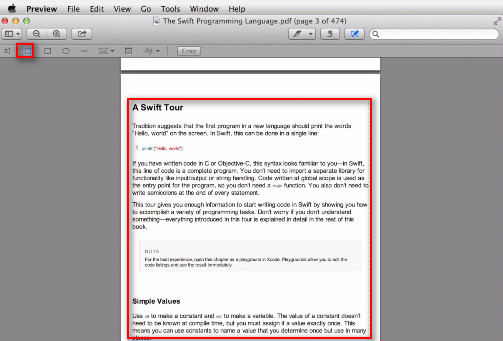
4 lépés Kattintson az "Eszközök"> "Vágás"> "Ok" gombra a PDF dokumentum fájl aktuális oldalának levágásához.
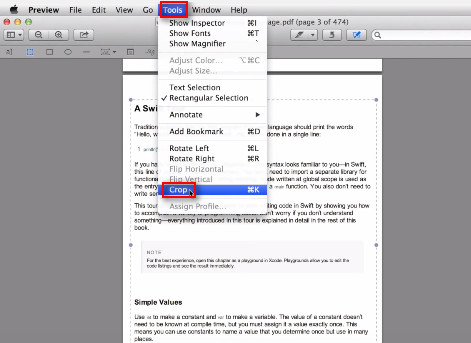
5 lépés Az egyik oldal kivágása után válassza a menüből a „Miniatűrök” menüpontot a levágni kívánt oldalak kiválasztásához, és ismételje meg az 1-4. Lépést a kötegelt PDF oldalak kivágásához.
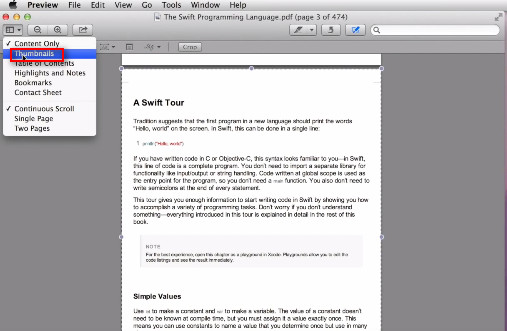
Könnyű, igaz? De ellenőriznie kell, hogy az összes oldal a megfelelő vágási területen van-e.
Mint minden eszköz, mindig online segítőt talál, amely segít a dolgok elvégzésében, így a PDF-fájl vágása is. Itt vesszük https://pdfresizer.com/crop, példaként bemutatja, hogyan szabadíthatja fel a vágott PDF fájlt.
1 lépés Ugrás https://pdfresizer.com/cropkattintson a "Tallózás" gombra, hogy a PDF fájlt felvegye erre a webhelyre. Ezután kattintson a "Fájlok feltöltése!" hogy elindítsa a PDF fájl feltöltését erre a webhelyre.
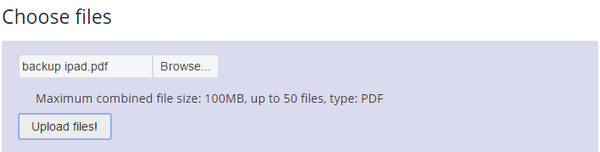
2 lépés Miután hozzáadta a PDF fájlt a webhelyhez, háromféle módon vághatja ki a PDF oldalt: „Kivágás a kiválasztáshoz”, „Autocrop” és „Margók meghosszabbítása” a kiterjesztett méretérték megadásához> „Kivágás!” hogy megkezdje a PDF fájl online vágását. A PDF fájl levágása után letöltheti a kivágott PDF dokumentumot a számítógépére.
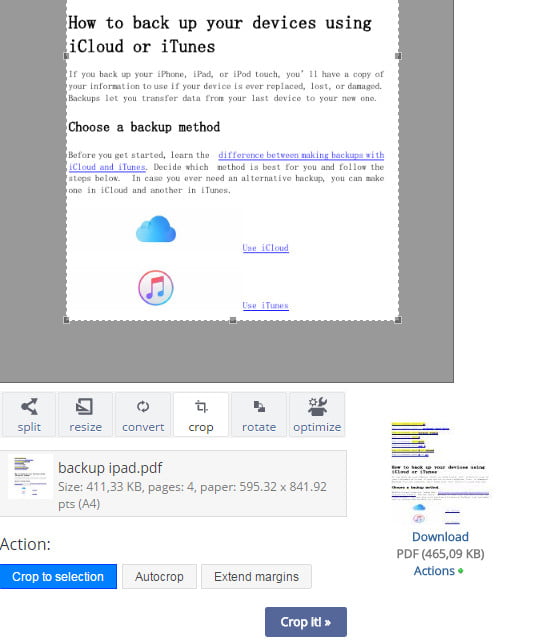
Ily módon megtalálja, hogy az összes PDF-oldal kivágásra kerül-e kiválasztott oldalak vagy a kiválasztott kivágási terület nélkül minden egyes PDF-oldal számára.
A fenti módszerek a PDF-oldal levágása a PDF-dokumentum importálásával. Ebben a részben kivágjuk a PDF fájlt azáltal, hogy konvertáljuk az eredeti Word fájlba, hogy szerkeszthesse annak margóját a kivágás céljának elérése érdekében. Szüksége van tehát a PDF Converter Ultimate konvertálni a PDF-t Word-be.
Először ingyenesen töltse le ezt a szoftvert a számítógépére.
1 lépés Konvertálja a PDF-fájlt Word-fájlba.
Kattintson az "Fájl (ok) hozzáadása" elemre a PDF fájl ezen eszközbe történő importálásához. Válassza a "Microsoft Word" lehetőséget a Kimeneti formátum legördülő menüből> Válassza ki a célt> Válassza ki az oldalakat "Összes" vagy "Tartomány"> "Start" elemre a PDF fájl Word konvertálásához.
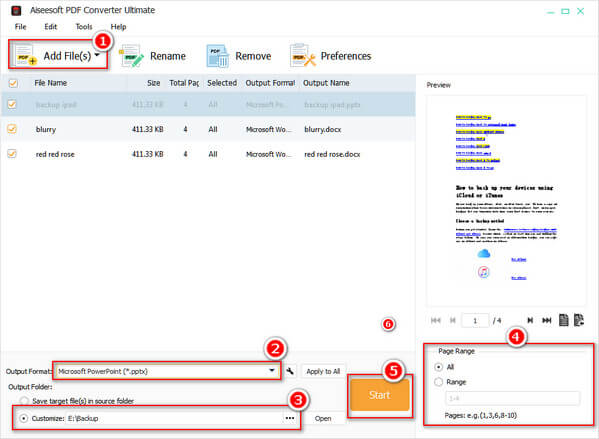
2 lépés Állítsa be a Word fájl margóját
A Word fájlban kattintson a "OLDALKÉPESSÉG"> "Oldalbeállítás"> "Margók" gombra a felső, bal, alsó, jobb, ereszcsatorna és ereszcsatorna helyzetének beállításához.
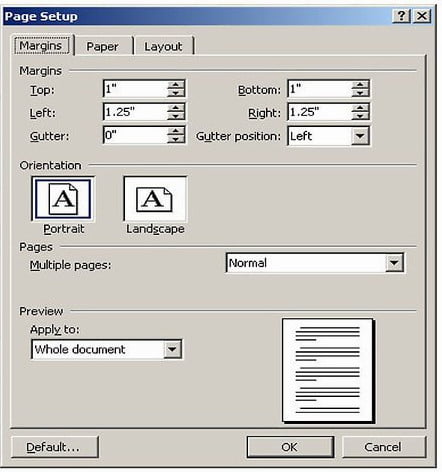
3 lépés Miután beállította a Word fájl margóját, konvertálhatja a Word fájlt PDF formátumra a vágott PDF fájl megtekintéséhez.
Itt mind az öt módszer bemutatásra kerül a PDF fájl vágásához. Megtalálhatja a legjobbat a PDF-oldal szabad levágására.
A fenti módszerek a PDF fájl vágása, nem pedig a PDF méret csökkentése. Ha tömöríteni szeretné a PDF méretét, akkor olvassa el ezt a bejegyzést: A PDF méret csökkentése