A PDF széles körben használt módszer dokumentumok, grafikák, prezentációk és egyebek tárolására. Lehetővé teszi jelszó hozzáadását és hozzáférést biztosít a különböző csoportokhoz. Egy dokumentum több, akár több száz oldalt is tartalmazhat. Ez sok PDF fájlt nagyméretűvé tesz. Logikus, hogy sokan kérdezték, hogyan kell zsugorítsa a PDF fájlokat Windowson, Macen vagy online. Ha Ön egy közülük, akkor ez az útmutató nagyon hasznos lesz.

A PDF zsugorítása néhány ember számára továbbra is nehéz feladat, részben a technikai készségek miatt. Aiseesoft Ingyenes online PDF tömörítő - A legjobb PDF zsugorítómásrészt leegyszerűsíti a feladatot. Még azt sem kéri, hogy telepítsen szoftvert vagy fizessen egy fillért sem.
Röviden, ez a legegyszerűbb módja a PDF fájlok online kicsinyítésének kezdőknek.
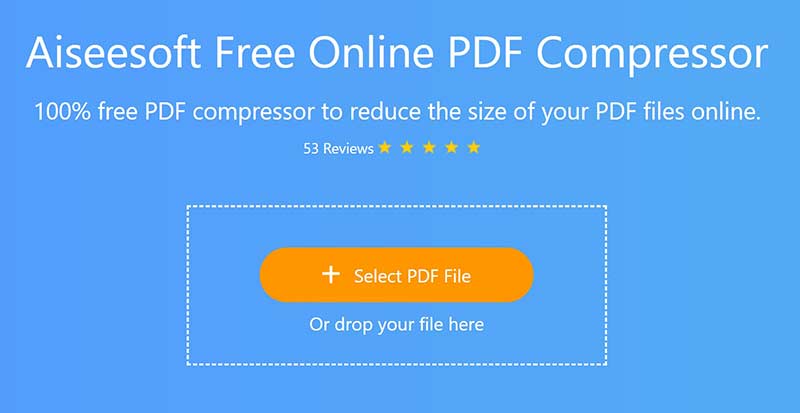
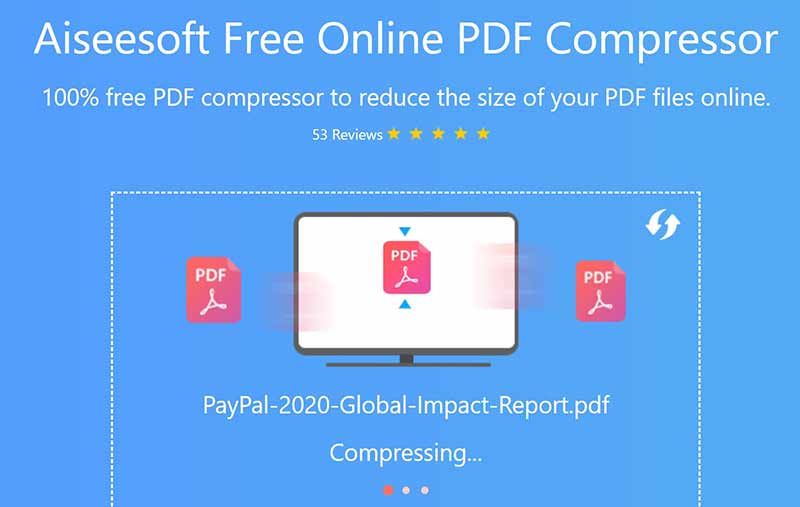
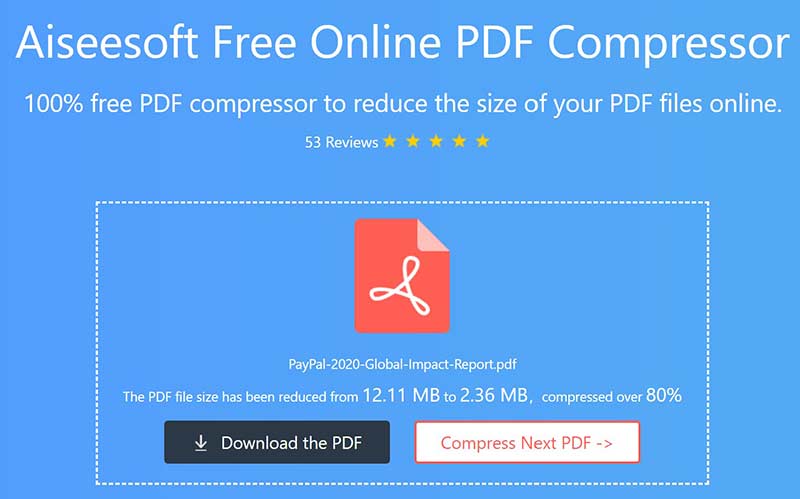
Sokan az Adobe Acrobat segítségével böngésznek, olvasnak és kezelnek PDF dokumentumokat a számítógépen. A Pro verzió PDF optimalizálót kínál, amely képes csökkentse a PDF fájl méretét hatékonyan, és több módszer a PDF fájl méretének csökkentésére.
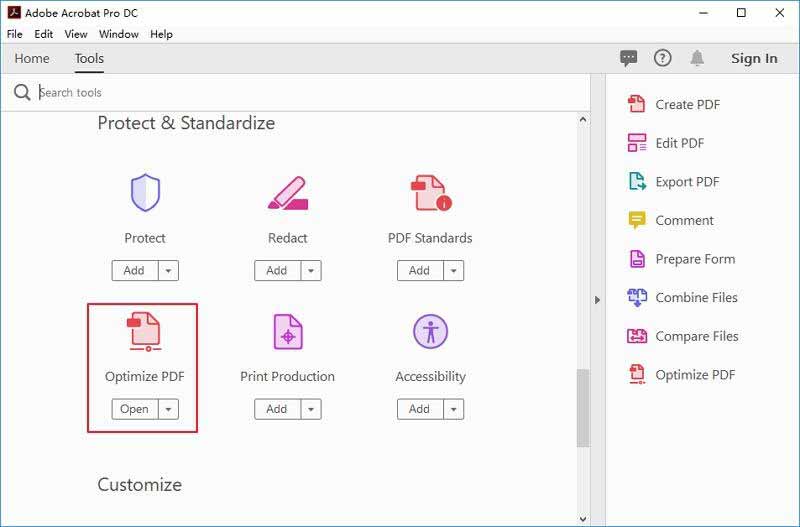
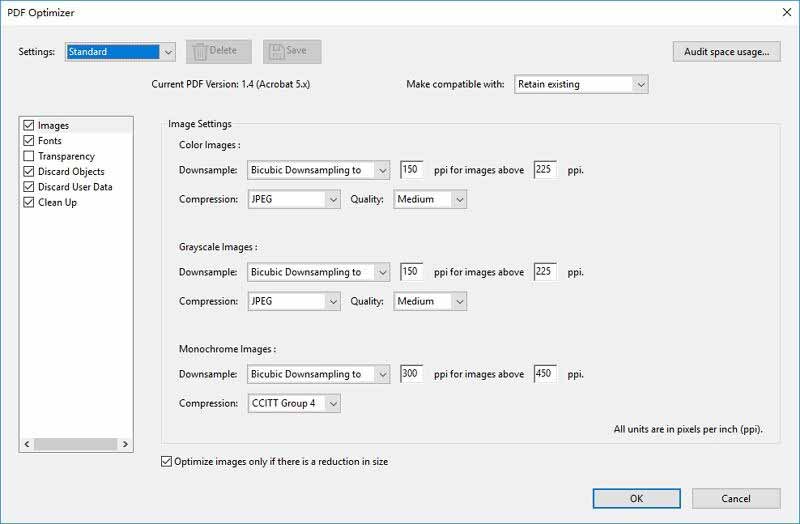
Jegyzet: Az Adobe Acrobat Pro drága, és nem érhető el titkosított vagy szkennelt PDF dokumentumokhoz.
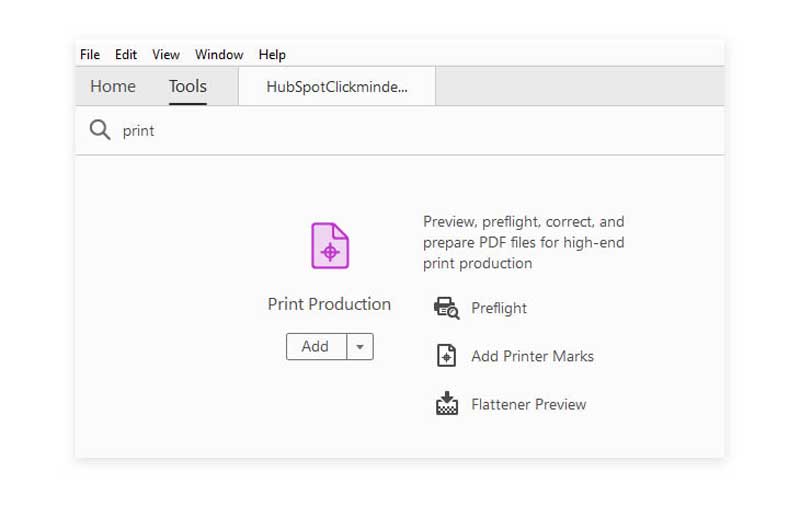
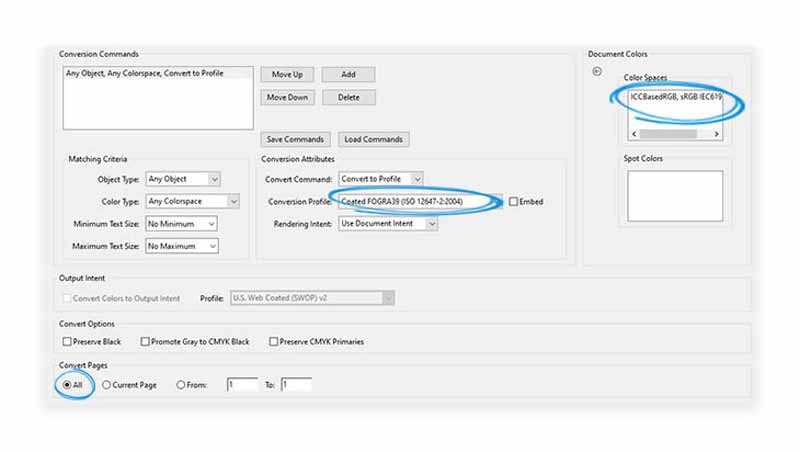
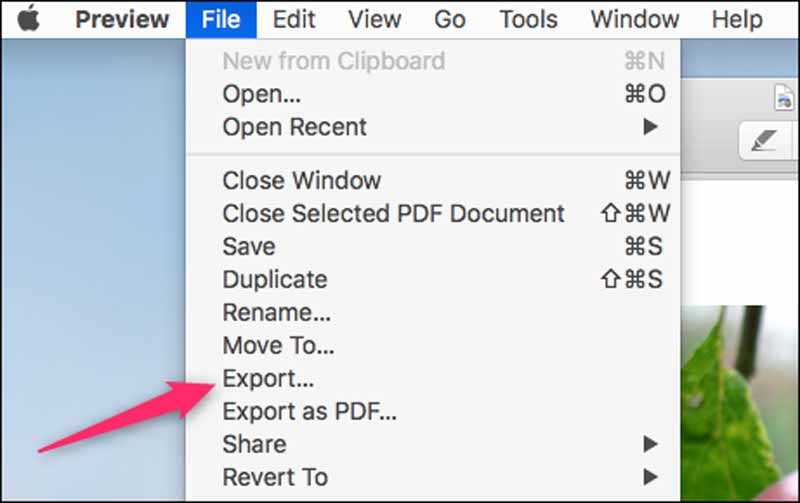
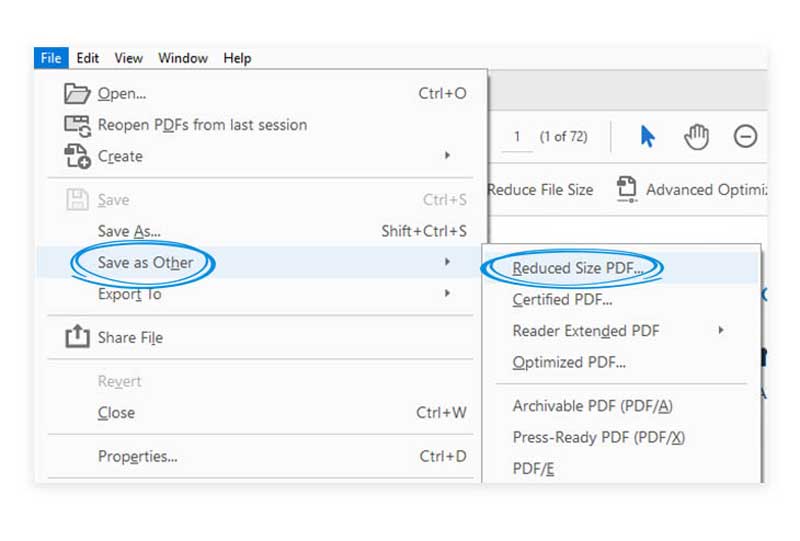
Jegyzet: Ez a módszer csökkenti a képminőséget és eltávolítja a digitális aláírásokat. Ha bánja, exportálja közvetlenül a PDF -fájlt.
Vannak, akik PDF dokumentumokat hoznak létre az MS Word programban. Valójában ez egy sokoldalú program. Képes zsugorítani a PDF fájlt, ha helyesen állítja be. Az alábbiakban bemutatjuk a lépéseket.
Tipp: Amikor megnyit egy PDF-fájlt MS Word-ben, a dokumentum csak olvasható. Ha szerkeszteni szeretné, kattintson a gombra Engedélyezze a szerkesztést a felső menüsor alatt.
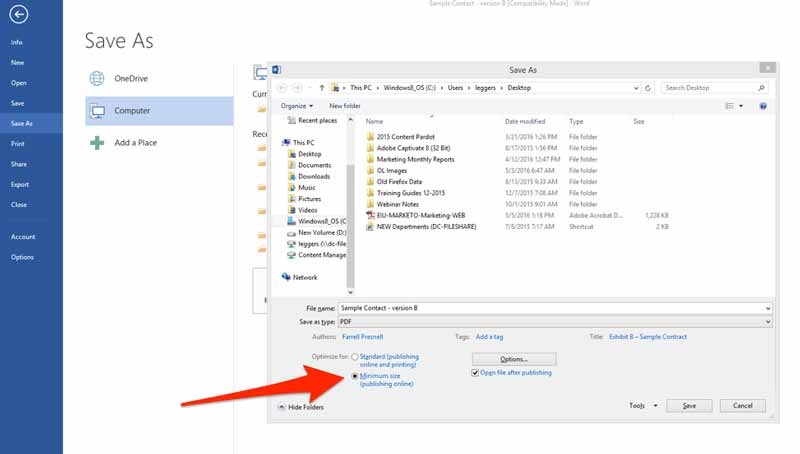
Jegyzet: Mindegy, hogy megnyit egy PDF-fájlt vagy dokumentumot MS Wordben, jobb, ha az eredményt új fájlként menti. Ha valami baj van, az eredeti PDF még mindig itt van.
Köztudott, hogy a beépített Előnézet alkalmazás a Mac dokumentumolvasója és szerkesztője. Ha csökkenteni szeretné a PDF fájlt Mac rendszeren, az Előnézet kielégíti az alapvető igényeit.
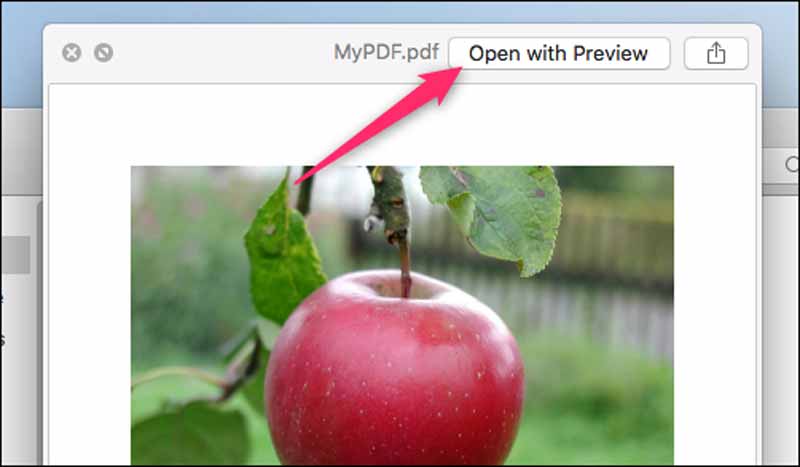
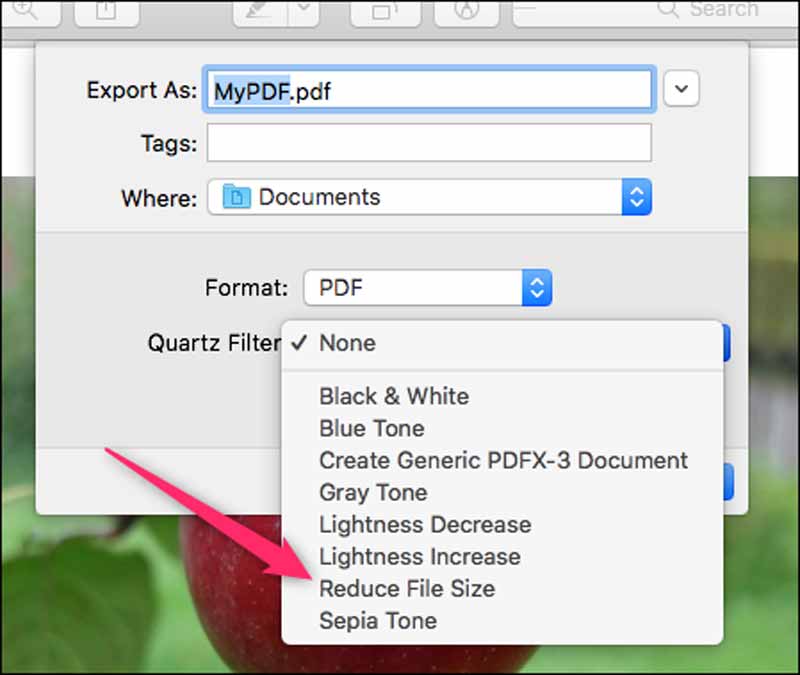
További olvasnivalók
Lehet -e zsugorítani a PDF -et minőségromlás nélkül?
Általánosságban elmondható, hogy vannak kihasználatlan terek és haszontalan tárgyak. Eltávolításuk csökkenti a PDF méretét, de nem szakítja meg a minőséget. Valójában a PDF kicsinyítésére használt eszköz határozza meg a kimeneti minőséget.
Hogyan csökkentheti a PDF fájlt MB -ról KB -ra?
Lehet, hogy ez a PDF dokumentum állapotától függ. Ha a szkennelés generálja, akkor nem csökkentheti a fájlméretet. Más PDF -fájlok esetén PDF -zsugorítót használhat kisebb fájlméret eléréséhez.
Hogyan lehet kicsinyíteni a dokumentumot?
A dokumentumok kicsinyítésének számos módja van. A legegyszerűbb, ha ZIP-archívumként tömöríti. Nem fogja tönkretenni a dokumentum tartalmát.
Következtetés
Most meg kell tanulnia legalább négy módot a PDF -ek online és offline csökkentésére. Néhányuk ingyenes, míg mások előfizetést igényelnek. A helyzetének megfelelően kiválaszthatja a legmegfelelőbb módszert. Az Aiseesoft Free Online PDF Compressor például a legjobb megoldás kezdőknek és átlagembereknek. Online működik, és nem kéri, hogy telepítse a merevlemezre. Több kérdés? Kérjük, bátran hagyja üzenetét a bejegyzés alatt.
Szerkesztés PDF
1.1 A PDF fájlok tömörítése 1.2 A legjobb megoldások a PDF oldalak felosztására 1.3 Hogyan csökkenthető a PDF méret 1.4 Hogyan vágjuk le a PDF fájlt? 1.5 Jelszóval védett PDF fájl 1.6 Hogyan lehet oldalszámokat hozzáadni a PDF-hez 1.7 Hogyan lehet kiemelni a szöveget PDF-ben 1.8 Hogyan távolítsuk el a vízjelet a Wordből? 1.9 A PDF elforgatása 1.10 Szöveg hozzáadása a PDF-hez 1.11 PDF-méret tömörítése Mac rendszeren 1.12 PDF tömörítése Adobe-ban 1.13 PDF online tömörítése 1.14 PDF zsugorítása
Az Aiseesoft PDF Converter Ultimate a professzionális PDF konvertáló szoftver, amely segít a PDF konvertálásában Word / Text / Excel / PPT / ePub / HTML / JPG / PNG / GIF formátumba.
100% biztonságos. Nincsenek hirdetések.
100% biztonságos. Nincsenek hirdetések.