"Van néhány PDF-fájl, amelyet titkosítva kell védeni. Jelszóval védeni kell egy PDF-t az Adobe Acrobat Reader alkalmazásban?"
"Kapok egy PDF-fájlt a társaimtól, de a jelszó titkosítva van. Hogyan lehet megnyitni?"
A PDF fájlt széles körben használják irodai vagy üzleti ügyletekben. A PDF fájlban szereplő néhány bizalmas részlethez jelszó szükséges a védelemhez. Hogyan állíthatunk be egy PDF-fájl jelszóvédelmét? Hogyan lehet megnyitni a jelszóval védett PDF fájlt? Hogyan lehet eltávolítani a jelszót, ha elfelejti a PDF titkosított jelszót? Ezen az oldalon a fenti problémákra vonatkozó részletes megoldásokat kaphatja meg.
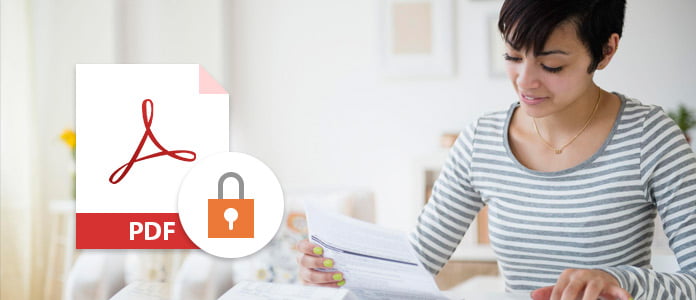
Jelszóval védett PDF
Az Adobe Acrobat Reader a professzionális PDF fájl olvasó és szerkesztő. A szoftver segítségével titkosított jelszót hozhat létre, hogy megakadályozza mások megnyitását vagy a PDF-fájl szerkesztését a megadott jelszó típusa alapján.
Dokumentum nyitott jelszava, amelyet felhasználói jelszónak is neveznek, és ehhez be kell írnia egy jelszót a PDF fájl megnyitásához.
Engedélyek jelszava, amelyet fő jelszónak is neveznek, és ehhez be kell írnia a jelszót az engedélyezési beállítások megváltoztatásához, például a PDF fájlba történő nyomtatás, szerkesztés és másolás korlátozásához.
Jegyzet: Az aláírt vagy hitelesített PDF-dokumentumokhoz nem adhat hozzá jelszót.
1 lépés Nyissa meg a PDF fájlt, lépjen az "Eszközök"> "Véd"> "Titkosítás"> "Titkosítás jelszóval"> "Igen" pontra.
2 lépés Válassza a "Jelszó megkövetelése a dokumentum megnyitásához" elemet a jelszó megadásához, amelyet hozzá kíván adni a PDF fájl megnyitásához.

3 lépés Válassza ki az Acrobat verziót a "Kompatibilitás" legördülő menüből. Válasszon olyan verziót, amely megegyezik vagy alacsonyabb, mint a címzetteknek az Acrobat vagy a Reader verziója.
A "Kompatibilitás" határozza meg a használt titkosítás típusát. Például válassza ki az Acrobat verziót a Kompatibilitás legördülő menüből. Válasszon olyan verziót, amely megegyezik vagy alacsonyabb, mint a címzetteknek az Acrobat vagy a Reader verziója.
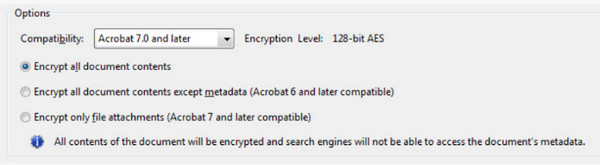
4 lépés Ezt követően válassza ki a jelszóval titkosított tartalmat az "Összes dokumentum titkosítása", "Az összes dokumentum titkosítása a metaadatok kivételével" vagy a "Csak titkosítsa a fájlmellékleteket"> "OK" menüpontokat. Ha az első lehetőséget választja, akkor a keresőmotorok nem férhetnek hozzá a dokumentum metaadatához, míg a második ezt megteheti.
Ezután könnyedén beállíthatja a PDF-fájl jelszóvédelmét a nyitott engedély beállításához. A PDF fájl megnyitásához be kell írnia a beállított jelszót.
Annak megakadályozására, hogy mások megváltoztassák a PDF fájlokat, például a szöveg szerkesztését, az objektumok mozgatását vagy az űrlapmezők hozzáadását, beállíthatja a szerkesztéshez jelszóvédelmet.
1 lépés Nyissa meg a PDF fájlt, lépjen az "Eszközök"> "Véd"> "Szerkesztés korlátozása"> "Igen" pontra.
2 lépés Írja be a jelszót, és kattintson a "OK" gombra a korlátozások alkalmazásához.
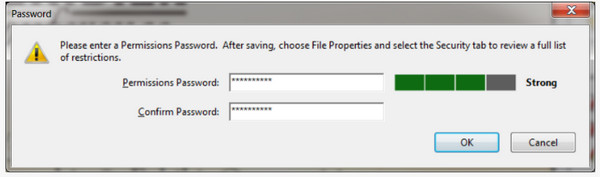
Ha módosítani szeretné a jelszóval védett PDF fájlt, akkor be kell írnia a létrehozott jelszót.
Ha meg akarja akadályozni a felhasználókat, hogy nyomtassanak, szerkesszenek vagy lemásoljanak egy PDF-fájlt, akkor a következő lépésekkel védelmet nyújthatnak a jelszóval.
1 lépés Nyissa meg a PDF fájlt, lépjen az "Eszközök"> "Véd"> "Titkosítás"> "Titkosítás jelszóval"> "Igen" pontra.
2 lépés Válassza a "A dokumentum szerkesztésének és nyomtatásának korlátozása" lehetőséget> Írja be a jelszót.
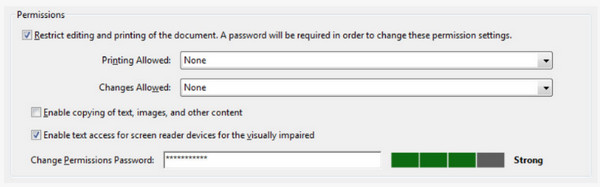
3 lépés Ezenkívül minden egyes opcióhoz beállíthatja a „Nyomtatás engedélyezett”, a „Változtatások engedélyezve” opciót, hogy engedélyezze a résznyomtatási engedélyeket vagy a változtatási engedélyeket.
4 lépés Ismételje meg a 3. és a 4. lépést a PDF fájl megnyitásának első titkosítási jelszavával, hogy kiválassza a kompatibilitást és a jelszóval védett tartalmat a teljes beállítás elvégzéséhez. Ha másolni vagy módosítani szeretné a PDF fájlt, be kell írnia a fent megadott jelszót.
Kétféleképpen teheti meg a jelszóval védett PDF fájl feloldását.
Ha emlékszik a PDF-fájlhoz beállított jelszóra, akkor a jelszó biztonságát az alábbi lépésekkel távolíthatja el:
Nyissa meg a PDF fájlt, válassza az "Eszközök"> "Véd"> "Titkosítás"> "Biztonság eltávolítása"> "OK" lehetőséget a titkosított PDF fájl megnyitásához szükséges jelszó eltávolításához.
Ha eltávolítani szeretné a védett PDF fájlt egy engedélyszóhoz, akkor a jelszó eltávolításához be kell írnia az engedély jelszavát> "OK" -ot.
Ha sajnálatos módon elfelejti a saját magad által létrehozott jelszót, akkor feloldhatja a PDF-fájl jelszóvédelmét online, harmadik féltől származó alkalmazásokkal. Itt vesszük Smallpdf példaként megmutatja, hogyan lehet megkerülni a jelszóval titkosított PDF fájlt. Ez az online PDF-jelszó eltávolító többnyire ingyen nem képes titkosított PDF-fájlokat kezelni.
1 lépés Nyissa meg a https://smallpdf.com/unlock-pdf fájlt, kattintson a "Válasszon fájlt" elemre a helyi számítógépről vagy online felhőből, például a Dropboxból vagy a Google Drive-ból a jelszóval védett PDF fájl feltöltéséhez.
2 lépés Olvassa el az irányelvet, és jelölje be a házirendet, majd kattintson a "PDF KÖZZÉTÉSE!" hogy elkezdje a PDF fájl dekódolását. Ezt követően letöltheti a számítógépére.
Ezután konvertálhatja a jelszóval ellátott PDF-fájlt normál PDF-fájlba, korlátozás nélkül felhasználva.
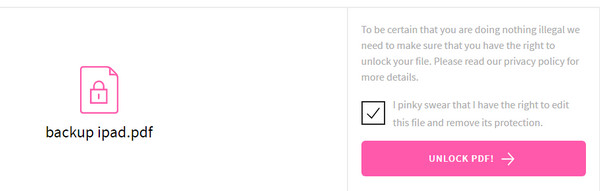
Miután a PDF-fájlt jelszóvédelem nélkül konvertálta a normál PDF-fájlba, az egyszerűen elvégezhető PDF konvertálása Word-be a további szerkesztéshez a számítógépen.