Felveheti az oldalszámokat egy PDF-fájlba?
Hogyan beszúrhatom az oldalszámokat a PDF-dokumentumba?
Ha hozzá szeretne adni a római számú oldalszámokat a PDF-hez, akkor csak a megfelelő helyre jön.
Mint tudod, az Adobe Acrobat Pro az egyik népszerű PDF-szerkesztő szoftver. Az Acrobat segítségével személyre szabhatja az oldalszámokat, a fejléceket és a lábléceket egy PDF-fájlba. Ez a cikk bemutatja az oldalszámok különböző stílusainak PDF-hez történő hozzáadásának részletes lépéseit az Acrobat használatával vagy anélkül.
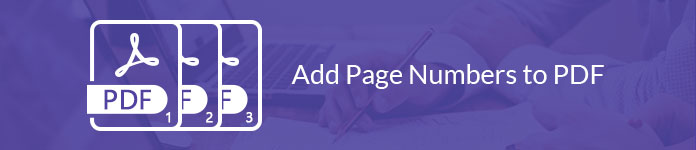
Az Adobe Acrobat Pro használatával az oldalszámokat vagy az aktuális dátumot beszúrhatja a PDF-be az egyedi helyre. Felvehet egy Bates-számozási fejlécet vagy láblécet az indexáló jogi dokumentumba, bár jelenleg nem használhatja a sértett számozást védett vagy titkosított fájlokhoz.
Készen áll az oldalszámok hozzáadására a PDF fájlhoz az Adobe Acrobat Pro 9 segítségével? Csak olvassa el és kövesse.
1 lépésAdjon hozzá egy PDF fájlt az Adobe Acrobat Pro alkalmazáshoz
Ha vannak olyan oldalak, amelyeket nem akar megtartani, akkor jus megosztott PDF fájl a nem kívánt oldalak eltávolításához, majd az oldalszám hozzáadásához.
2 lépésA fejléc és a lábléc hozzáadása a PDF-fájlhoz
Az "Eszközök" menüből válassza a "PDF szerkesztése" lehetőséget. Keresse meg és kattintson a "Fejléc és lábléc" és a "Hozzáadás" elemre sorrendben. Ezután válassza ki a fejlécet vagy láblécet a PDF oldalszámok hozzáadásához. Mielőtt oldalszámokat adna egy PDF dokumentumhoz, meg kell adnia a "Betűtípus" és a "Margó" értékeket.
3 lépésAdjon hozzá az oldalszámokat a PDF-hez az Acrobat Pro használatával
Írjon be szövegeket és oldalszámokat az egyéni helyre. Ezután kattintson az "Oldalszám beszúrása" gombra és a kapcsolódó lehetőségekre. Kiválaszthatja az "Oldalszám és dátumformátum" lehetőséget a római számok megjelenítéséhez és az egyéb részletek személyre szabásához.
Ezenkívül az "Oldaltartomány beállításai" lehetőségre kattintva beállíthatja, hogy hol és hogyan adjon hozzá oldalszámokat az Acrobatban.
Ne felejtse el megvizsgálni a kimeneti hatást az „Előnézet” részben. Végül válassza az "OK" vagy az "Alkalmaz többre" lehetőséget a módosítások mentéséhez.
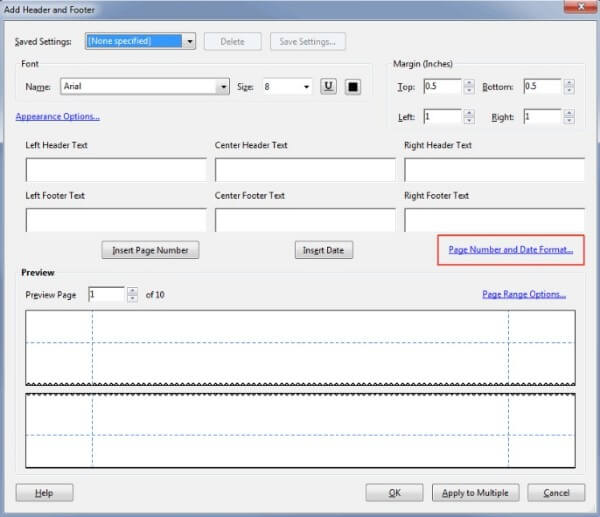
Jegyzet: A PDF Bates számozási eszközzel oldalszámokat is hozzáadhat az Acrobat Pro alkalmazáshoz.
Kezdésként válassza a "Továbbiak" lehetőséget a másodlagos eszköztáron. Számozást igénylő PDF-fájl hozzáadásához kattintson a „Bates-számozás” és a „Hozzáadás” lehetőségre. A "Move Up" vagy "Move Down" segítségével manuálisan módosíthatja a PDF oldalak sorrendjét.
Ezután kattintson az "OK" gombra, és helyezze el az oldalszámokat a "Fejléc és lábléc hozzáadása" párbeszédpanelen. Válassza a "Bates-szám beszúrása" lehetőséget. Ezt követően beírhatja a „Számjegyek száma”, „Kezdőszám”, „Előtag” és „Utótag” mezőket. Végül kattintson az "OK" gombra a Bates-számok PDF-hez való hozzáadásához.
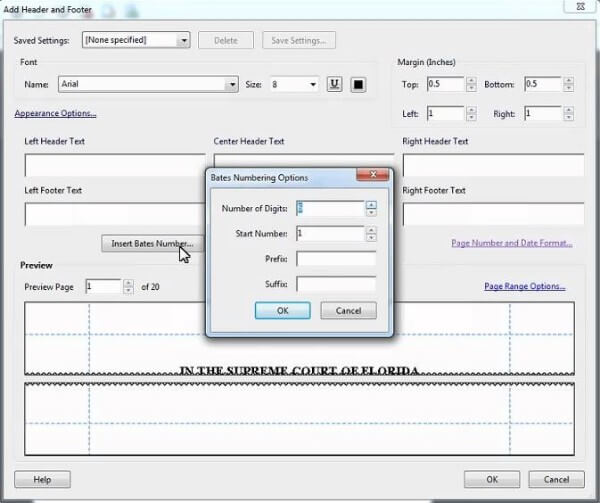
Az Adobe Acrobat Pro nem egyszerűen használható PDF-szerkesztő eszköz. Sokan szeretnék oldalszámokat hozzáadni a pdf fájlhoz az Acrobat nélkül. Valójában számos online PDF-szerkesztő létezik az oldalszám hozzáadásához a PDF fájlokhoz, például iLovePDF, Soda PDF, PDF.io, PDF Candy és így tovább. Az oldalszámokat PDF-hez történő ingyenes online hozzáadásához hasonló műveletek történnek. Tehát ez a szakasz az iLovePDF-et veszi példaként.
1 lépésLátogassa meg az iLovePDF webhelyet (https://www.ilovepdf.com/add_pdf_page_number).
2 lépésVálasszon egy PDF fájlt a merevlemezről, a Google Drive-ról vagy a Dropbox-ból.
3 lépésÁllítsa be az Oldal módot „Egyoldalas” vagy „Szemben lévő oldalak”-ra.
4 lépésTegye egyedivé az oldalszám pozícióját, az oldalszám formátumát, a tipográfia és egyéb beállításokat.
5 lépésKattintson az alján található "Oldalszámok hozzáadása" gombra, hogy oldalszámokat adjon hozzá egy PDF-fájlhoz online.
Az Adobe Acrobat Pro-tól eltérően az iLovePDF szerkesztési funkciókkal nem rendelkezik. Ezért, ha további szerkesztési szolgáltatásokra van szüksége a PDF fájlhoz, akkor szüksége van a PDF szerkesztő.
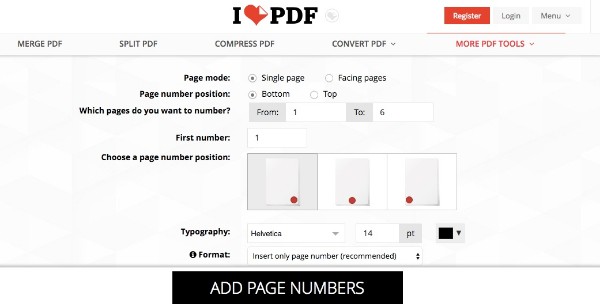
Miután hozzáadta a PDF oldalszámokat, használhatja Aiseesoft PDF Converter Ultimate a kiválasztott PDF-oldalak hosszú formátumú PDF-dokumentumok helyett más formátumba konvertálása. A fejlett OCR technológia segít több mint 190 nyelv pontos felismerésében. Ezenkívül gyorsan kibonthatja a szöveget egy képalapú PDF fájlból az eredeti megjelenítésből és formátumból.
Aiseesoft PDF Converter Ultimate

Következtetés
Felvehet oldalszámokat a PDF-hez online vagy offline? Mind a Windows, mind a Mac felhasználók itt hozzáadhatnak egy oldalszámot egy meglévő PDF fájlhoz, az Acrobat használatával vagy anélkül.
Ha ez a cikk működik, kérjük, ossza meg több ember segítése érdekében. Természetesen kérdéseit is lent hagyhatja.