Ma a PDF egy széles körben használt dokumentumfájl-formátum szöveg, képek, grafikák, táblázatok és egyebek tárolására. A fájlméret azonban nagy problémát jelent. A PDF fájl több száz megabájt lehet. Ha PDF-t használ, akkor azt tapasztalhatja, hogy nagy fájlokat állít elő és sok helyet foglal el. Ez még megakadályozza, hogy online megossza a dokumentumát, és e-mailben küldje el kollégáinak. Ezért a cikk többféle módon megosztja Önt tömörítse a PDF-fájlt fájlokat PC-n és Mac-en.
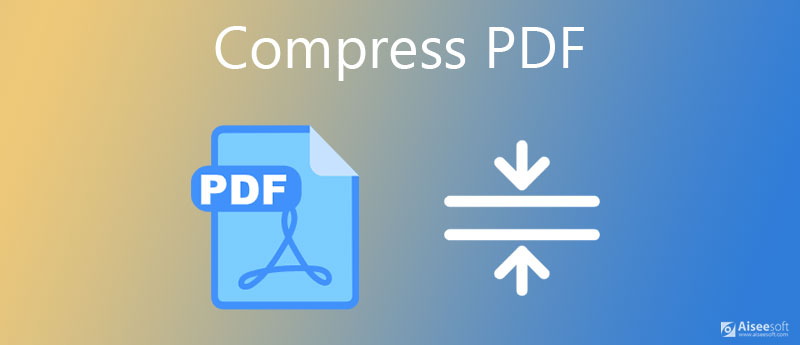
A webalkalmazások vonzóak és népszerűek az internet-felhasználók körében a világ minden tájáról. Ezek lehetővé teszik, hogy rengeteg feladatot hajtson végre szoftver telepítése nélkül. Sőt, a legtöbb webalkalmazás ingyenes, bizonyos korlátozásokkal, például a fájlmérettel. Aiseesoft ingyenes online PDF-kompresszor a legjobb választás a PDF fájlok online tömörítésére, mivel minden igényt kielégíthet és eltávolíthat minden korlátot.
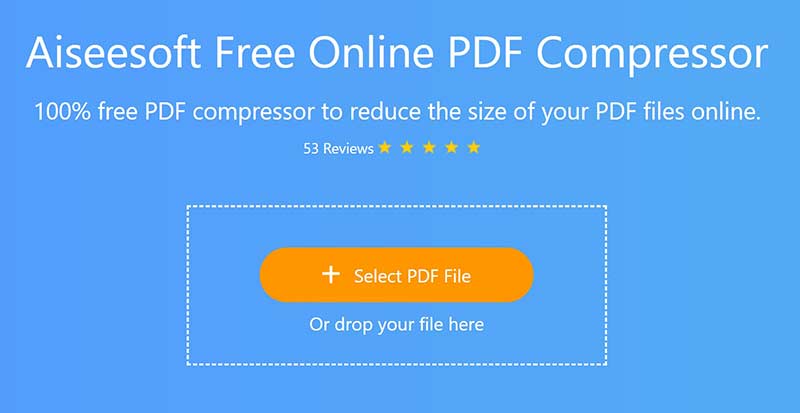
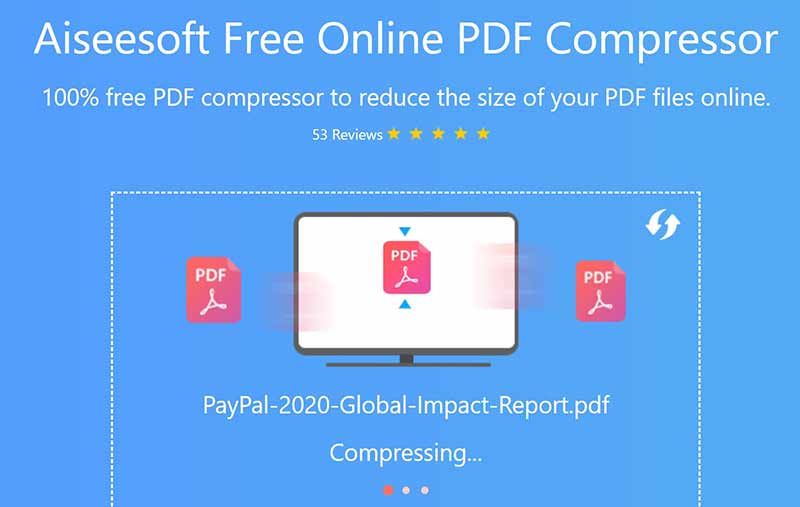
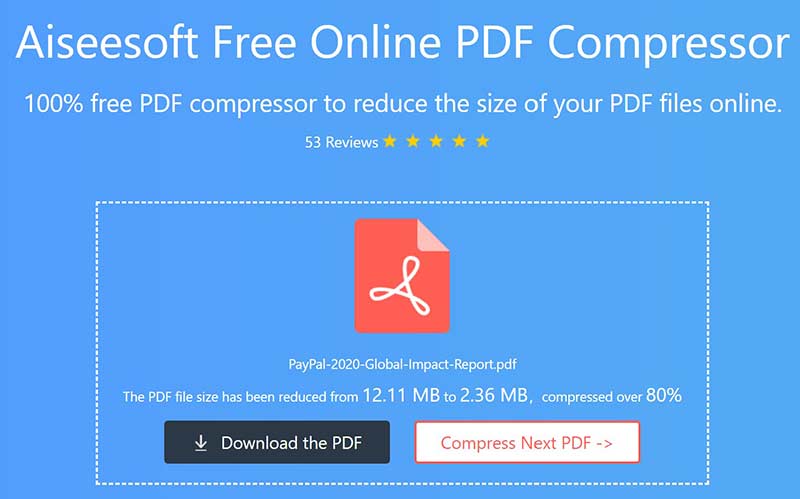
Megjegyzések: Kutatásunk szerint a PDF-fájl feltöltése és tömörítése csak néhány másodpercet vesz igénybe. A valós idő azonban az internetkapcsolattól függ.
Az Acrobat az Adobe PDF-megoldása. Képes tömöríteni a PDF fájlokat a PC-n. Az Acrobat különböző kiadásai azonban különböző módon végzik a munkát. Ne feledje, hogy a PDF-tömörítés csak az Acrobat fizetős verzióiban érhető el.
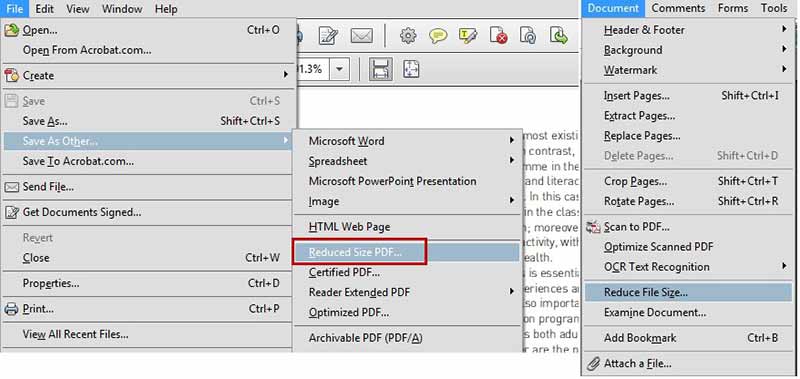
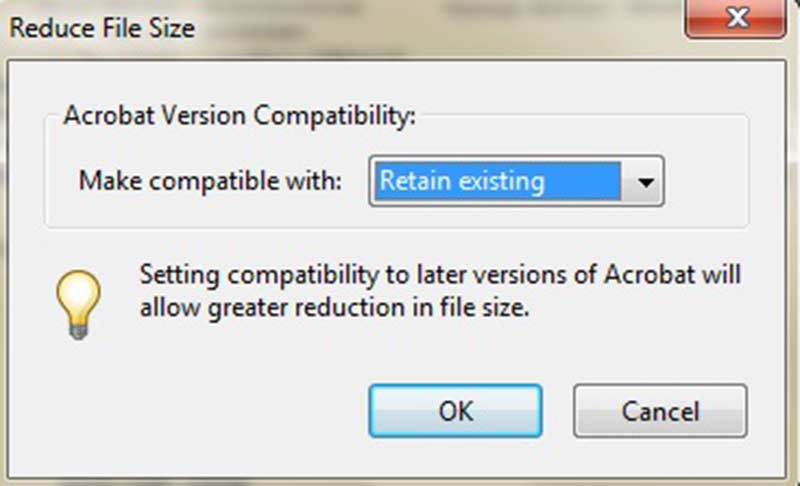
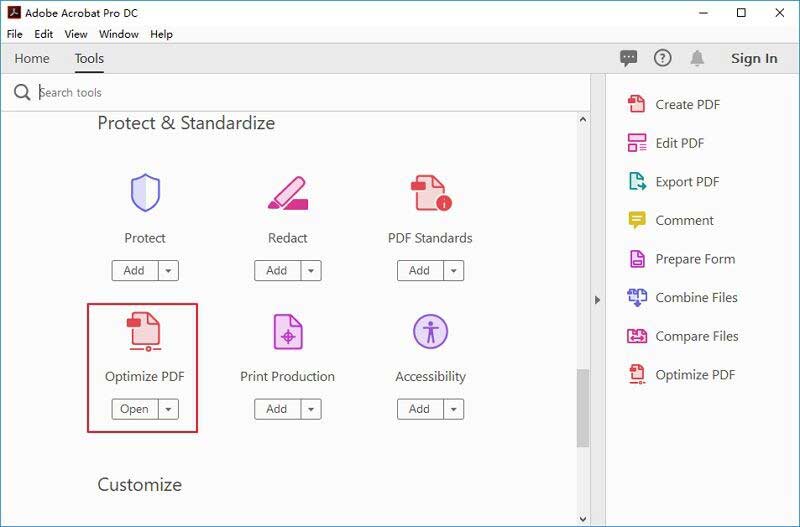
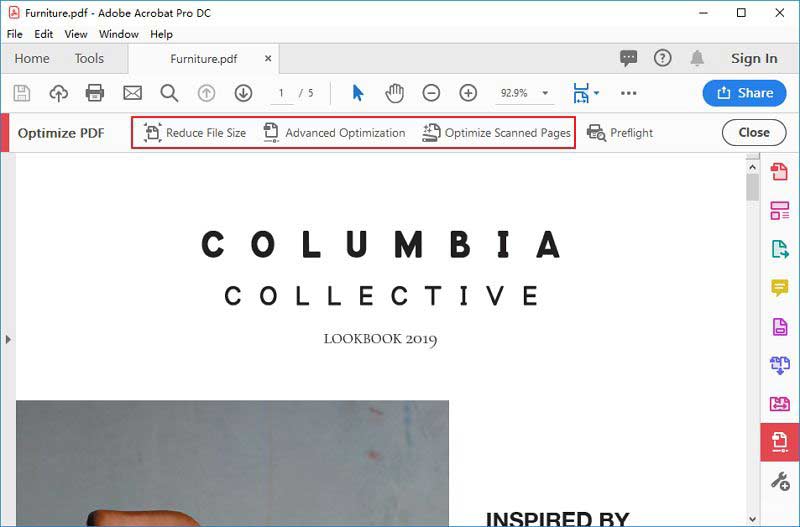
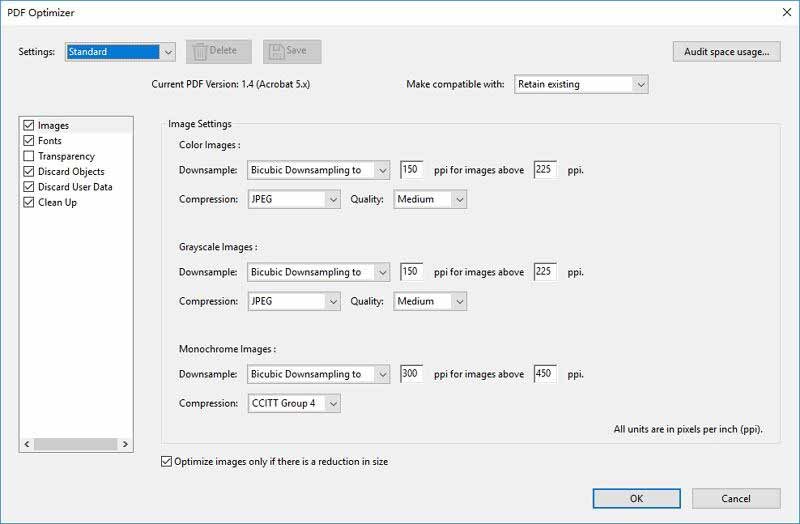
Megjegyzések: Az Acrobat DC a PDF-olvasó és -szerkesztő legújabb verziója. Windows és Mac egyaránt elérhető. Az éves számla 179.88 dollárba kerül.
Az Office Word egy PDF-szerkesztő is. Képes beolvasni a PDF-fájlt és konvertálni Word-be, így megváltoztathatja a szöveget, új grafikákat adhat hozzá és egyéb szerkesztéseket végezhet. Valójában a PDF-hez kapcsolódó további funkciókat kínál, beleértve a PDF fájlok egyesével történő tömörítését.
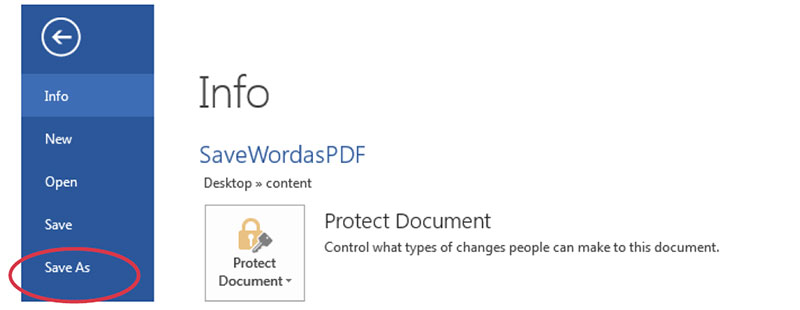
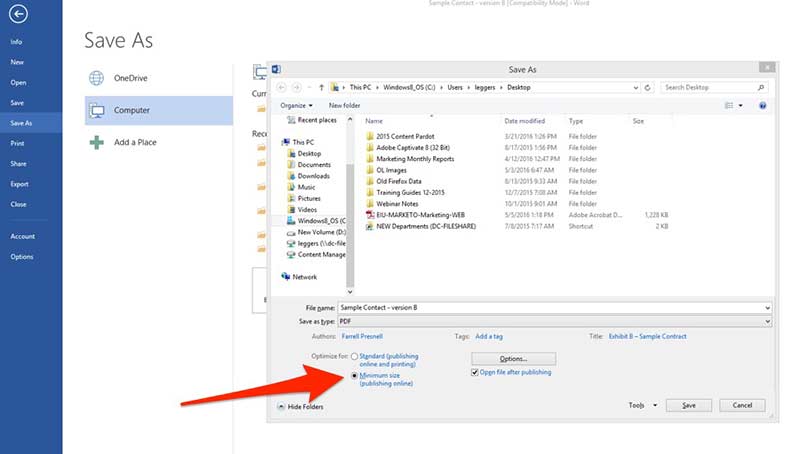
Megjegyzések: Ez a mód csak a PDF-szerkesztő vagy az MS Word által készített PDF-fájlok számára érhető el. A PDF-ben lévő képek számától függően meglehetősen kicsi fájlt hoz létre. A beolvasott PDF-fájlokat a Word nem tudja tömöríteni, mivel a fájl mérete nem változik sokat.
Van-e PDF fájl méretkorlát?
Általánosságban elmondható, hogy a PDF-fájl méretének csak egy korlátja van. A teljes fájlméretnek 10 GB alatt kell lennie, mivel a PDF szerkezetét meghatározó kereszthivatkozási táblázatok 10 bitet használnak. Ezért jobb, ha megnézi a PDF-fájlt, távolítsa el az ismétlődő tartalmat, és tömörítse, hogy több helyet takarítson meg.
Hogyan tömörít egy PDF-t Adobe nélkül?
Az Adobe Acrobat egy népszerű PDF-olvasó, de a speciális funkciók csak a fizetős verzióban érhetők el. Ezért keresik sokan az Acrobat alternatíváit. A PDF-tömörítésről az MS Word vagy az online PDF-tömörítő segítségével ingyenesen végezheti el a munkát.
Hogyan tanulhatom meg a PDF fájlméretet?
Kattintson a jobb gombbal a mappában lévő PDF fájlra, válassza a Tulajdonságok lehetőséget, és a felugró párbeszédpanelen megjelenik a fájl mérete. Ez minden számítógépen működik, és nincs szüksége külön szoftverre. Amikor Mac-ről van szó, a PDF fájlméretet az Preview vagy az Acrobat Reader segítségével ismerheti meg.
Következtetés
Ez az útmutató három módszert osztott meg a nagyméretű PDF-fájlok tömörítésére és a dokumentum minimalizálására a minőség vagy az adatok elvesztése nélkül. Ha már előfizette az Acrobat DC szoftvert, a PDF-optimalizáló segít a feladat kézi elvégzésében. Az MS Word viszont lehetővé teszi a PDF fájl tömörítését exportálás közben. Ha nem állnak rendelkezésre az Ön számára, az Aiseesoft Free Online PDF Compressor jó választás kisebb PDF fájlok készítéséhez. Több kérdés? Kérjük, írja be őket e bejegyzés alá.
Szerkesztés PDF
1.1 A PDF fájlok tömörítése 1.2 A legjobb megoldások a PDF oldalak felosztására 1.3 Hogyan csökkenthető a PDF méret 1.4 Hogyan vágjuk le a PDF fájlt? 1.5 Jelszóval védett PDF fájl 1.6 Hogyan lehet oldalszámokat hozzáadni a PDF-hez 1.7 Hogyan lehet kiemelni a szöveget PDF-ben 1.8 Hogyan távolítsuk el a vízjelet a Wordből? 1.9 A PDF elforgatása 1.10 Szöveg hozzáadása a PDF-hez 1.11 PDF-méret tömörítése Mac rendszeren 1.12 PDF tömörítése Adobe-ban 1.13 PDF online tömörítése 1.14 PDF zsugorítása
Az Aiseesoft PDF Converter Ultimate a professzionális PDF konvertáló szoftver, amely segít a PDF konvertálásában Word / Text / Excel / PPT / ePub / HTML / JPG / PNG / GIF formátumba.
100% biztonságos. Nincsenek hirdetések.
100% biztonságos. Nincsenek hirdetések.