Jobban szeretnénk fájlját PDF formátumban menteni, és kinyomtatni, hogy a nyomtatott fájl megőrizze az eredeti tökéletes felépítését. El kell ismernie, hogy a Word-fájl nyomtatásakor rendetlen tipográfia nyomtatása nyomtatható ki, ami további munkát frusztráló.
A PDF fontos szerepet játszik mindennapi életünkben, különösen az egyetemek és a társaságok számára. Gyakran nyomtatnunk kell papírokat vagy szöveget.
Kicsit nehéz szöveget beszúrni a PDF-be korábban. Az utóbbi időben azonban a technológia nap mint nap fejlődik, és sok fejlesztő olyan eszközöket fejlesztett ki, amelyek lehetővé teszik az embereknek, hogy könnyedén szöveget adhassanak a PDF-hez. Ha iPad / iPhone felhasználót használ, akkor tudni fogja, hogy sok olyan alkalmazás készült a PDF-hez, amelyek hatékony funkciókkal rendelkeznek, például megjegyzések és szöveg hozzáadása a PDF-fájlhoz, valamint egy kép beillesztése a PDF-be.
Úgy tűnik, hogy a számítógépen található PDF-fájl kevesebb, mint az iOS-eszközökön. Ami ezt a helyzetet illeti, megtaláltuk a legjobb megoldást, hogy szöveget adjunk a PDF-hez.

Szöveg hozzáadása a PDF-fájlhoz
Az Adobe Acrobatot az Adobe Systems fejlesztette ki. Ez egy alkalmazási szoftvercsalád és webes szolgáltatás. A család egyik tagjaként az Adobe Acrobat Pro DC lehetővé teszi fájlok megtekintését, létrehozását, kezelését, kinyomtatását és kezelését Portable Document Format (PDF) formátumban. A következő részben megmutatjuk, hogyan adhat hozzá szöveget a PDF-be vele.
1 lépés Indítsa el az Adobe Acrobat szoftvert számítógépén, és nyissa meg a PDF fájlt, hogy kiválassza az oldalt, amelyet módosítani szeretne.
2 lépés Kattintson az Eszközök elemre, és válassza a jobb oldali panelen a PDF szerkesztése lehetőséget.

3 lépés Ebben az ablakban számos funkciót lát a PDF szerkesztésével kapcsolatban.
Tekintettel arra, hogy szöveget kell hozzáadnia a PDF-hez, ezért ebben a lépésben kattintson a Szöveg hozzáadása ikonra a hozzáadási folyamat elindításához.

4 lépés Kattintson és húzza a kívánt szélességű szövegblokkot.
Ha függőleges szöveget szeretne hozzáadni, akkor kattintson a jobb gombbal a szövegmezőre, és válassza a Szöveg irányának megadása lehetőséget.
5 lépés Írja be a kívánt szöveget.
Tippek a szöveg formázásához:
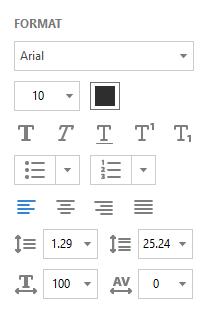
Azoknak az embereknek, akiknek mindig szükségük van a PDF-fájlok szerkesztésére, az Adobe Acrobat kétségkívül a legjobb választás, mint a hatékony szerkesztési funkciók.
De csak 7 napig ingyen használható. Azoknak az embereknek, akik időnként szerkesztik a PDF-eket, ez a szoftver nem tartozik a figyelmükbe. És jön a 2. és a 3. rész.
Ne hagyd ki: A legjobb ingyenes PDF-szerkesztő 2018 frissített listája
A Foxit PhantomPDF és a Smallpdf ingyenes próbaverzióval rendelkezik, amely kielégíti az emberek mindennapi igényeit a PDF fájl szerkesztésekor. Lehetővé teszi, hogy szöveget adjon a PDF-fájlokhoz online, valamint az asztali verziót is biztosítja, amely lehetővé teszi a PDF fájlok offline szerkesztését.
Megmutatjuk, hogyan kell szöveget hozzáadni a PDF fájlhoz a Foxit PhantomPDF és a Smallpdf segítségével. Vegye figyelembe, hogy például az online verziót vesszük figyelembe.
1 lépés Látogasson el a Foxit PhantomPDF (https://online.foxitsoftware.com/phantompdf) webhelyre. Ha még nem rendelkezik fiókkal, regisztráljon egyet.
2 lépés Csak dobja el a PDF-fájlt a szürke területre, vagy kattintson a Fájl kiválasztása elemre a PDF-fájl kiválasztásához.

3 lépés Kattintson a Szerkesztés menüpontra, és válassza a Szöveg hozzáadása menüpontot.
4 lépés Bal egérgombbal kattintson a PDF-fájl bármely helyére, és írja be a kívánt szöveget, itt narancssárga színű "Ez egy teszt" betűtípust.

Tippek a szöveg formázásához:
1 lépés Látogasson el a Smallpdf (https://smallpdf.com/edit-pdf) webhelyre.
2 lépés A PDF-fájlt zöldre teheti a területre. Vagy rákattinthat a Fájl kiválasztása elemre a PDF kiválasztásához.

3 lépés Ebben az ablakban 4 funkció található.
Kattintson a SZÖVEG HOZZÁADÁSA ikonra.

4 lépés Írja be a kívánt szöveget.
Ha meg akarja változtatni a szöveg helyét, akkor csak húzza a dobozt a kívánt helyre, amikor a kurzor Mozgó mutató lesz.
Ha meg akarja változtatni a szöveg méretét, betűkészletét és színét, akkor kattintson az ablak bal felső részén található MÉRET, FONT, SZÍN ikonra.

Különböző okokból ezt kell tennie konvertálja a PDF fájlt JPG formátumba, Word, Excel vagy más dokumentumformátum. Ebben az esetben támaszkodhat erre az ajánlásra PDF Converter Ultimate. Kifejezetten a PDF fájl konvertáló funkcióval lett kifejlesztve. Csak töltse le és próbálja ki.
Most megtudta, hogyan kell szöveget hozzáadni a PDF-fájlhoz a fenti 3 módszer segítségével, kipróbálta ezeket a módszereket? Melyik módszert részesíti előnyben? Ha van rejtvénye, hagyjon nekünk üzenetet a megjegyzésben.