A Samsung Galaxy S7-et a javítóműhelybe tettem, és az ottani munkatársak azt mondják, hogy gyári állapotba állítja a telefonomat a javítás érdekében. Előtte kellene készítsen biztonsági másolatot az Android telefonról. Hogyan kell csinálni?
Különböző okok miatt lehet az Android biztonsági másolatot készíteni, például a gyári alaphelyzetbe állító telefonra, az Android telefon eladására, vagy csak arra, hogy gyakran készítsen biztonsági másolatot az adatvesztés elkerülése érdekében. Ebben a bejegyzésben megmutatjuk neked a legegyszerűbb módszert a névjegyek, szöveges üzenetek, fényképek, zene, videók, alkalmazásadatok, például a WhatsApp készítésére az Android telefonon és az SD-kártyát a számítógépre.
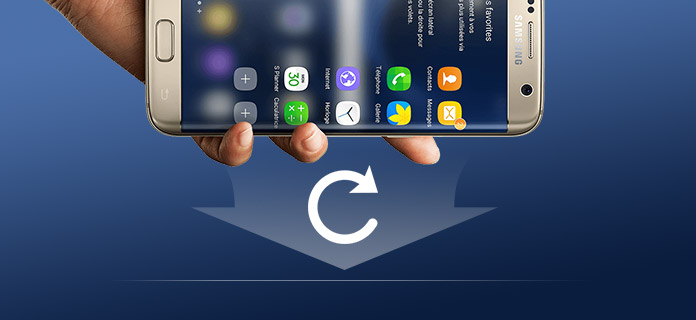
Biztonsági mentés Android
Mielőtt elvégezné az alábbiakban ismertetett lépéseket az Android biztonsági másolatának készítéséhez, tudnia kell, hogy a Google nem mindenről készít biztonsági másolatot az Android telefonjáról, hanem részadatait, ellenőrizze a következő listát:
Névjegyek, e-mail, dokumentumok, naptárak, fotók, egyes rendszerbeállítások, például a Wi-Fi hálózatok jelmondatai, fényerő stb. A Chrome böngészési adatok, Hangouts csevegési naplók, a Google-fiókjával megvásárolt alkalmazások
1 lépés Android-telefonján kattintson a "Beállítások"> Görgessen lefelé a "Fiókok" eléréséhez> Koppintson a "Google" -ra> Jelentkezzen be Google-fiókjába az e-mail címével.
Nincs Google-fiók, hozzon létre egy Google-fiókot most.
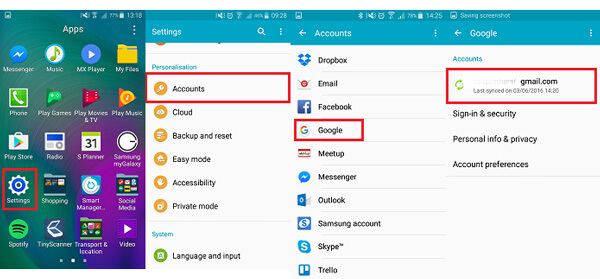
2 lépés Bejelentkezve a Google-fiókjába, láthatja azon adattípusok listáját, amelyekről biztonsági másolatot készíthet a Google számára, jelölje be az adatokat> Találja meg a „Több” vagy a hárompontos lehetőséget a telefon képernyőjének jobb sarkában> Érintse meg a „Szinkronizálás most” lehetőséget. az Android-adatok biztonsági mentéséhez a Google-fiókba.
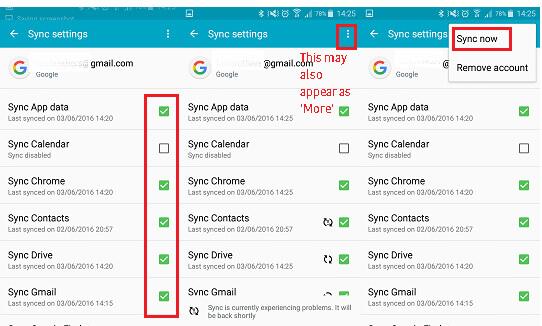
Mostanáig az adatok egy részét az Android telefonjáról a Google-fiókra mentette. És a biztonsági mentési adatokat online is ellenőrizheti a Google-fiókkal
A Google lehetővé teszi bizonyos adatok biztonsági mentését az Android telefonról az internetes felhőbe. Más adatok, például szöveges üzenetek, hívásnaplók, dokumentumok, például ZIP, EXCEL fájl stb. Esetén, videók, zene, WhatsApp adatok stb. Esetén hogyan lehet biztonsági másolatot készíteni? Itt az Aiseesoft FoneLab az Android számára nagy szívességet fog neked tenni.
Ez egy professzionális Android adatkezelő szoftver. Három funkciót tartalmaz a törölt adatok helyreállításához, az Android fájlok biztonsági mentéséhez és visszaállításához, valamint az Android rendszer problémáinak kijavításához az Android telefonról / SD kártyáról / táblagépről.
1 lépés Csatlakoztassa az Androidot a számítógéphez
Ingyenes letöltés, telepítés és futtatás az Android biztonsági mentési asszisztens segítségével a számítógépen vagy a Mac számítógépen. Válassza az "Android Data Recovery" lehetőséget. Csatlakoztassa Android telefonját / táblagépét a számítógéphez az USB kábel segítségével.

2 lépés USB hibakeresés engedélyezése
Ahhoz, hogy az Android telefonját sikeresen kezelje a számítógépen, meg kell tennie hibakeresés USB módban az Android telefonján. Ezután koppintson az "OK" elemre Android telefonján.

3 lépés Beolvashatja az Android telefont
A fenti lépések elvégzése után válassza az előugró felületen az adattípust, amelyet szkennelni és biztonsági másolatot készíteni szeretne. Itt különféle adattípusokat láthatunk, például névjegyeket, üzeneteket, üzenet-mellékleteket, WhatsApp-ot, képes könyvtárat, audiót, videókat, dokumentumokat stb. Csak jelölje be az adattípus melletti négyzetet, és kattintson a "Tovább" -ra az Android-telefon szkennelésének megkezdéséhez.

4 lépés Adat-hozzáférési engedély engedélyezése
Ezután megjelenik egy alkalmazás a telefonon, a FoneGo, és meg kell érintenie a "Telepítés USB-n keresztül" lehetőséget a "Fejlesztői beállítások" részben.
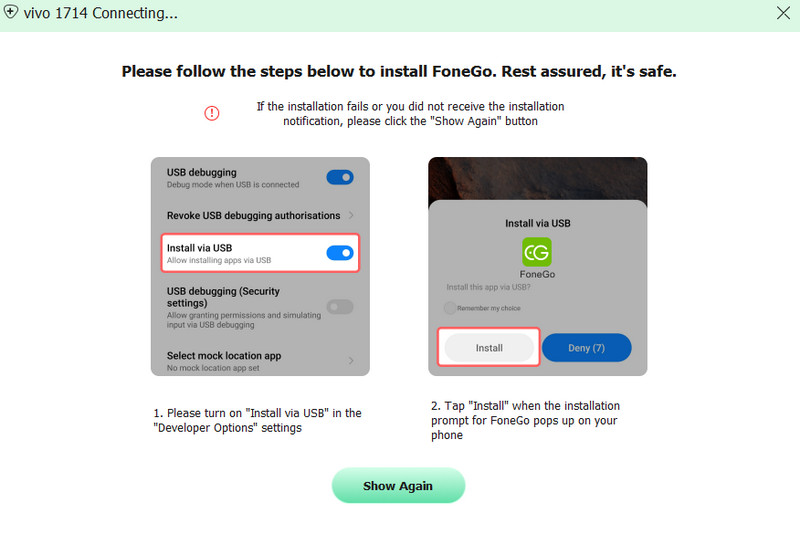
A sikeres telepítés után engedélyeznie kell a szoftver engedélyeit a telefonadatok eléréséhez.
Ha engedélyezte, de a program nem észlelte helyesen az engedélyezési állapotot, kattintson az "Engedélyeztem" gombra. Vagy választhatja az "Engedélyezett fájlok beolvasása" lehetőséget.
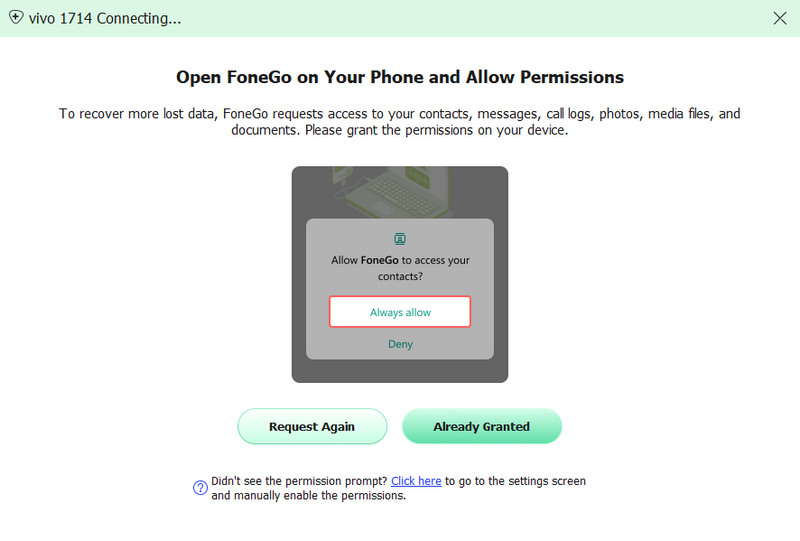
5 lépés Android-adatok biztonsági mentése
Az Android telefon átvizsgálása eltart egy ideig, különösen a nagy fájlokat tartalmazó telefonok esetében. Ezután a szkennelés eredményében válassza ki az adatokat a bal oldali sávból, és tekintse meg a részleteket a jobb oldali ablakban. Jelölje be a biztonsági másolatot készíteni kívánt adattípusokat, majd kattintson az "Visszaállítás" gombra az adatok mentéséhez az Android telefonjáról a számítógépre.

Ha nem találja a kívánt adatokat, kattintson a "Deep Scan" gombra a törölt fájlok megkereséséhez és PC-re továbbításhoz.
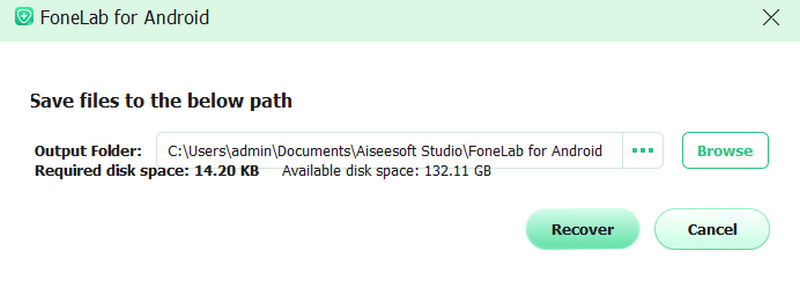
Ez a szoftver lehetővé teszi az Android meglévő adatainak, például a WhatsApp, a hívásnaplók, a névjegyek, az üzenetek stb. Biztonsági mentését a számítógépre az "Android Data Backup & Restore" funkción keresztül.
1 lépés Csatlakoztassa az Androidot a számítógéphez
Szerezze be az USB-kábelt az Android-telefon PC-hez való csatlakoztatásához. Közben futtassa ezt a programot, és a fő felületen kattintson az "Android Data Backup & Restore" gombra.
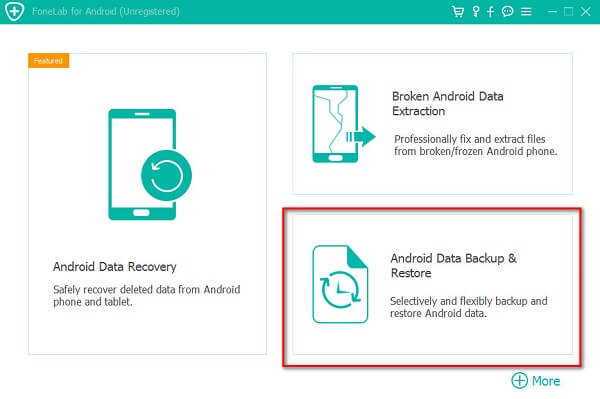
2 lépésAdatok kiválasztása
Az előugró felületen kiválaszthatja az "Eszközadatok biztonsági mentése" vagy az "Egy kattintásos biztonsági mentés" lehetőséget.

Az „Device Data Backup” eszközzel biztonsági másolatot készíthet a kiválasztott adatokról Androidról PC-re, míg az „One-click Backup” az Androidon található összes adatot PC-re másolja.

3 lépésBiztonsági mentés Android és PC között
Lehetővé teszi a titkosítás összes adatának biztonsági mentését a bal alsó sarokban található "Biztonsági másolat titkosítása" jelölőnégyzet bejelölésével.
Ezután csak írja be a biztonsági másolat titkosításához beállított jelszót ezen a számítógépen.
Ezt követően a felugró ablakban tallózással keresse meg a helyet, és mentse a mentési fájlt, majd az "OK" gombra kattintva azonnal megkezdheti az Android adatok biztonsági mentését a számítógépre.

Itt két rész segít az Android adatok és beállítások biztonsági mentésében az Android telefonról a számítógépre, hogy elkerülje az adatvesztést. Kipróbálhatja az Android biztonsági másolat készítését ezzel a súgóval. Ellenőrizheti a következő video útmutatót is, hogy gyorsan megkapja a módszert.
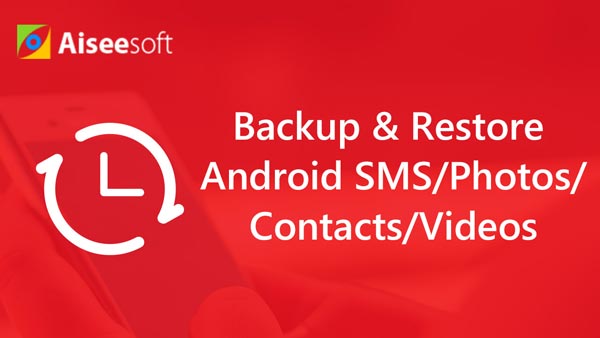

Bővített olvasás: Ha az Android telefon képernyője törött vagy a jelszó elfelejtett, és semmilyen művelet elvégzéséhez nem érinti a képernyőt, akkor el kell olvasnia ezt a bejegyzést: Hogyan lehet helyreállítani az üzeneteket a törött telefonról.