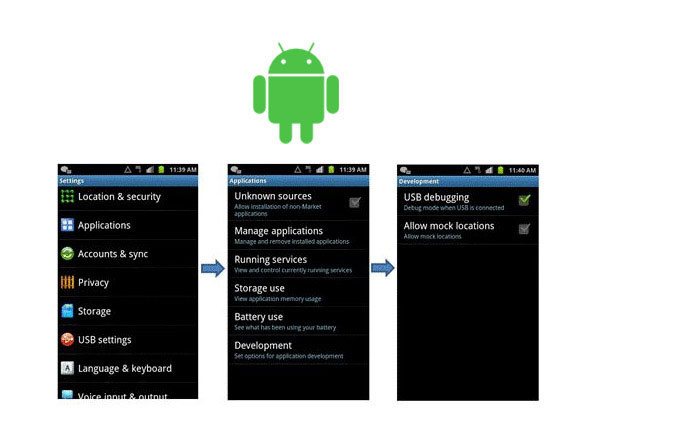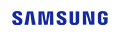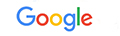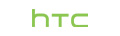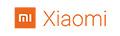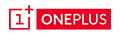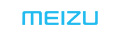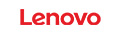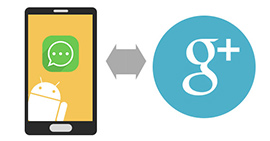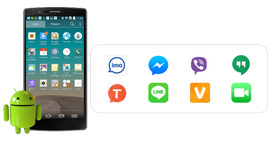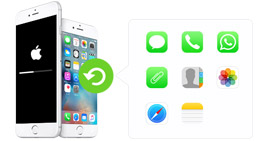Az USB hibakeresés engedélyezése az Android telefonon és táblagépeken
Át szeretném vinni a kedvenc zenéimet a számítógépről az Android telefonra. De mindig emlékeztet arra, hogy hibakeresést végezzek az USB-kábellel. Bosszantó, hogy nem találom az aktív USB-hibakeresés helyét. Tehát hogyan engedélyezhetem az USB-hibakeresést az Android-on? " Ingyenes helyreállítási eszközt kapok a törölt szöveges üzenetek visszaállításához Android-on. Amikor csatlakoztatom a telefonomat a számítógéphez, de ez a szoftver nem tudja felismerni a telefonomat, és azt mondja, hogy engedélyeznie kell az USB hibakeresési módot. Fogalmam sincs róla. Valaki segíthet?
Sok Android-felhasználó találkozhat ilyen helyzettel, amikor Android-ot szeretne kezelni a számítógépen. Függetlenül attól, hogy át kívánja vinni az Android-adatait egy másik eszközre, vagy reméli, hogy hagyja, hogy telefonját a számítógépén lévő harmadik féltől származó eszközök észleljék, először egy dolgot kell tennie, hogy engedélyezze az USB-hibakeresési módot. Az USB hibakeresési mód az Android által a fejlesztők számára biztosított funkció. Alatt USB hibakeresési mód, Az Android felhasználók több hozzáférést kaphatnak az Android telefonhoz. Néhányan Önök óvatosak lehetnek ebben a módban, amikor meghallják a "fejlesztő" szót. De ugyanúgy, mint bármely más dolog a világon, ez nagy segítség lehet számunkra, mindaddig, amíg tudjuk, hogyan kell helyesen használni. És a cikk végén megismerheti ennek a módnak a hátrányait. Előtte lépjünk először a lépésekbe.
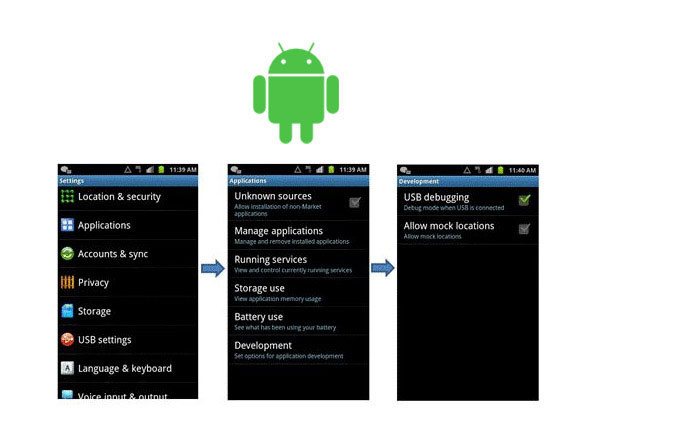
1. rész. Az USB hibakeresési mód engedélyezése a különféle márkájú Android telefonokon
Tekintettel arra, hogy az Android piacon különféle márkák és modellek találhatók, ezért itt csak az Android telefon legnépszerűbb márkáit soroljuk fel, hogy megmutassuk, hogyan kell hibakeresni az USB módot.
Az USB hibakeresési mód engedélyezése a Samsung Galaxy rendszeren
Samsung Galaxy S8 / S8 +
1 lépés Lépjen a Samsung Galaxy S8 / S8 + "Beállítások" pontjába> Válassza a "Telefonról"> Megtalálja a "Szoftverinformáció" elemet> Koppintson 7 alkalommal a "Szám létrehozása" elemre, majd nyomja meg a Vissza gombot.

2 lépés Az "Fejlesztői beállítások" kiválasztása> Csúsztassa az "ON" elejét felül és az "USB hibakeresés" közepén ON állásba.

Samsung Galaxy S5 / S6 / S7
1 lépés Lépjen a Samsung Galaxy S5 / S6 / S7 "Beállítások" pontjába> Válassza az "Eszközről"> Találat "Szoftverinformációk" elemet> Koppintson 7-szer az "Építési szám" elemre, majd nyomja meg a Vissza gombot.

2 lépés Az "Fejlesztői beállítások" kiválasztása> Csúsztassa az "ON" elejét felül és az "USB hibakeresés" közepén ON állásba.

Az USB hibakeresési mód engedélyezése a Google Phone-on
1 lépés Lépjen a Windows Phone "Beállítások" pontjába> Válassza az "A telefonról" elemet> Koppintson 7 alkalommal a "Szám létrehozása" elemre, majd nyomja meg az Vissza gombot az alján.

2 lépés Válassza az "Opciók fejlesztése"> Váltás az "USB hibakeresés" menüpontot.

Az USB hibakeresési mód engedélyezése a HTC-n
1 lépés Lépjen a HTC telefon "Beállítások" pontjába> Válassza az "Névjegy"> Megtalálja a "Szoftverinformáció"> Megtalálja a "Több" elemet> Koppintson 7-szer az "Összeállítási szám" elemre, majd nyomja meg a Vissza gombot.

2 lépés Az "Fejlesztői beállítások" kiválasztásához> Csúsztassa az "ON" elemet a jobb felső sarokban, és jelölje be a négyzetet a középső "USB hibakeresés" előtt.

Az USB hibakeresési mód engedélyezése a HUAWEI Honor Series / Mate / P sorozaton
1 lépés Lépjen a HUAWEI telefon „Beállítások” pontjába> Válassza a „A telefonról” elemet.

2 lépés Hit 7 alkalommal nyomja meg az "Összeállítási szám"> Nyomja meg a bal alsó sarokban lévő Vissza gombot> Válassza az "Fejlesztői beállítások" lehetőséget> Váltás az "Fejlesztői beállítások" lehetőségre> Váltás az "USB hibakeresés" elemre a közepén.

Az USB hibakeresési mód engedélyezése az LG telefonon
1 lépés Lépjen az LG telefon „Beállítások” pontjába> Válassza az „A telefonról” elemet> Koppintson a „Szoftver információ” elemre> 7 alkalommal nyomja meg az „Összeállítási szám” elemet> A bal felső sarokban nyomja meg a Vissza gombot.

2 lépés Az „Fejlesztői beállítások” kiválasztása> Váltás a „Fejlesztői beállítások” elemre a jobb felső sarokban> Váltás az „USB hibakeresés” elemre a közepén.

Az USB hibakeresési mód engedélyezése a Motorola rendszeren
1 lépés Lépjen a Motorola telefon „Beállítások” pontjába> Válassza ki a „Névjegy telefonról”> 7-szer nyomja meg az „Építési szám” elemet> A bal felső sarokban nyomja meg a Vissza gombot.
2 lépés Az "Fejlesztői beállítások" kiválasztása> Jelölje be a négyzetet az alján az "USB hibakeresés" előtt.

Az USB hibakeresési mód engedélyezése az OPPO telefonon
1 lépés Lépjen az OPPO telefon "Beállítások" pontjába> Válassza ki a "Névjegy telefonról"> 7-szer nyomja meg a "Változat" menüpontot> A bal felső sarokban nyomja meg a Vissza gombot> Válassza a "További beállítások" lehetőséget.

2 lépés Kattintson a "Fejlesztői beállítások" elemre. Írja be az ellenőrző kódot, majd nyomja meg a "Használat"> Váltás a "Fejlesztői beállítások" és az "USB hibakeresés" menüben.

Az USB hibakeresési mód engedélyezése a SONY telefonon
1 lépés Lépjen a "Beállítások" elemre a SONY telefonon> Válassza az "A telefonról" elemet> Koppintson 7 alkalommal a "Szám létrehozása" elemre, majd nyomja meg a Vissza gombot.
2 lépés Az "Fejlesztői beállítások" kiválasztása> Csúsztassa a "Fejlesztői beállítások" elejét és az "USB hibakeresés" elejét BE állásba.

Az USB hibakeresési mód engedélyezése a VIVO telefonon
1 lépés Lépjen a „Beállítások” elemre a VIVO telefonon> Válassza a „További beállítások”> „Névjegy” elemet> Koppintson a „Verzió” elemre.

2 lépés Hit 7 alkalommal nyomja meg a "Szoftver verzióját"> Nyomja meg a Vissza gombot tetején> Válassza az "Alkalmazások"> "Fejlesztői opciók"> "Fejlesztés"> Csúsztassa az "USB hibakeresés" és az "Állandó helyek engedélyezése" lehetőséget BE állásba.

Az USB hibakeresési mód engedélyezése a Xiaomi készüléken (Redmi / Xiaomi)
1 lépés Lépjen a Xiaomi (Redmi) "Beállítások" pontjába> Válassza a "Telefonról" elemet> Koppintson 7 alkalommal a "MIUI verzió" elemre, és nyomja meg a Vissza gombot a tetején.

2 lépés A "További beállítások"> "Fejlesztői beállítások"> Húzza a "Fejlesztői beállítások" és az "USB hibakeresés" menüpontját BE állásba.
Itt elvégezheti az USB hibakeresés engedélyezésének teljes folyamatát.
A Xiaomi modelleknél meg kell tennie még egy lépést a „Telepítés USB-n keresztül” kapcsolójának BE állásba kapcsolásával.

Az USB hibakeresési mód engedélyezése az ONEPLUS rendszeren
1 lépés Lépjen az ONEPLUS "Beállítások" pontjába> Válassza a "Telefonról" elemet> Koppintson 7 alkalommal a "Szám létrehozása" elemre, majd nyomja meg a Vissza gombot a tetején.

2 lépés A „Fejlesztői beállítások” kiválasztása> Csúsztassa a „Fejlesztői beállítások” és „Android hibakeresés” menüpontját BE állásba.

Az USB hibakeresési mód engedélyezése a MEIZU-n
1 lépés Lépjen a MEIZU "Beállítások" elemére> Válassza a "Telefonról" elemet> Koppintson 7-szer a "Szám létrehozása" elemre, és nyomja meg a Vissza gombot a tetején.

2 lépés Válassza a "Kisegítő lehetőségek"> Koppintson a "Fejlesztői beállítások"> Csúsztassa az "Ellenőrizze a fejlesztői beállításokat" és az "USB hibakeresés" lehetőséget BE állásba.

Az USB hibakeresési mód engedélyezése a Lenovo rendszeren
1 lépés Lépjen a Lenovo "Beállítások" elemére> Válassza a "Telefonról" elemet> Koppintson az "Eszközinformáció" elemre> 7-szer nyomja meg a "Szerkesztési szám" elemet> Nyomja meg a Vissza gombot tetején

2 lépés Válassza a "Fejlesztői beállítások"> Csúsztassa az "Fejlesztői beállítások" és az "USB hibakeresés" lehetőséget BE állásba.

Az USB hibakeresési mód engedélyezése az ASUS rendszeren
1 lépés Lépjen az ASUS „Beállítások” pontjába> Válassza az „Névjegy” elemet> Koppintson a „Szoftver információ” elemre, majd nyomja meg a „Szerkesztési szám” héten 7 alkalommal> Nyomja meg a Vissza gombot tetején.

2 lépés Válassza az "Fejlesztői beállítások"> "Be" opciót BE állásba, és csúsztassa az "USB hibakeresés" lehetőséget BE állásba.

Az USB hibakeresési mód engedélyezése a Nokia készüléken
1 lépés Lépjen a "Beállítások" oldalra a Nokia> Hit "Rendszer"> Válassza a "Telefonról" elemet, majd érintse meg 7 alkalommal a "Szám összeállítása" elemet, majd nyomja meg a Vissza gombot a tetején.

2 lépés Keresse meg az "Advanced"> "Developer options"> Engedélyezze az "USB debugging" lehetőséget.

Az USB hibakeresési mód engedélyezése a ZTE-n
1 lépés Lépjen a ZTE "Beállítások" pontjába> Válassza ki a "Fejlesztői beállítások"> 7-szer nyomja meg az "Építési szám" elemet> Nyomja meg a Vissza gombot felül.
2 lépés Kapcsolja a „Fejlesztői beállítások” beállítást BE állásba> Állítsa az „USB hibakeresés” beállítást BE állásba> Kattintson az „OK” gombra az USB hibakeresés engedélyezése képernyőn.

2. rész. Az USB hibakeresési mód engedélyezése a különféle Android verziókban
típus
1. Android 4.2 vagy újabb: Samsung Galaxy S10 / A9 Star / S9 + / S9 / S8 + / S8 / S6 Edge / S6 / S5, Samsung Galaxy Note 8 / 5. megjegyzés / Note Edge / 4. megjegyzés / 3. megjegyzés / 2. megjegyzés, Samsung Galaxy Tab S / Pro, LG G8 / G7 / G6 / G5 / G4 / 3/2, HTC M10 / 9/8, Google Nexus 10/9/7/6/5/4, Google Galaxy Nexus / Nexus S, Xperia Z5 / Z4 / Z3 / Z2 / T3 / M2 / Z1 stb.
2. Android 3.0 - 4.1: HTC ONE M7, HTC EVO 4G LTE stb.
3. Android 2.3 vagy korábbi: Samsung Galaxy S2, Google Nexus One stb.
1. Engedélyezze az USB hibakeresést az Android 4.2-es vagy újabb verzióján
1 lépés Lépjen a "Beállítások"> "A telefonról" elemre.
2 lépés Koppintson a "Szám létrehozása" gombra 7-szer, amíg a "Most már fejlesztő vagy" felirat jelenik meg.
3 lépés Vissza a "Beállítások" oldalra.
4 lépés Kattintson a "Fejlesztői beállítások"> "USB hibakeresés" elemre.

2. Engedélyezze az USB-hibakeresést Android-eszközökön a 3.0 - 4.1 rendszerrel
1 lépés Menj a beállításokhoz".
2 lépés Koppintson a "Fejlesztői beállítások" elemre.
3 lépés Jelölje be az "USB hibakeresés" lehetőséget

3. Engedélyezze az USB hibakeresést az Android 2.3 vagy korábbi verzióinál
1 lépés Menj a beállításokhoz".
2 lépés Koppintson az "Alkalmazások" elemre.
3 lépés Válassza a "Fejlesztés" lehetőséget.
4 lépés Ellenőrizze az "USB hibakeresés" lehetőséget.

Most bemutattuk az USB-hibakeresés Android telefonokon történő engedélyezésének minden helyzetét. Miután engedélyezte az USB-hibakeresési módot, könnyen használhatja az átviteli szoftvert az Android névjegyek vagy a helyreállítási eszköz átviteléhez visszaállítani a törölt SMS-t az Androidon könnyen. Ha meg akarja tudni ennek a módnak az előnyeit és hátrányait, olvassa tovább.
3. rész: Az USB hibakeresésének előnyei és hátrányai
1. Kényelem, amelyet USB hibakeresési mód kínál
1. USB hibakeresési módban a legmagasabb jogosultságot kapja, amíg telefonja számítógéphez van csatlakoztatva. És ez megkönnyíti a névjegyek, üzenetek, hívásnaplók és más fájlok olvasását.
2. Miután engedélyezte az USB hibakeresési módot, az Android-re zárt képernyő nem jelent problémát. Telepítheti a feloldó szoftvert és kinyit az Android könnyen.
3. Miután engedélyezte az USB hibakeresési módot, és megszerezte a legmagasabb jogosultságot, javíthat néhány olyan problémát, amelyeket a szokásos módon nem lehet megjavítani.
4. Ha akarod gyökér Android, először engedélyeznie kell az USB hibakeresési módot. Akkor még több örömet élvezhet a gyökérzet.
2. Biztonsági problémák az USB hibakeresés engedélyezése után
1. Lehetséges, hogy néhány rosszindulatú szoftvert telepít a telefonra.
2. Amíg a telefon ebben a módban a számítógéphez csatlakozik, az adatait másoknak tessék ki. Tehát miután elvégezte a kívánt tevékenységet, ne felejtse el kikapcsolni.
3. Van néhány jelentés, hogy ha az USB hibakeresési mód be van kapcsolva, amikor hordozható áramforrással tölt, akkor a személyes adatait ellopják.
Az itt említett összes probléma alacsony mértékű. Sajnos, ha elvesztette adatait, miután engedélyezte az USB hibakeresési módot, a megfelelő helyre jött. Javasoljuk az Android Data Recovery szoftverünk használatát, amely segít a törölt fájlok egyszerű és biztonságos letöltésében.
FoneLab Android Data Recovery
- Android-fotók, névjegyek, üzenetek, híváselőzmények stb. Helyreállítása a számítógépre.
- Készítsen biztonsági másolatot a Samsung, a HTC, az LG, a Huawei stb. Részéről.
- Az adatok visszaállítása a készített biztonsági másolatból.
Mit gondolsz erről a hozzászólásról?
Kiváló
Értékelés: 4.8 / 5 (198 szavazatok alapján)