Összegzésként
Az iPhone biztonsági mentése jó szokás az adatvesztés elkerülése érdekében. Az iPhone biztonsági mentésével kapcsolatos néhány kérdést azonban még mindig zavartak.
Összegzésként
Az iPhone biztonsági mentése jó szokás az adatvesztés elkerülése érdekében. Az iPhone biztonsági mentésével kapcsolatos néhány kérdést azonban még mindig zavartak.
Miért nem készül az iPhone biztonsági másolatom az iCloudhoz?
Hogyan készítsünk biztonsági másolatot az iPhone-ról az iTunes-ra?
Hogyan készíthetek biztonsági másolatot az összes adatról az iPhone-on?
...
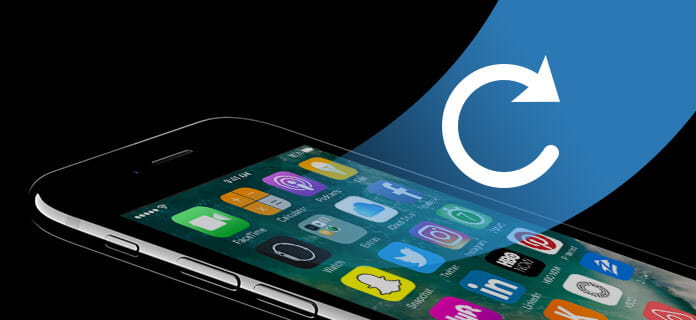
Biztonsági másolat készítése az iPhone-ról
Van olyan kérdése, amely az iPhone biztonsági mentésével kapcsolatos. Ne aggódj. Olvassa tovább az oktatóprogramot, és megtalálja az összes lehetséges megoldást.
Az iCloud az az eszköz, amelyet az Apple biztosítja a felhasználók számára, hogy biztonsági másolatot készítsenek az iPhone-ról. Mielőtt elkezdené biztonsági másolatát készíteni iPhone-ról az iCloud-ra, figyeljen a következő megjegyzésekre:
1. Az iCloud készítsen biztonsági másolatot iPhone adatait felhőalapú tárolásra (ingyenes 5 GB), nem pedig a számítógép más területein.
2. Az iCloud csak az alkatrészek adatait (levél, névjegyek, fotók, naptár, iCloud meghajtó, megjegyzések, emlékeztetők, oldalak stb.) Ellenőrzi az iCloud biztonsági másolatán (https://www.icloud.com/).
3. Az iPhone nem készít biztonsági másolatot az iCloudba, ellenőrizze, hogy az iPhone Wi-Fi be van-e kapcsolva.
Amire szükséged van: az iPhone, iCloud fiók, Wi-Fi
1 lépésIPhone-ján lépjen a "Beállítások"> "iCloud"> "Biztonsági mentés" menüpontra, és csúsztassa ON (BE) "" Back Back Now "(Mentés most) elemre. Itt az iCloud automatikusan biztonsági másolatot készít az adatokról, például a fényképtárról, a fiókokról, a dokumentumokról, az egészségügyi adatokról, az otthoni konfigurációról és a beállításokról.
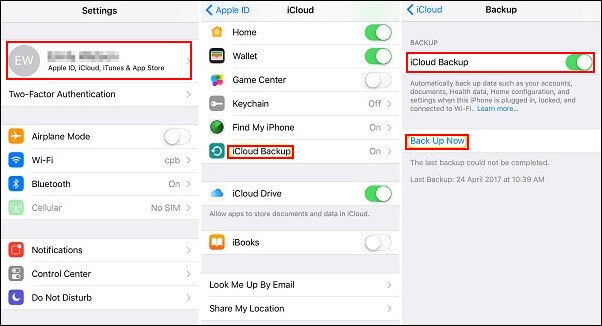
2 lépésA részadatok, például névjegyek, fényképek, naptár stb. Biztonsági másolatához a "Beállítások"> "iCloud">> "Fotók" / "Mail" / "Kapcsolatok" stb. Elemre kell ON állásba kapcsolni az OFF állásból. Ha BE van kapcsolva, csúsztassa az OFF (KI)> "Keep on My iPhone" -ra> Csúsztassa ON-ra> "Merge" -re.
Miután biztonsági másolatot készített az iPhone adatokról az iCloud-ba, el kell olvasnia ezt a bejegyzést visszaállítja az iPhone formátumú iCloud biztonsági másolatot.
Az iTunes az Apple által készített ingyenes program, amely lehetővé teszi a felhasználók számára, hogy iPhone biztonsági másolatot készítsenek az iTunesról. Még mindig figyelmet kell fizetnie:
1. iTunes biztonsági másolatot készít az iPhoneról a számítógépre (Windows / Mac), ezért ne aggódjon a tárolás miatt.
2. Biztonsági másolatot készíthet iPhone -járól az iTuneson, de a médiafájlokat csak a biztonsági mentési fájlból tekintheti meg.
3. Minden adatot (a mellékelt listában), amelyet az iTunes biztonsági másolatáról készít az iPhone -járól, biztonsági másolatot készíthet az iTunes könyvtári fájlba opcionális adatok, például az iCloud nélkül.
Fotók és képek |
Fényképezőgépes képek, képernyőképek, mentett képek, háttérképek stb. |
Média fájlok |
Filmek, zene, videók (más alkalmazás / eszköz), csengőhangok stb. |
Üzenetek és hívásnaplók |
iMessage, szolgáltatói SMS, hangüzenet, névjegyek, híváselőzmények stb. |
Alkalmazási adatok |
• Alkalmazásbeállítások, beállítások, adatok, dokumentumok és telepítési profilok |
beállítások |
• Hálózati beállítások (Wi-Fi hotspotok, VPN beállítások, hálózati beállítások) |
Memo & Naptár & Könyvjelző |
• Jegyzetek, hangjegyzetek, hangposta tokenek |
Egyéb |
• Safari előzmények, offline adatok, böngészési gyorsítótár, e-mail gyorsítótár/üzenet/mellékletek, ideiglenes fájlok stb. |
Amire szükséged van: iPhone, számítógép a legújabb iTunes-szal, USB-kábel
1 lépésCsatlakoztassa iPhone-ját a számítógéphez, és egyszerre futtassa az iTunes-ot.
2 lépésKeresse meg és kattintson az iPhone ikonjára az iTunes alkalmazásban, ahol megtalálhatja az iPhone beállításait. Kattintson az "Ez a számítógép"> "Biztonsági másolat készítése most" gombra az iPhone biztonsági mentésének megkezdéséhez az iTunes számítógépén.
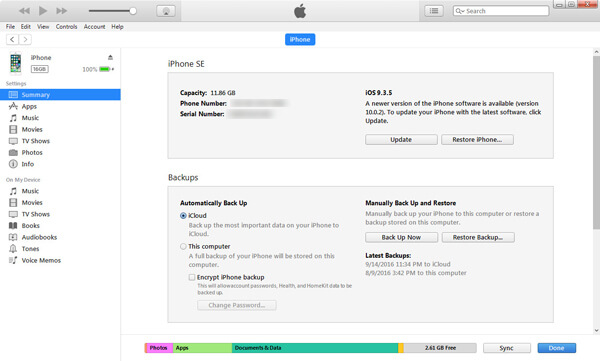
Ilyen módon egy biztonsági mentési eszközt fogunk használni, iOS adatmentés és visszaállítás, hogy szelektíven készítsen biztonsági másolatot az iPhone számítógépéről.
1 lépésIngyenesen letöltheti a FoneLab szoftvert a számítógépről, és nyissa meg a programot, válassza a lehetőséget iOS adatmentés és visszaállítás opció a fő felületen.

2 lépésAz iPhone készüléken történő biztonsági mentéshez csatlakoztassa az iOS-eszközt a számítógéphez, majd válassza a lehetőséget iOS adatok biztonsági mentése opciót.

3 lépésVárja meg, amíg a program automatikusan felismeri iPhone-ját. Kattintson a "Start" gombra, és válassza ki a biztonsági másolathoz használni kívánt fájltípust. Itt választhat fényképeket, üzeneteket, híváselőzményeket, névjegyeket, naptárt, jegyzeteket stb.

Megjegyzések: A privát adatok védelme érdekében az alapértelmezett "Szabványos biztonsági másolat" opciót választhatja a "Titkosított biztonsági másolat" lehetőségre is.
4 lépésIPhone Backup
Kattintson a "Next" gombra, és erősítse meg a biztonsági másolat elérési útját a felbukkanó ablakban, majd kattintson az OK gombra mentés gomb a mentési fájlok mentéséhez a helyi lemezre.

További funkciók, amelyeket tudnia kell:
Az iPhone biztonsági másolat készítése jó szokás az adatvesztés elkerülése érdekében. Ha azonban sajnálatos módon törli vagy elveszíti az iPhone fájlokat, akkor ez az eszköz, FoneLab nagy szívességet fog neked tenni. Miért? Összpontosítson a tippekre:
1. A Fonelab biztonsági másolatot készít a számítógépről az iPhone készüléken lévő meglévő adatokról és a törölt fájlokról.
2. Biztonsági másolatot készíthet egy törött iPhone-ról, vízszennyezett vagy lezárt iPhone -ról a számítógépre.
Amire szükséged van: FoneLab, iPhone, USB kábel
1 lépésA letöltés után telepítenie kell és el kell indítania a FoneLab szoftvert a számítógépére. Közben csatlakoztassa iPhone-ját a számítógéphez.
2 lépésVálassza a „Helyreállítás iOS-eszközről”> „Beolvasás indítása” lehetőséget, hogy ez a program beolvassa az iPhone-ját.
3 lépésA sikeres szkennelés után rákattinthat az adattípusra a bal oldali sávban, és megnézheti a részleteket a jobb oldali ablakban. Válassza ki azokat a tételeket, amelyeket át szeretne helyezni a számítógépre, és kattintson az „Visszaállítás” elemre az adatok iPhone-ból számítógépre történő kibontásához.
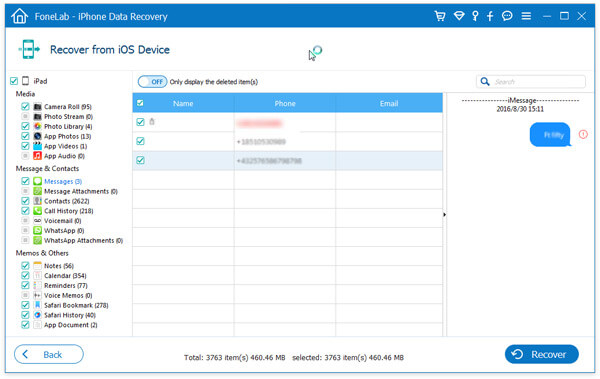
Az elemneveket piros színnel jelöljük, a törölt elemeket, míg a feketét az iPhone-ján létező adatokkal jelöljük. Ilyen módon a törölt adatokat is letöltheti az iPhone készülékéről.
Ha az iPhone zárolva van, akkor keresse fel az oktatóprogramot: Biztonsági másolat készítése a lezárt iPhone-ról.