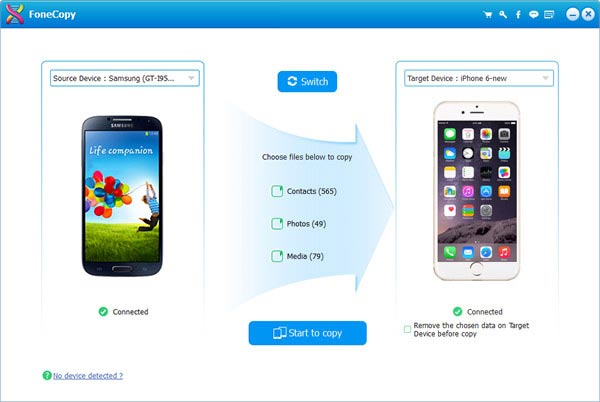Az adatok telefonon történő biztonsági mentéskor történő elkészítése nagyon fontos, mivel soha nem tudhatod, mi fog történni az Androidoddal.
Képzelje el ezt: valamilyen véletlen ok miatt a telefon összetört vagy törött, vagy törölte a nagyon fontosat névjegyek, üzenetek, fényképek, videók, zenefájlok, és még sok más az Android telefonon, mi van, ha az Ön adatai az Android biztonsági mentése nélkül? Tehát egy jó szokás kialakítása a telefon adatainak biztonsági mentésére az adatvesztés elkerülése érdekében.
Itt bemutatjuk a legjobb biztonsági mentési alkalmazást, amely segít az Android-adatok biztonsági mentésében. Ilyen módon, ha valami baj van az eszközével, akkor biztonságban vagyunk, mert van egy biztonsági másolat-fájl, amelyet néhány perc alatt helyreállíthatunk, és visszatérhetünk minden értékes információhoz. Most lássuk, hogyan készíthetünk biztonsági másolatot az Android adatokról a számítógépre és az iPhone készülékekre.
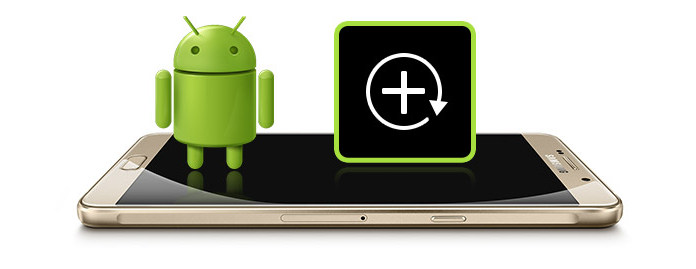
A legjobb Android biztonsági mentési alkalmazás
Ha 2018-ban az Android adatokról, például a névjegyekről és az üzenetekről szeretne biztonsági másolatot készíteni a számítógépre az Android biztonsági mentési alkalmazás segítségével, gyere ide, és megtalálja a megoldást.
1 lépés Töltse le és telepítse
Letöltés Android Data Recovery, telepítse és indítsa el a számítógépen.
2 lépés Csatlakoztassa Android telefonját a számítógéphez
Csatlakoztassa Android készülékét a számítógéphez USB kábellel. Néhány másodperc múlva az eszköz felismerésre kerül. Jelenleg telepítse az eszközillesztőt a számítógépre, ha még nem telepítette.
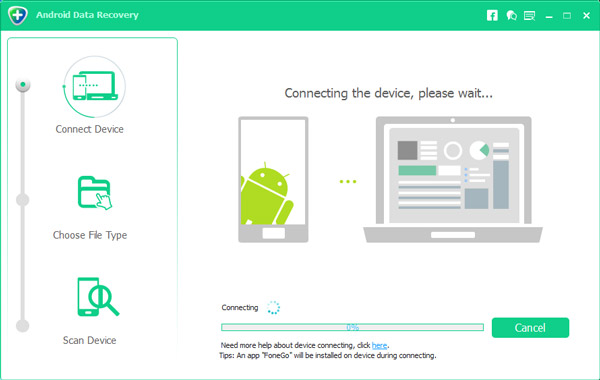
3 lépés Nyissa meg az USB hibakeresési módot és gyökér Android telefont
Ebben a lépésben meg kell engedélyezze az USB hibakeresést nyitva, mert ezt az alkalmazást engedélyezni kell a szkennelés és a biztonsági másolat készítése előtt. Az eszközillesztő telepítésekor ez a program megmondja, hogyan kell megnyitni az USB-hibakeresést az Android-verzió szkennelése után. Nem kell attól tartania, hogy ez a lépés károsítja az eszközök adatvédelmét és biztonságát. Az USB-hibakeresés megnyitása után kattintson az OK-ra ezen az alkalmazáson és a készüléken. Válassza ki a biztonsági másolatot készíteni kívánt fájltípusokat, majd kattintson a felület "Tovább" gombjára. Ezután ez az alkalmazás automatikusan gyökérzi az eszközt. Ha azonban az Ön Android telefonjának magasabb verziója van, segítségért fordulnia kell harmadik féltől származó gyökerező eszközökhöz.
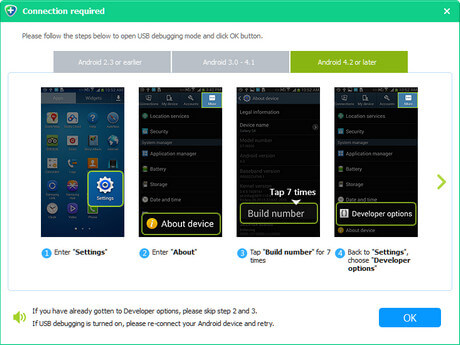
4 lépés Vizsgálja le és válassza ki az adatokat, amelyekről biztonsági másolatot szeretne készíteni
A szoftver először beolvassa az Ön adatait Android-eszközén. A készülék beolvasása után a kiválasztott fájlok kerülnek felsorolásra. Megnézheti azokat is, amelyekről biztonsági másolatot készíteni, és ellenőrizheti őket, majd kattintson a „Visszaállítás” gombra. Ebben az időben a biztonsági másolatot készíteni kívánt adatokat a számítógépen tárolták.
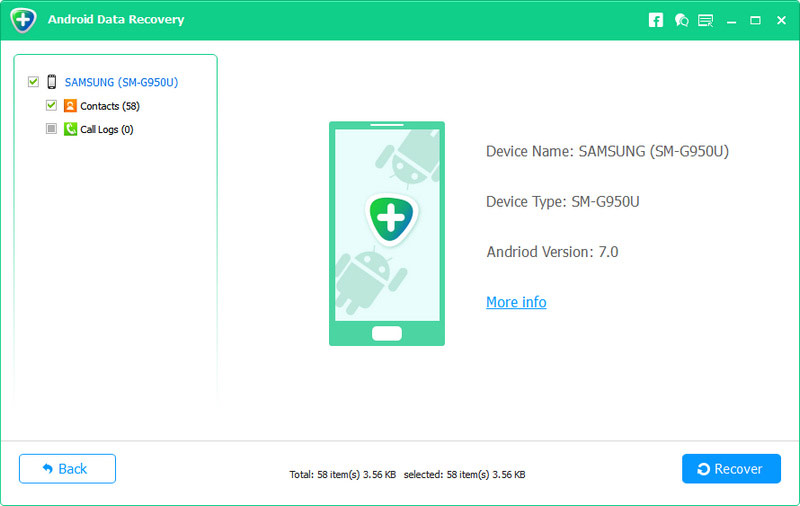
Ingyenes adatmentés, beleértve az üzeneteket, az üzenetek mellékleteit, a hívásnaplókat és a névjegyeket a SIM-kártyáról vagy táblagépről. Ha több adatot szeretne visszaállítani, mint például a Dokumentumok, Galéria, Képkönyvtár, Videók és Audio, csak válassza ki a Pro verziót, mielőtt megkezdi Android telefonjának szkennelését.
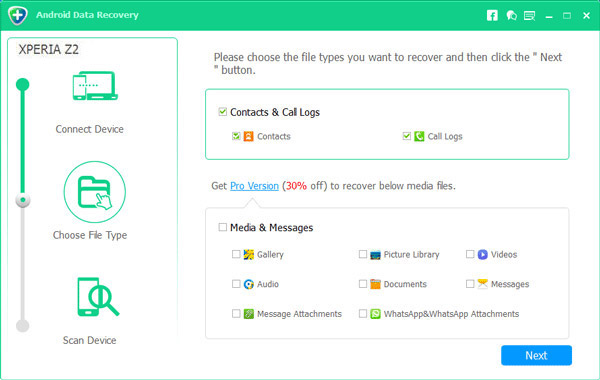
Időnként az Android készülék összetörik vagy törött, és éppen most cseréltél új iPhone-t. Ebben az időben azt szeretné, hogy az adatokat, például a névjegyeket vagy a videókat, a zenét, a fényképeket stb. A régi Android telefon biztonsági másolatából készítse el az új iOS eszközre. Mit szeretnél csinálni? Természetesen mozgassa az Android-adatokat az iPhone-ra biztonsági mentés céljából. Hogyan kell csinálni? Telefonátvitel fogsz szívességet tenni. Csak kövesse az alábbi utasításokat.
1 lépés Töltse le a Telefonátvitelt, és futtassa a számítógépen.
2 lépés Csatlakoztassa Android telefonját és iPhone-ját a számítógépéhez USB kábellel.
Ebben a lépésben ellenőriznie kell, hogy az eszköz meghajtója megfelelően lett-e telepítve. Az alkalmazás gyorsan felismeri Android és iPhone készülékeit, és adatai betöltésre kerülnek a felületen. A két eszköz csatlakoztatása után be kell állítania a forrás és a cél eszközt, és győződjön meg arról, hogy az Android telefon a bal oldalon és az iPhone a jobb oldalon.
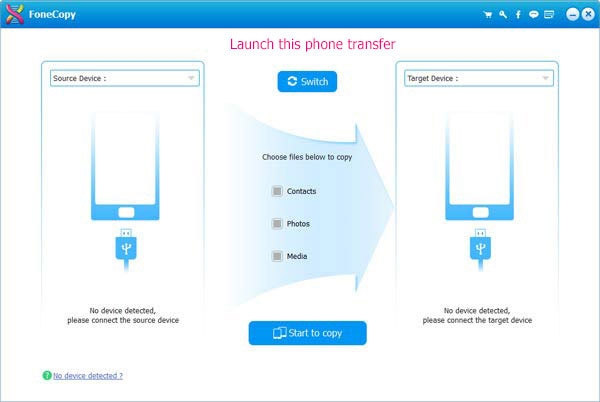
3 lépés Másolja az adatokat az Android készülékről az iPhone készülékre
Háromféle adatot láthat, amelyeket az Androidról az iPhone-ra lehet továbbítani, például a Kapcsolatok, a Fotók és a Média. Ha csak fotókat szeretne másolni az Android telefonról az iPhone készülékre, akkor csak a Fotók lehetőséget választhatja.
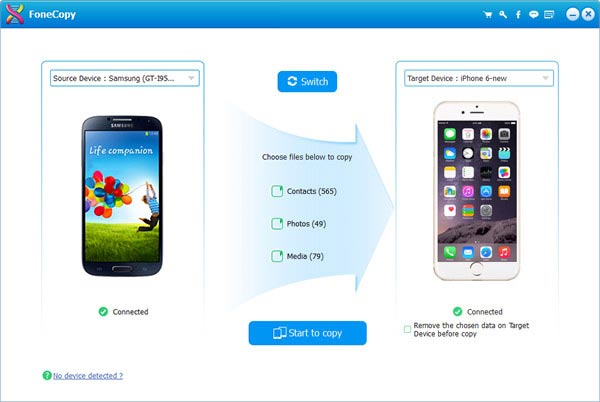
4 lépés Kattintson a "Másolás indítása" elemre.
A „Másolás indítása” gombra kattintás után szinkronizálhatja a kívánt adatokat az Androidról az iPhone készülékre.