Összegzésként
Az Andorid telefon adatainak elvesztésétől való félelemtől? Fogalmam sincs róla az Android biztonsági másolatának készítése a Mac rendszerre? Ez a bejegyzés nagyon hasznos lehet.
Összegzésként
Az Andorid telefon adatainak elvesztésétől való félelemtől? Fogalmam sincs róla az Android biztonsági másolatának készítése a Mac rendszerre? Ez a bejegyzés nagyon hasznos lehet.
Számos Android biztonsági mentési eszköz létezik a PC-hez, vagy akár az Android biztonsági mentési szoftvereket is tartalmaz számítógép nélkül, például a Hélium biztonsági mentési program, de az Android biztonsági másolatának készítéséhez Mac rendszeren a lehetőségek nagyon korlátozottak. Ez a bejegyzés megmutatja, hogyan készíthet biztonsági másolatot a fényképekről, névjegyekről, üzenetekről, videókról stb. Az Androidon a Mac rendszerre az adatvesztés elkerülése érdekében. A jövőben, ha a gyári alaphelyzetbe állítás vagy bármilyen ok miatt elveszíti az adatokat az Android készüléken, bármikor visszaállíthatja az Android biztonsági másolatát a Mac-ről, hogy visszakapja adatait. Ezenkívül biztonsági másolatot készíthet az Androidról, majd visszaállíthat egy új telefonra.

Ez a bejegyzés célja, hogy megmutassa, milyen módon lehet biztonsági másolatot készíteni az Androidról a Mac-re.
Az Android Data Backup & Restore for Mac lehetővé teszi az összes típusú adat biztonságos és szelektív biztonsági mentését Android-eszközén.
1 lépés Telepítse és indítsa el az Android Data Backup & Restore for Mac szoftvert. Két biztonsági mentési lehetőség áll rendelkezésre, amelyek közül választhat. Az igényeinek megfelelően szelektíven vagy egy kattintással készíthet biztonsági másolatot Android-adataira.
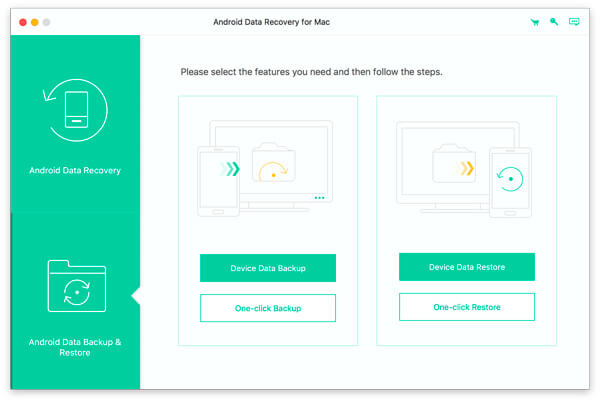
2 lépés Csatlakoztassa Android készülékét a Mac-hez USB kábellel. Ez automatikusan felismeri Android telefonját.
3 lépésHa úgy dönt, hogy szelektív módon biztonsági másolatot készít az Android fájljairól, akkor ki kell választania a biztonsági másolathoz szükséges adattípusokat. Az összes gyakran használt fájlról biztonsági másolat készülhet, beleértve a névjegyeket, üzeneteket, hívásnaplókat, képeket, videókat, audiókat és dokumentumokat.
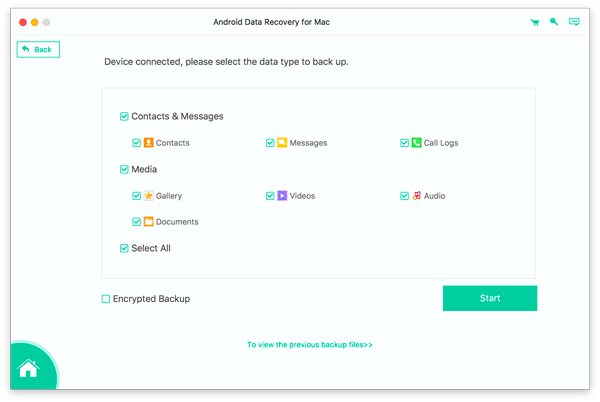
Megjegyzés: Ha az „Egy kattintással történő biztonsági mentés” lehetőséget választja, a program közvetlenül biztonsági másolatot készít az összes fent említett Android-adatról, majd elindítja az 5. lépést.
4 lépés Erőteljesen ez a program lehetővé teszi az opcionálisan titkosított biztonsági mentést. Titkosított biztonsági mentéshez jelölje be a "Titkosított biztonsági mentés" négyzetet, miután kiválasztotta az adatokat a biztonsági másolathoz, majd kattintson a "Start" gombra. Ezután be kell állítania egy jelszót ehhez a biztonsági mentéshez. Vigyázzon a jelszóra, amire szüksége lesz erre a biztonsági mentés visszaállításakor.
Ha nem akar titkosított biztonsági másolatot készíteni, akkor kattintson a "Start" gombra.
Step5 Ezután az Android Data Backup & Restore azonnal biztonsági másolatot készít az Android fájljairól. A biztonsági mentés befejezése után ellenőrizheti az egyes adatok részleteit.
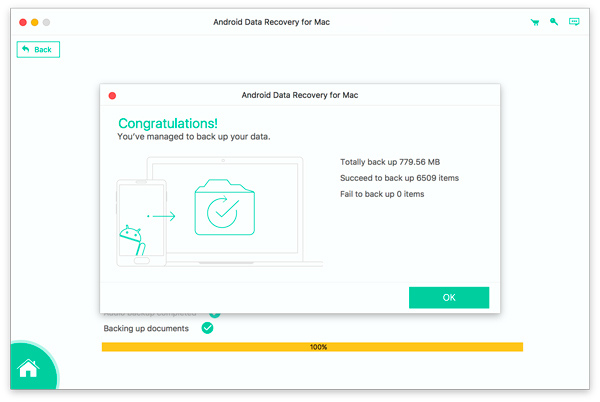
Ha Android-adatait biztonsági másolatot szeretne készíteni a Mac-re, forduljon a legjobb Android Data Recovery eszközhöz. Keresztül FoneLab for Android - Android adatmentés és visszaállítás, szelektíven kiválaszthatja, hogy az eszközről milyen biztonsági másolatot készítsen.
1 lépés Letöltés, telepítés és indítás
Töltse le, telepítse és futtassa ezt a FoneCopy szoftvert a Mac számítógépen.
2 lépésCsatlakoztassa az Android készüléket a Mac könyvhez
A program futtatása után csatlakoztassa Android telefonját a Mac-hez USB-kábellel. Néhány másodperc múlva felismeri a telefonját.
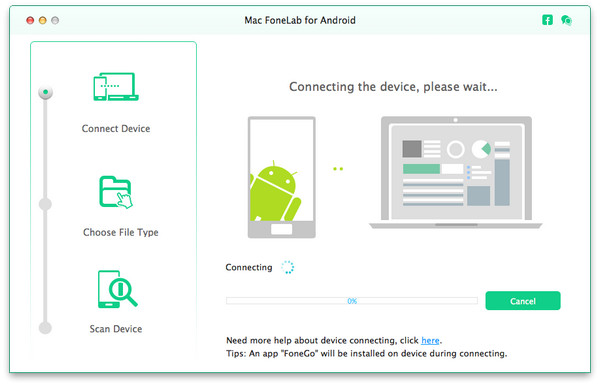
3 lépésNyissa meg az USB hibakeresési módot, és gyökereizze Android készülékét
Ebben a lépésben meg kell tennie engedélyezze az USB hibakeresési módot, mert ennek az alkalmazásnak privilégiumot kell kapnia az Android telefon szkenneléséhez. Ne aggódj. Ez a lépés nem fog ártani az eszközének. A hibakeresési mód megnyitása után válassza ki a fájltípusokat, amelyeket át kíván vinni a Mac-re, és kattintson a "Tovább" gombra. Ezután ez az alkalmazás automatikusan gyökérzi az Android telefont. De ha eszközének magasabb verziója van, kérjen segítséget az online gyártótól származó gyökérzet-segédprogramtól.
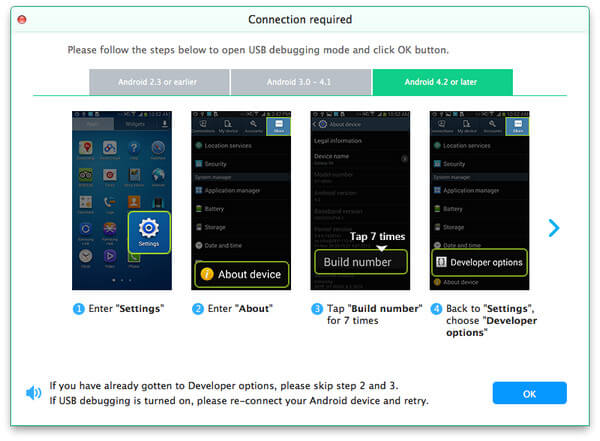
4 lépésSzkennelje be és válassza ki az adott fájlokat
Ebben a lépésben a szoftver először beolvassa az adatokat az Android telefonon, majd a választott fájlok a bal oldalon jelennek meg. A részletek megtekintéséhez kattintson az adott fájltípusra a felület bal oldali listáján.
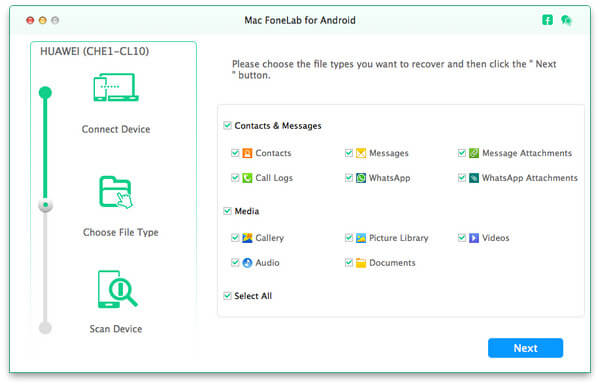
5 lépésBontsa ki a fájlt
Miután megerősítette a kiválasztott fájlokat, kattintson a „Visszaállítás” gombra, a kiválasztott fájlok automatikusan letöltődnek és mentésre kerülnek a Mac könyvbe. Például, ha a „Névjegyek” lehetőséget választja, akkor az is lesz készítsen biztonsági másolatot a meglévő vagy törölt névjegyekről az Androidon és mentse el a névjegyeket a Mac-be.
Ebben a bejegyzésben elsősorban két hasznos eszközt mutatunk be, amelyek segítségével megtudhatja, hogyan készítsen biztonsági másolatot az Androidról Mac-re. Az egyik az Android Data Backup & Restore, a másik pedig a Mac FoneLab for Android. Bárcsak a hozzászólás segítene.