Az egyéni ROM megsemmisítése vagy villogása az Android jobb élménye érdekében az első lépés, hogy feloldja a telefon rendszerbetöltőjét. De mielőtt fontos, hogy biztonsági másolatot készítsen az Androidról, mert ez valószínűbb, hogy kitisztítja az adatait, amikor feloldja a rendszerbetöltőt. Ez a lépésről lépésre készült oktatóprogram elkészült az Ön számára Hogyan készítsünk biztonsági másolatot az Androidról előtt bootloader feloldása.

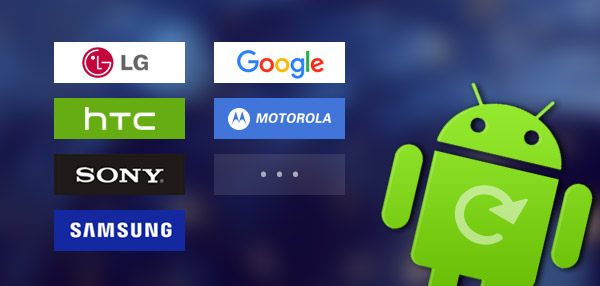
Az Android fájlokat valószínűleg törli a rendszerbetöltő feloldásakor. A bootloader feloldásának kezdetén jobb, ha biztonsági másolatot készít Android-adatairól, ha jelentős fotók, névjegyek, videók és még sok más van. Ez a rész az Android biztonsági másolatának készítésével foglalkozik, mielőtt elindítaná a bootloader feloldását.
A Samsung készülék biztonsági másolatának készítése és visszaállítása
A Sony készülék biztonsági másolatának készítése és visszaállítása
Az LG készülék biztonsági másolatának készítése és visszaállítása
Hogyan készítsünk biztonsági másolatot és visszaállítsuk a HTC készüléket
A Huawei eszköz biztonsági másolatának készítése és visszaállítása
A Motorola eszköz biztonsági mentése és visszaállítása
Az XIAOMI eszköz biztonsági mentése és visszaállítása
Biztonsági másolat készítése a Samsung adatairól
1 lépés Csatlakoztassa Android-ot a számítógéphez, és indítsa el a Kies-t. Válassza a "Biztonsági másolat / visszaállítás" fület. A telefon adatai két kategóriába vannak osztva: Személyes adatok (Névjegyek, S Jegyzet, S Tervező, Hívásnapló és Üzenet) és Tartalom (Videók, Zene és Fotók).
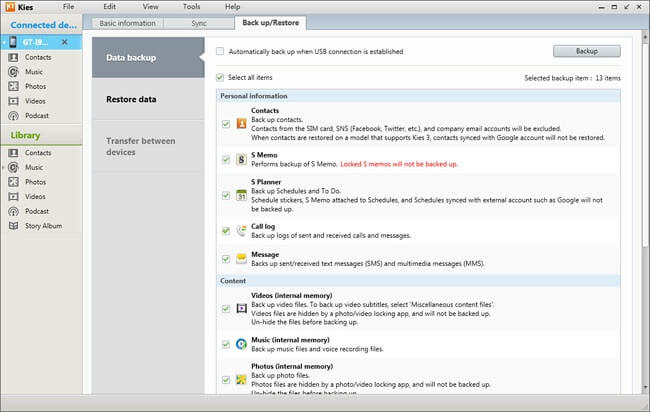
2 lépés Válassza ki és jelölje meg azokat az Android-adatokat, amelyeket meg szeretne őrizni. A kiválasztás után kattintson a jobb felső sarokban lévő "Biztonsági mentés" elemre. Ezután Kies biztonsági másolatot készít az Android-adatokról. Kattintson a "Teljes" gombra, amikor a biztonsági mentési folyamat befejeződött.
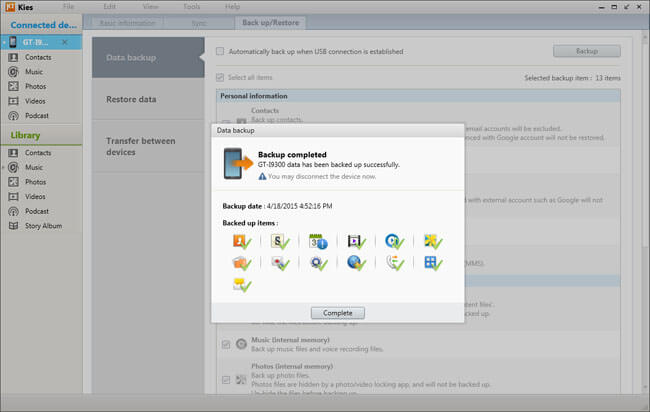
Megjegyzés: A Kiesnek van egy másik funkciója az automatikus biztonsági mentésről is, amikor bejelöli a "Automatikus biztonsági mentés, ha az USB kapcsolat létrejött" négyzetet.
Visszaállítja a Samsung adatait
1 lépés Csatlakoztassa Android készülékét a számítógéphez, és indítsa el a Kies szoftvert. Válassza a "Biztonsági másolat / visszaállítás" fület. Ezután válassza az "Adatok visszaállítása" lehetőséget. A Kies automatikusan betölti az összes biztonsági mentési fájlt. Az összes kijelölt adatot vissza tudja állítani.
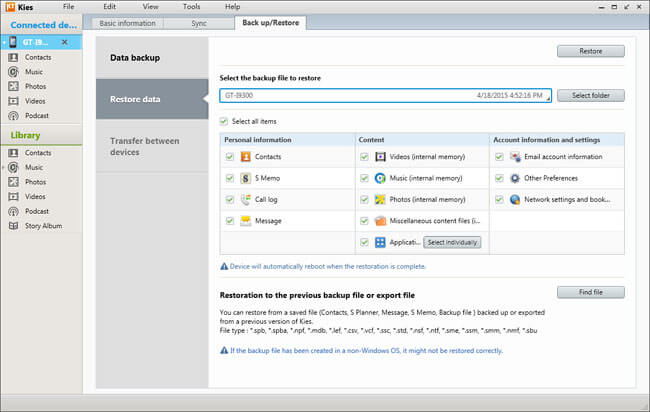
2 lépés Az Android fájlok letöltésének megkezdéséhez kattintson a jobb felső sarokban lévő "Visszaállítás" elemre. Miután a helyreállítási folyamat befejeződött, kattintson a "Teljes" gombra, és ellenőrizze az adatokat Samsung okostelefonján vagy táblagépén.
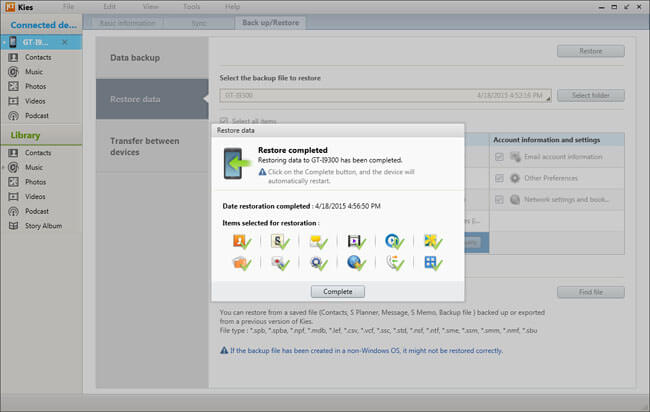
Megjegyzés: Egyes adatelemekhez esetleg további kiegészítő beállításokra van szükség.
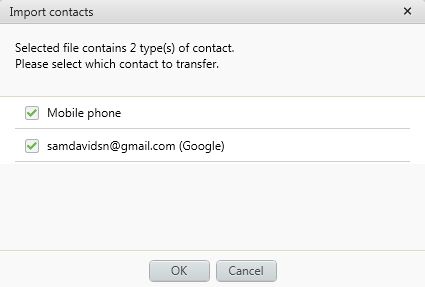
Ha biztonsági mentést kell készítenie Android-adatairól, megbízhat a szakemberben Android Data Recovery. Képes biztonsági másolatot készíteni az összes Android-fájlról a PC-re / Mac-re, például videók, audiók, képek, névjegyek, üzenetek, hívásnaplók és így tovább. Nevéből tudhatja, hogy ez egy hatékony Android-helyreállító eszköz. Ha sajnos töröl vagy elveszít néhány fontos fájlt, akkor ezeket a szoftvert könnyen visszaállíthatja. Ingyenesen letöltheti és kipróbálhatja.

A Sony alapértelmezett biztonsági mentési funkcióval segíti a Google Playről letöltött névjegyek, hívásnaplók, könyvjelzők, üzenetek, rendszerbeállítások és alkalmazások biztonsági mentését.
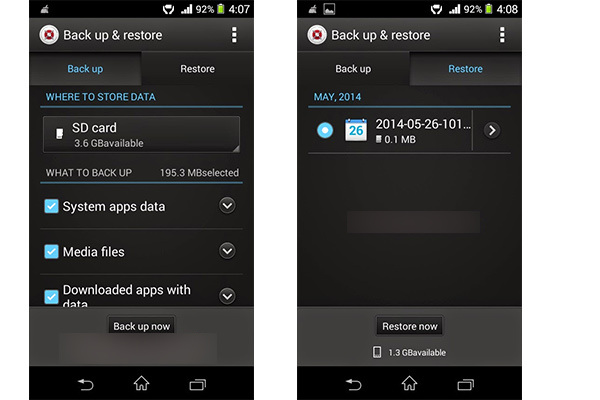
1 lépés Nyissa meg a "Beállítások alkalmazást", és válassza a "Biztonsági másolat készítése és visszaállítása" lehetőséget.
2 lépés Válassza a "Biztonsági másolat" lehetőséget, és válassza ki a biztonsági másolatot létrehozni kívánt fájlt.
3 lépés Koppintson a "Visszaállítás" elemre. Válassza ki a letölteni kívánt fájlt, majd érintse meg a "Visszaállítás" elemet.
Az LG adatok biztonsági mentése
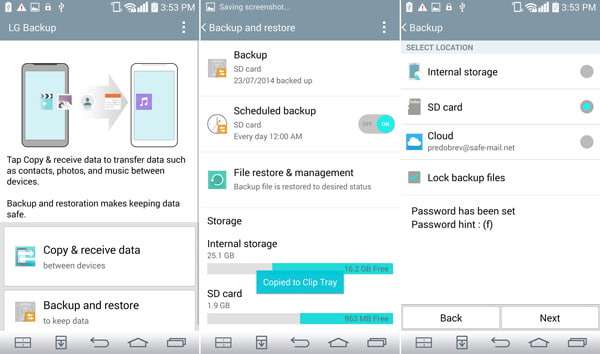
1 lépés Az LG Kezdőképernyőn érintse meg az "Alkalmazások"> "Beállítások"> "Általános"> "Biztonsági másolat & visszaállítás"> LG biztonsági másolat elemet.
2 lépés Koppintson a "Biztonsági másolat és visszaállítás" elemre.
3 lépés Koppintson az "Adatok biztonsági mentése" elemre.
4 lépés A biztonsági mentés tárolásához válassza a Belső tároló vagy az SD kártya (ha van ilyen) lehetőséget.
Az LG adatok helyreállítása
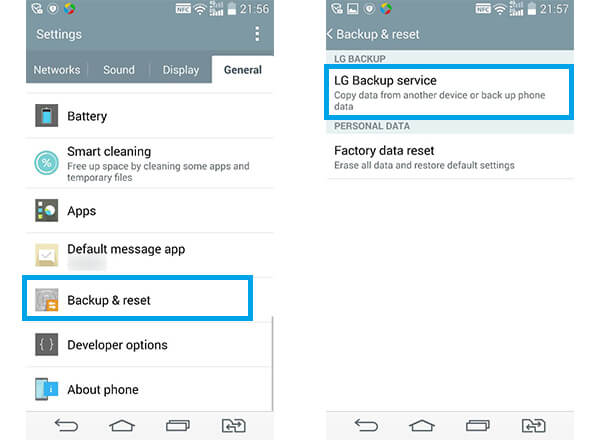
1 lépés Kattintson a "Beállítások"> keresse meg a "Biztonsági mentés és visszaállítás" menüpontot, majd érintse meg a "Visszaállítás biztonsági másolatból" (G4 felhasználók számára) vagy az "LG biztonsági másolat szolgáltatás" (G3 felhasználók számára) elemet.
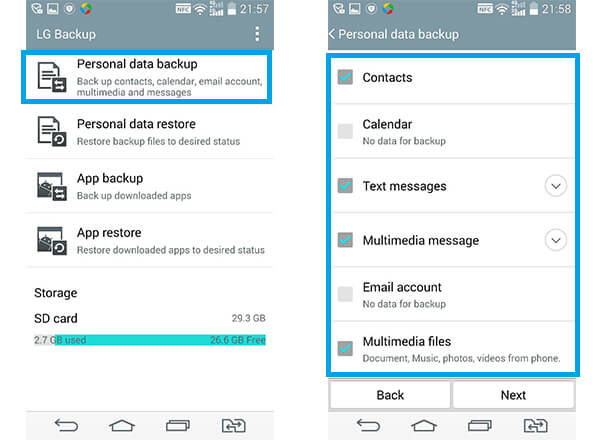
2 lépés Válassza ki a visszaállítani kívánt biztonsági mentési fájlokat. Ezután érintse meg a "Tovább" gombot a helyreállítás elindításához.
3 lépés Várjon, amíg a "Visszaállítás befejeződött" felirat megjelenik, majd nyomja meg a "RESTART" gombot. A telefon újraindul, és a kiválasztott fájlok beolvasásra kerülnek.
Biztonsági másolat készítése a HTC kapcsolatokról
1 lépés Indítsa el az "Emberek" alkalmazást, majd koppintson a Beállítások ikonra> Névjegyek kezelése elemre.
2 lépés Koppintson az "Névjegyek importálása / exportálása" elemre, majd válassza az "Exportálás a telefon tárolójába" lehetőséget.
3 lépés Válassza ki az exportálni kívánt fiókot vagy névjegyek típusát.
4 lépés Ha titkosítani szeretné adatait, koppintson az "Igen" elemre, majd állítson be egy titkosított jelszót. Ha nincs szüksége jelszóra, koppintson a "Nem" elemre.
Visszaállítja a HTC kapcsolatokat
1 lépés Indítsa el az "Emberek" alkalmazást, majd koppintson a Beállítások ikonra> Névjegyek kezelése elemre.
2 lépés Kattintson az "Névjegyek importálása / exportálása" elemre, majd válassza az "Importálás a telefon tárolójából" lehetőséget.
3 lépés Ha egynél több fiókot kell beállítania, válassza ki az importált névjegyek típusát. Válassza ki a szükséges biztonsági másolatot.
4 lépés Adja meg a jelszót, ha valaha beállította, majd kattintson az "OK" gombra.
Biztonsági másolat készítése a HTC üzenetekről e-mailben
1 lépés Nyissa meg az "Üzenetek" elemet, érintse meg a Beállítások ikont> SMS biztonsági mentése / visszaállítása.
2 lépés Koppintson a Biztonsági másolat> SMS mentése e-mailben lehetőségre.
3 lépés Az adatok védelme érdekében állítson be egy jelszót a biztonsági mentéshez. Az üzenetek visszaállításakor újra be kell írnia.
4 lépés Ha nincs szüksége jelszóra, válassza a Biztonsági másolat nem védje meg a jelszót lehetőséget.
5 lépés Írd be az email címed. Írja össze az e-mail üzenetét, majd küldje el.
A HTC üzenetek visszaállítása e-mailben
1 lépés Nyissa meg az "Üzenetek" elemet, érintse meg a Beállítások ikont> Biztonsági mentés /Visszaállítani az SMS-t > Visszaállítás.
2 lépés Válassza ki az üzenetek visszaállításának módját, majd érintse meg a "Tovább" gombot.
3 lépés Érintse meg a biztonsági mentést az importáláshoz.
4 lépés Írja be a biztonsági mentéshez beállított jelszót. Ha nem állított be jelszót, válassza a Ez a biztonsági mentési fájl nincs jelszóval védett.
Az adatok biztonsági mentéséhez és visszaállításához használja a HTC Sync Manager alkalmazást
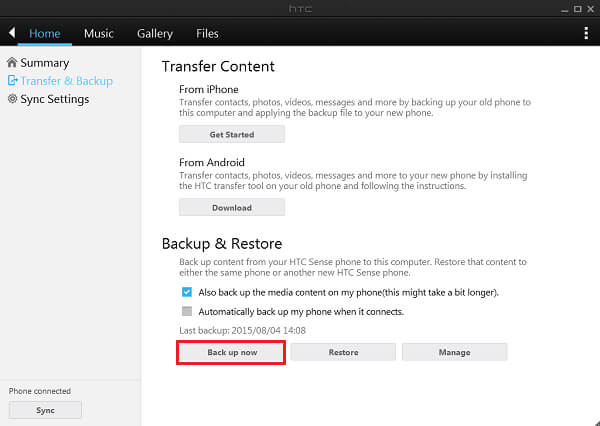
1 lépés Töltse le és telepítse HTC Sync Manager PC-n vagy Mac-en.
2 lépés Indítsa el a szoftvert, és csatlakoztassa a HTC telefonját a számítógéphez.
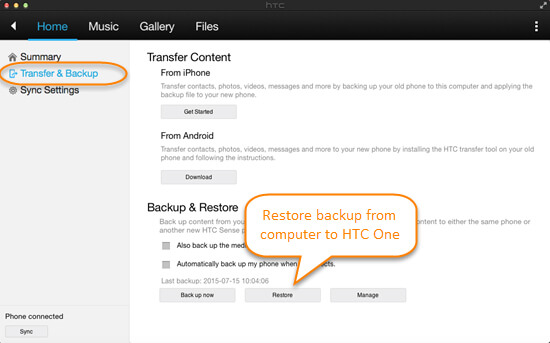
3 lépés Kattintson a főoldalon a "Kezdőlap" elemre, és megjelenik a "Biztonsági másolat és visszaállítás" fül.
4 lépés A "Biztonsági másolat készítése" gombra kattintva készíthet biztonsági másolatot a HTC fájljairól. Megengedheti magának, hogy a program automatikusan biztonsági másolatot készítsen a telefonkapcsolatokról.
A HUAWEI beépített biztonsági mentési alkalmazással rendelkezik okostelefon-sorozatához. Az alapértelmezett funkcióval biztonsági másolatot készíthet, és könnyedén visszaállíthatja a Huawei-adatokat, például névjegyeket, üzeneteket, fényképeket, napirendet és másokat. Vegyünk példát a Huawei P8-ra:
Biztonsági másolat készítése a Huawei-adatokról
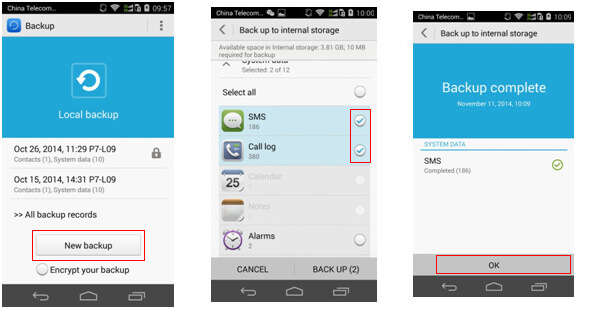
1 lépés Indítsa el a "Biztonsági mentés" alkalmazást a Huawei telefonon, és nyomja meg az "Új biztonsági másolat" gombot a "Helyi biztonsági másolat" alatt.
2 lépés Kiválaszthatja az összes vagy a kiválasztott Android fájlt, például SMS-t vagy Hívásnaplót, hogy biztonsági másolatot készítsen. A kiválasztás után érintse meg a "MÁSOLÁS" gombot.
3 lépés Koppintson az "OK" gombra, amint a biztonsági mentési folyamat befejeződött.
Titkosítsa a Huawei biztonsági másolatát
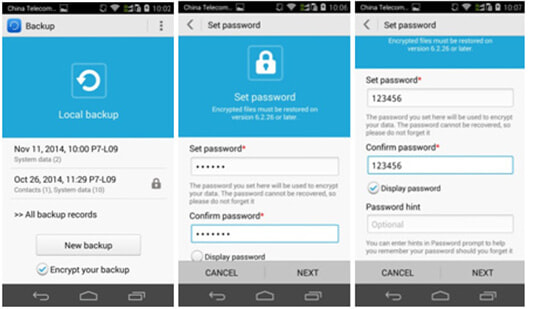
1 lépés Nyissa meg a "Biztonsági másolat" alkalmazást, jelölje be először az "Új biztonsági másolat" gomb alatt a "Titkosítsa a biztonsági másolatot" elemet, majd kattintson az "Új biztonsági másolat" elemre.
2 lépés Nyomja meg a "Biztonsági másolat" gombot, és a tippeket követve állítsa be a titkosított jelszót. Ha meg szeretné látni a jelszót, akkor a "Jelszó megjelenítése" lehetőséget választhatja (a jelszót nem lehet helyreállítani. A jelszó emlékeztetésére a "jelszó utalását" készítheti). Az adatok biztonsági másolatának elindításához nyomja meg a "Next" gombot a jelszó beállítása után.
3 lépés Miután koppintson az "OK" gombra, amint a biztonsági mentési folyamat befejeződött. És láthatja, hogy a legfrissebb hátlap titkosítva van egy zár-szerű ikonnal, amely megjeleníti.
Állítsa vissza a Huawei adatokat
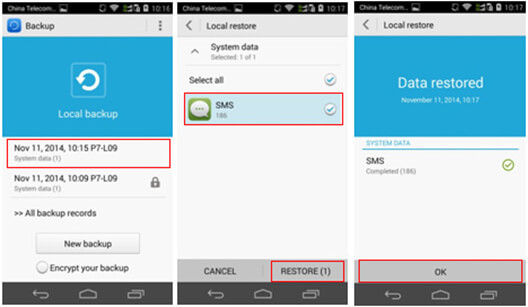
1 lépés Írja be a biztonsági mentés kezdőoldalát, kattintson a cél biztonsági mentésre, és lépjen be a biztonsági mentési fájl helyreállítási oldalára. Válassza ki a letölteni kívánt fájlt, majd kattintson a "Visszaállítás" gombra. Kattintson az alsó "OK" gombra, amikor a visszaállítási folyamat befejeződött.
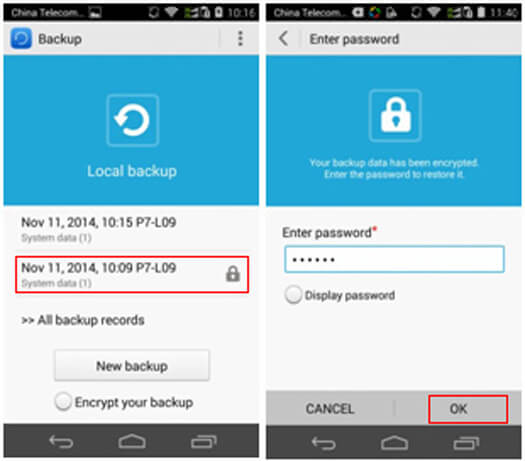
Megjegyzés: Ha titkosított biztonsági másolatot választ, a biztonsági mentés helyreállítása előtt meg kell adnia a jelszót.
Biztonsági másolat készítése és visszaállítása a Huawei adatokra a HiSuite segítségével
1 lépés Töltse le a HiSuite-ot, és indítsa el a szoftvert. Csatlakoztassa a Huawei telefont a számítógéphez, és engedélyezze az USB hibakeresési módot a telefonon.
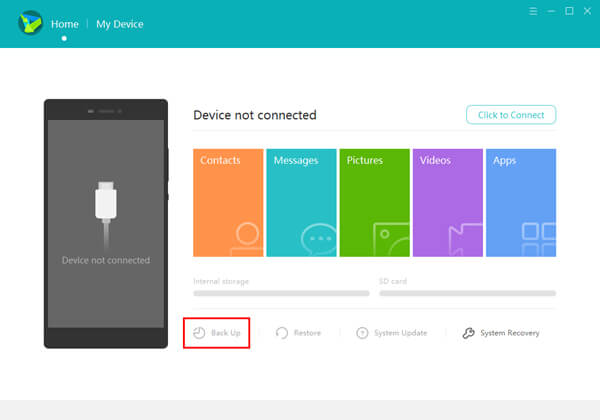
2 lépés Kattintson a "Biztonsági másolat" gombra, és válassza ki az összes vagy a kiválasztott fájltípust biztonsági másolat készítéséhez.
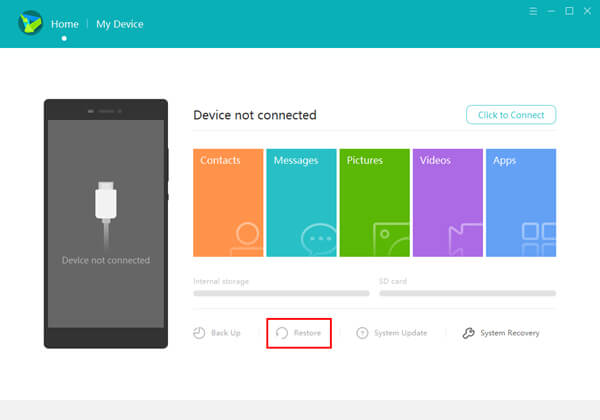
3 lépés Csatlakoztassa a Huawei telefont a számítógéphez, kattintson a "Visszaállítás" gombra, és válassza ki a letölteni kívánt biztonsági másolatot.
Az SMS Backup + használatával készíthet biztonsági másolatot és visszaállíthatja a Motorola adatait
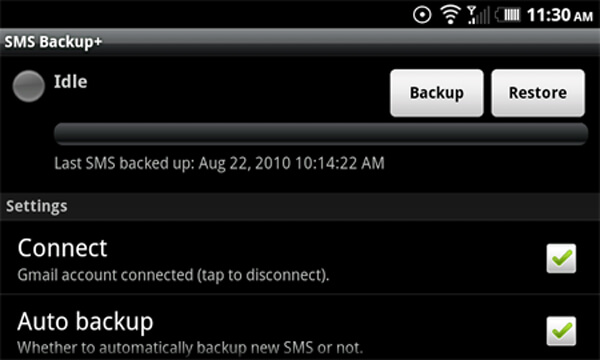
1 lépés Töltse le az SMS Backup + alkalmazást az Android Marketről.
2 lépés Indítsa el az alkalmazást az eszközén, és válassza a „Csatlakozás” lehetőséget, hogy társítsa azt Google-fiókjához.
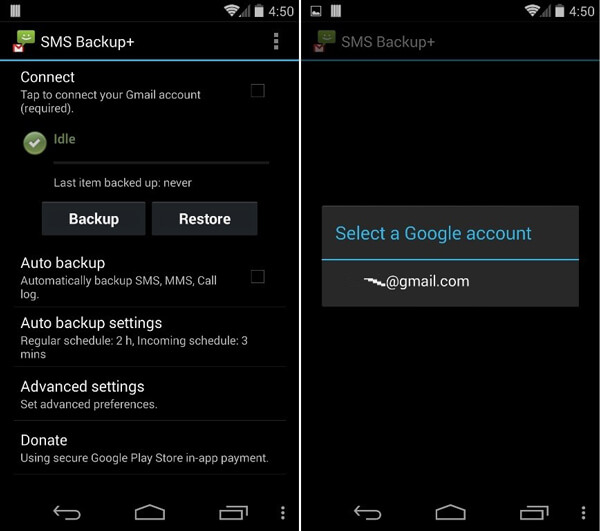
3 lépés Jelentkezzen be a Gmail-fiókjába a felbukkanó ablakból, majd válassza a „Hozzáférés megadása” lehetőséget.
4 lépés Vissza az alkalmazásba, válassza a "Biztonsági mentés" lehetőséget. Ezután a névjegyek / üzenetek / e-mail / naptár biztonsági másolatot készít.
5 lépés Engedélyezze az "Automatikus biztonsági mentés" beállítást a Google-fiókjába való gondtalan biztonsági mentéshez.
Az AppBrain segítségével készítsen biztonsági másolatot és helyreállítsa az alkalmazásokat
1 lépés Töltse le és telepítse az AppBrain ingyenes alkalmazást az Android Marketről.
2 lépés A szoftver telepítése után kattintson a "Fiók létrehozása" gombra.
3 lépés Válassza a Google-fiókot az AppBrain-fiók társításához.
4 lépés Jelentkezzen be a fiókjába, majd válassza az „Engedélyezés” lehetőséget.
5 lépés Töltse ki az AppBrain-fiók adatait, és válassza a "Saját fiók létrehozása" lehetőséget.
6 lépés > Menjen vissza az AppBrain főmenüjébe és válassza a "Kezelés és szinkronizálás" lehetőséget. Ezután nyomja meg a "Szinkronizálás" gombot.
Bejelentkezni AppBrain webhely a 4. lépéstől kezdve a fiókjával új vagy meglévő eszközök alkalmazáslistájának lekéréséhez.
A Mi PC Suite használatával készítheti az XIAOMI adatok biztonsági mentését és visszaállítását.
Biztonsági másolat készítése az XIAOMI adatokról a Mi PC Suite segítségével
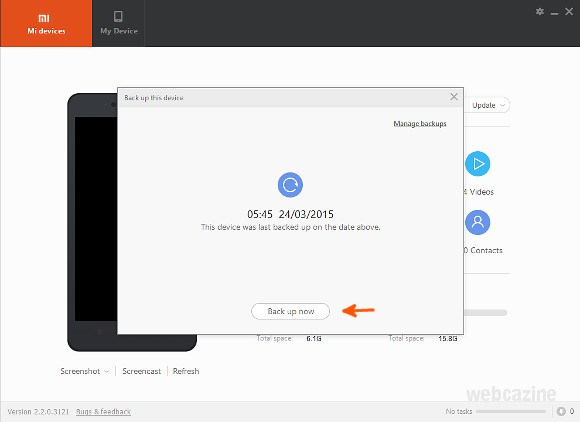
1 lépés Nyissa meg a Mi PC Suite szoftvert, majd kattintson a Biztonsági másolat elemre.
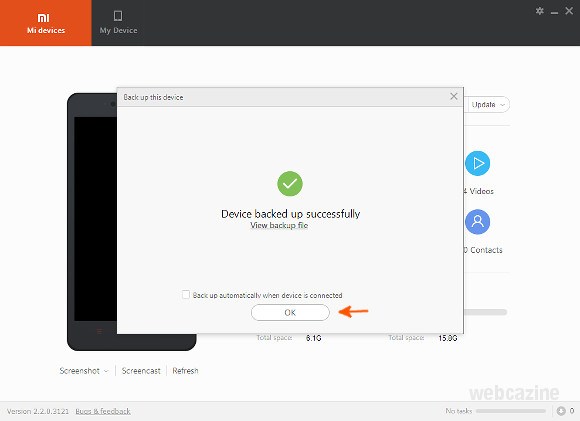
2 lépés A "Biztonsági másolat"> kattintson a "Biztonsági másolat készítése most" gombra.
3 lépés Kattintson az "OK" gombra, amikor befejezi a biztonsági mentési folyamatot.
Állítsa vissza az XIAOMI biztonsági másolatot a Mi PC Suite segítségével
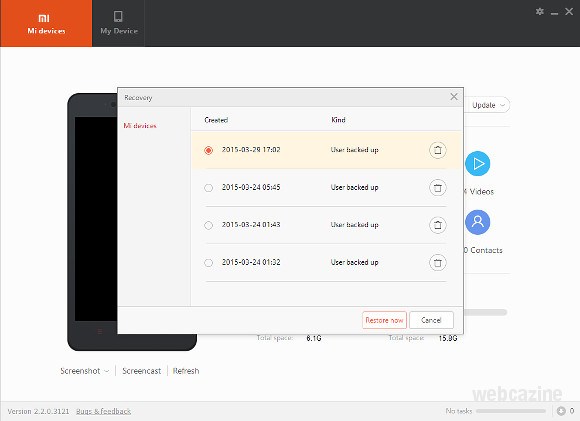
1 lépés Csatlakoztassa a Xiaomi készüléket a számítógéphez.
2 lépés Nyissa meg a Mi PC Suite szoftvert, és kattintson a "Helyreállítás" gombra.
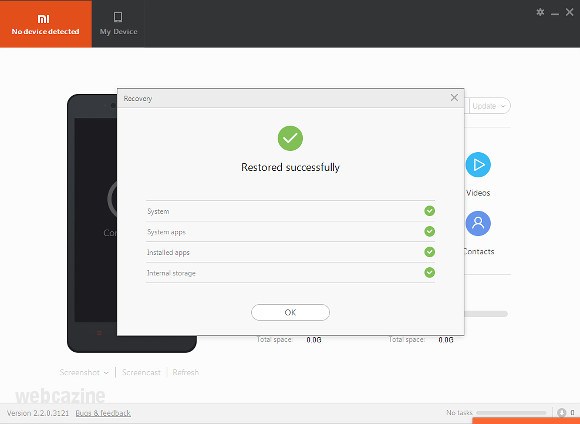
3 lépés Válassza ki a letölteni kívánt biztonsági mentési fájlt, majd nyomja meg a "Visszaállítás most" gombot.
4 lépés A folyamat befejezése után a telefon automatikusan újraindul. Kattintson az "OK" gombra az ablak bezárásához.
Rengeteg bonyolult rendszerbetöltő-feloldó kifejezés bamboozle vagy zavarhatja Önt, ami miatt elhagyhatja a bootloader feloldásának ötletét. Ebben a részben szeretnénk többet megtudni a rendszerbetöltőkről. Ezután megmutatja a rendszerbetöltő feloldását és az Android biztonsági mentését.
Szó szerint a rendszerbetöltő olyan kód, amelyet minden operációs rendszer indítása előtt végrehajtanak, és amely intelligens telefonokon, laptopokon, számítógépeken és más eszközökön működik. A rendszerbetöltők alapvetően megkapják az utasításokat az operációs rendszermag elindításához, amelyek többségének speciális módosítási vagy hibakeresési környezete van. A különféle Android telefonok különféle egyedi ROM-okkal rendelkeznek, mivel minden alaplapnak van indítóbetöltője, amely specifikálja a processzort.
Minden Android telefonnak megvan a saját rendszerbetöltője, amellyel az operációs rendszert általában elindíthatja és utasíthatja. A rendszerbetöltő szükséges, mielőtt bármilyen szoftver elindul. Az Android OS egy nyílt forráskódú, amely különféle hardverekkel kompatibilis. Az Android telefonoknak azonban kétféle típusa van: azok, amelyek lehetővé teszik a rendszerbetöltő feloldását, és azok, amelyek soha nem teszik lehetővé ezt, ami a telefon gyártója. Minden gyártónak megvan a saját rendszerbetöltő verziója. Megtisztítja az Android telefonját, ha megpróbál egy egyedi ROM-ot gyökéríteni vagy villogni anélkül, hogy tisztában lenne a rendszerbetöltő feloldásának lehetőségeivel.
A rendszerindítót a telefon gyártója zárolja, hogy elfogadja azt az elképzelést, amelyet javasolt a telefonhoz tervezett Android OS verzió használatához. Az Android-eszköz zárolt rendszerbetöltőjével nem férhet hozzá root felhasználóhoz, és nem is szabadíthat el egyéni ROM-ot a nyílt forráskódú Android operációs rendszeren. Ez az oka annak, hogy sok felhasználó úgy dönt, hogy feloldja a rendszerbetöltőket Android-eszközén.
Ebben a cikkben megtudhatja, hogyan lehet biztonsági másolatot készíteni a különféle Android készülékekről a Samsung, a Huawei, az LG, a Sony, a Motorola, a XIAOMI és a HTC márkanév alatt. Az Android biztonsági másolatának készítése után kezelheti a rendszerbetöltő feloldását.