Az iPhone készüléken található különféle értékes adatokkal, mint például a gyerekei elkészített fényképei, az osztálytársak emlékezetes pillanatait, a barátaid esküvőjének mozgó videóit, az iTunesból megvásárolt és CD-lemezről importált dalokat, a barátok és kollégák telefonszámát, az édes üzenetek és így tovább. Sok és sok fontos fájl, amelyet meg kell őriznie. Hogyan lehet őket hosszú ideig megőrizni? Talán jó megoldás az iPhone biztonsági másolatának készítése a számítógépre. Jó szokása van, hogy rendszeresen készítsen biztonsági másolatot az iPhoneról. Miért? Mert mindig új képeket kell készítenünk, rögzítsen új videókat, és új dalokat importálhat az iPhone készüléken, miközben az iPhone belső tér korlátozott. Itt jön a kérdés, Hogyan készítsünk biztonsági másolatot az iPhoneról a számítógépre?
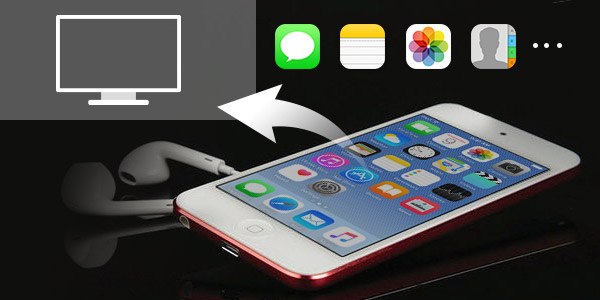
Biztonsági másolat iPhone számítógépre
Ha az iPhone fájlokat másolni szeretné a számítógépére vagy a Mac-re, az iTunes mindig az első gondolata. Most megmutatjuk, hogyan készíthet biztonsági másolatot az iPhone számítógépéről az iTunes segítségével. Csak vegye figyelembe az alábbi útmutatót.

1 lépés Az iTunes indítása
Futtassa az iTunes legújabb verzióját a számítógépen, és csatlakoztassa iPhone-ját hozzá USB-kábellel. Az iTunes automatikusan felismeri iPhone-ját.
2 lépés Biztonsági mentés az iPhone-hoz az iTunes-hoz
Kattintson az iPhone ikonjára, amikor az megjelenik az iTunes felületen. Az iPhone készüléken található összes adat a bal oldali listán szerepel. Az "Összegzés"> "Biztonsági mentések" részben válassza az "Ez a számítógép" lehetőséget, majd kattintson az "Biztonsági másolat készítése most" elemre, hogy biztonsági másolatot készítsen az iPhone számítógépéről.
Az iTunes használata valószínűleg jó választás az iPhone adatainak biztonsági mentésére. Ez azonban korlátozott, ha meg akarja tekinteni a fájlokat az iTune biztonsági másolatában. Nos, az iPhone számítógépre történő biztonsági mentésének gyors és hatékony módja az, hogy egy biztonsági mentési programot használunk az iPhone számára. FoneLab - iOS adatmentés és visszaállítás nem csak az iPhone számítógépére történő biztonsági mentéshez nyújt segítséget, hanem lehetővé teszi az adatok előzetes megtekintését a biztonsági másolatból.
1 lépés Futtassa az iOS Data Backup & Restore szoftvert a számítógépen. Választ "iOS adatmentés és visszaállításmsgstr "az interfész belépéséhez

2 lépés Ellenőrizze, hogy iPhone-ja USB-kábellel csatlakozik-e a számítógéphez. Ezután válassza a lehetőséget iOS Data Backup opciót.

3 lépésA pop-art design, négy időzóna kijelzése egyszerre és méretének arányai azok az érvek, amelyek a NeXtime Time Zones-t kiváló választássá teszik. Válassza a Standard biztonsági mentés az üzenetek, névjegyek, a híváselőzmények stb. biztonsági mentéséhez. Választhat Titkosított mentés fájlok biztonsági mentéséhez jelszóval.

4 lépésVálassza ki a biztonsági másolatot készíteni kívánt adatokat, majd kattintson a "KövetkezőÍrja be a jelszót iPhone-ján, ahogy igényli, és a program automatikusan elkezdi a biztonsági mentést.

A fenti két módszerrel könnyen készíthet biztonsági másolatot a számítógépe mindenféle iOS-fájljáról. Biztonsági másolatot kell készítenie minden iPhone-adatról, és az egész folyamat valóban hosszú időt vesz igénybe. Ami még rosszabb, nem férhet hozzá az iTunes biztonsági másolataihoz. Az adatok elvesztésekor csak az egyik biztonsági másolatból állítható vissza. Biztonsági másolatot szeretne készíteni bizonyos iPhone fájlokról a számítógépre? Például az iPhone névjegyek, képek, hívásnaplók, üzenetek stb. Biztonsági mentése. Itt őszintén ajánljuk a szakembert iOS Transfer hogy segítsen a mentési munkában. Ingyenesen letöltheti és kipróbálhatja.
Ebben a cikkben példát veszünk az iPhone 5-re.
1 lépés Töltse le, telepítse és indítsa el ezt az erőteljes iPhone számítógépről készült biztonsági mentési eszközt. Csatlakoztassa iPhone-ját hozzá USB-kábellel. Megállapítja, hogy automatikusan felismeri iPhone-ját, és az interfészen megmutatja alapinformációit.

2 lépés Az iPhone készülék összes adata megjelenik a felületen. A bal oldali vezérlőpulton kattintson a kategóriára, hogy ellenőrizze a fájlokat a jobb oldali ablakban.
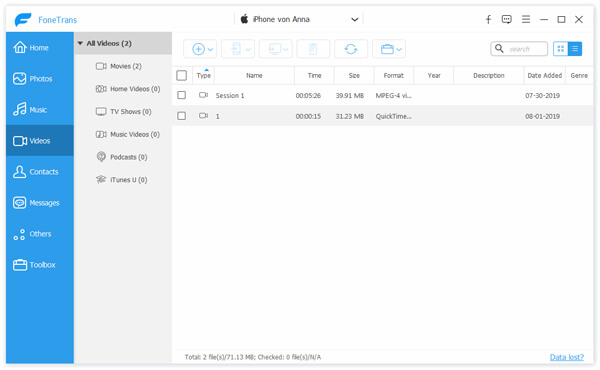
3 lépés Válassza ki, hogy milyen biztonsági másolatot készítsen az iPhone-ról a számítógépre. Ezzel a FoneTrans szoftverrel megnézheti, kiválaszthatja és törölheti az információkat.
4 lépés Kattintson a menüsor "Exportálás" elemére, majd válassza a legördülő listából az "Exportálás a számítógépre" lehetőséget. Néhány kattintással az iPhoneról biztonsági másolatot készíthet a számítógépén.
Mint láthatja, a fenti módszerekkel egyszerűen másolhatja az iPhone fájlokat a számítógépre. De szeretné tudni az egyrészes megoldást az iOS-adatok biztonsági mentésére? Itt bemutatjuk a nagyokat FoneLab hogy segítsen az iPhone számítógépének biztonsági mentésében. Ez lehetővé teszi az iPhone adatok biztonsági mentését PC-re / Mac-re iOS eszközről, iTunesból és iCloud biztonsági mentési fájlokból. Sőt, képes visszaállítani és továbbítani a törölt / elveszett iPhone-adatokat. Ingyenesen letöltheti és kipróbálhatja.
1 lépés Indítsa el a FoneLab alkalmazást

Telepítse és indítsa el a számítógépre az összes funkcióval ellátott iPhone adatmentési szoftvert. Kattintson a „Helyreállítás iOS-eszközről” elemre, és csatlakoztassa iPhone-ját hozzá. Három módszert nyújtott az iPhone számítógépre történő biztonsági mentésére. Itt választhat a „Visszaállítás az iTunes biztonsági másolatfájlból” vagy a „Visszaállítás az iCloud biztonsági másolatfájljából” opciót is.
2 lépés IPhone adatainak szkennelése

Kattintson a "Szkennelés indítása" gombra az iOS-fájlok összes típusának szkenneléséhez az iPhone készüléken. A szkennelés után az iPhone minden adatát a bal oldali listán kategóriákba sorolják.
3 lépés Az iPhone adatainak biztonsági mentése a számítógépre
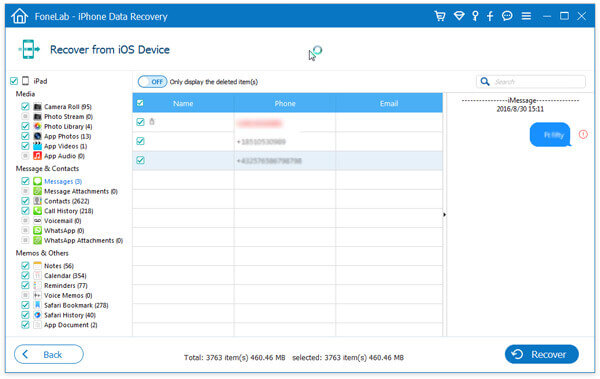
Kattintson az adattípusra a bal oldalon, és a jobb oldali ablakban ellenőrizheti az egyes létező / törölt iPhone fájlok részletes adatait. Keresse meg és jelölje meg a biztonsági másolatot készíteni kívánt fájlokat, majd kattintson a „Visszaállítás” gombra.
Egy idő után az összes kiválasztott iPhone-adatot lemásolja a számítógépére. Ez a legjobb módja az iPhone adatok biztonsági mentésének. Ha megfelelő iTunes vagy iCloud biztonsági másolatot szerez, akkor erre a szoftverre is támaszkodhat az adatok számítógépes biztonsági mentéséhez az iTunes vagy az iCloud segítségével.
Tudja meg, hogyan készíthet biztonsági másolatot az iPhoneról a számítógépre az alábbi videó alapján:


Számos más oka van annak, hogy az emberek az alábbiak szerint rendszeresen készítsen biztonsági másolatot iPhone-okról:
1. Akarsz frissítsd az iPhone készüléket a legújabb iOS 17-ra;
2. Telepítse újra az iTunes alkalmazást;
3. Vettem egy új iPhone készüléket, és minden adatot át kell vinni a régi iPhone-ról az újra;
4. Az iPhone véletlen károsodása vagy elvesztése;
5. Hozza létre újra az iTunes könyvtárat
Tehát biztonsági másolatot kell készíteni iPhone -járól. Az emberek nem szeretik az iTunes szoftvert iPhone biztonsági másolatának készítéséhez, mert ez nem teszi lehetővé az iPhone felhasználóinak, hogy szelektív módon készítsen biztonsági másolatot. Nem minden információ hasznos. Amikor az alkalmazásokat használjuk, keressünk a Safari-on, sok kéretlen fájl követ. Ezenkívül az iTunes nem teszi lehetővé az emberek számára a szinkronizált tartalmak megtekintését. iCloud biztonsági mentés szintén nem jó módja az iPhone biztonsági másolatának készítésére. Mindannyian tudjuk az okát, hogy az iCloud használata kiszivárogtathat személyes információkat, és valóban ez történt.
Ha elutasítja az iPhone készülékek biztonsági másolatának készítésének két leggyakoribb módját, akkor fel kell tennie a kérdést: Hogyan készíthetek biztonsági másolatot az iPhone készülékről, van-e más módja az iPhone számítógépre történő biztonsági másolatának készítésére? Most meg kell találnia a kívánt módszert.
Olvassa el ezt a cikket, és megtalálja a kényelmes és biztonságos utat biztonsági másolatot készít iPhone-ra a számítógépre. Remélem, hogy jobban tudja kezelni és biztonsági másolatot készíteni a fontos adatokról, miután elolvasta ezt a bejegyzést.