Az Apple két eszközt kínál az összes fájltípus biztonsági mentéséhez: iPhone / iPad / iPod, iTunes és iCloud. Nagyon szükséges, hogy rendszeresen készítsen iTunes vagy iCloud biztonsági másolatot. Még akkor is lesz a fontos iOS-adatok másolata, ha az iOS-eszköz összeomlik vagy megsérült. Az igazság az, hogy az iCloud egyszerűbb módszert kínál az iPhone biztonsági mentésére.
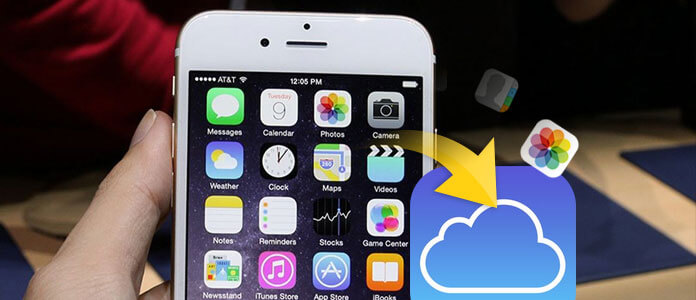
Még mindig sok iPhone-felhasználó nem tudja, hogyan kell biztonsági másolatot készíteni az iPhone-ról az iCloud-ra. Sokan azt kérdezik: "Hogyan tudok biztonsági másolatot készíteni az iPhone-ról az iCloudra?" vagy "Látom egy biztonsági másolat fájlt az iPhone X / 8/7/6/5/4-én, de hogyan lehet ellenőrizni az iCloud biztonsági másolatának részleteit?" Ne aggódjon, ez az útmutató bemutatja, hogyan készíthet biztonsági másolatot az iPhone-ról az iCloudon. Csak olvassa el az iCloud biztonsági másolat-fájljának létrehozásához és ellenőrzéséhez.
Az iCloud nagyon egyszerűvé teszi az iPhone biztonsági másolat készítését. Ezenkívül lehetővé teszi az iPhone adatok automatikus és manuális biztonsági mentését. Most elkészítheti a következő útmutatót az iPhone biztonsági másolatának készítéséhez az iCloudon.
Az iCloud lehetővé teszi, hogy iPhone adatait automatikusan szinkronizálják az iClouddal, mindaddig, amíg van Wi-Fi kapcsolat a készülékkel.
1 lépés Kapcsolja be az iPhone készüléket, és győződjön meg arról, hogy jó Wi-Fi-kapcsolat alatt van.
2 lépés Kapcsolja be az iPhone készüléket, és győződjön meg arról, hogy jó Wi-Fi-kapcsolat alatt van.
3 lépés Kapcsolja be az iPhone készüléket, és győződjön meg arról, hogy jó Wi-Fi-kapcsolat alatt van.
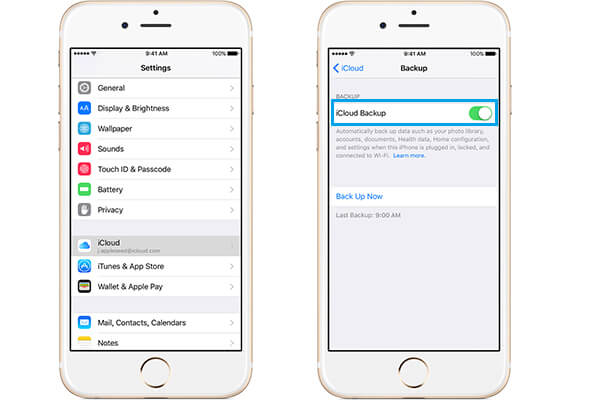
1 lépés Csatlakoztassa iPhone készülékét egy jó Wi-Fi hálózathoz.
2 lépés Koppintson a "Beállítások"> Bejelentkezés az Apple-fiókra> "iCloud"> "iCloud biztonsági másolat" elemre.
3 lépés Koppintson a "Biztonsági másolat készítése most" elemre, hogy biztonsági másolatot készítsen iPhone-járól az iCloudon.

Mint már tudta, függetlenül attól, hogy biztonsági másolatot készít az iPhone-ról az iCloud vagy az iTunes alkalmazásra, nem tudja könnyedén ellenőrizni a biztonsági mentési fájlokat. Kíváncsi lehet, van-e mód mindenféle fájl ellenőrzésére az iPhone készüléken, majd biztonsági másolat készítéséről? Itt jön a második módszer az iCloud fájlok biztonsági mentésére. Ehhez támaszkodnia kell a hatalmas emberekre iPhone Data Recovery. Csak ingyenesen töltse le és próbálja meg.
1 lépés Indítsa el az iPhone Data Recovery programot

A letöltés után telepítse és futtassa ezt az iPhone biztonsági mentési eszközt a számítógépén. Háromféle módon kínálják az iOS-adatok biztonsági mentését. Itt kell választania a "Helyreállítás az iCloud biztonsági másolatfájlból" lehetőséget. Be kell jelentkeznie az iCloud-fiókjában.
2 lépés Töltse le és beolvassa az iCloud biztonsági másolatot

Amikor bejelentkezik Apple-fiókjába, láthatja az összes iCloud biztonsági másolat fájlt, amelyet valaha készített. Válassza ki a megfelelő iCloud biztonsági másolatot, majd kattintson a „Letöltés” gombra. Ezután az eszköz automatikusan beolvassa az iCloud biztonsági másolatának részletes információit.
3 lépés Hozzáférés az iPhone iCloud biztonsági mentéshez

A szkennelés után az összes iPhone adatot kategóriákba sorolják a bal oldali kezelőpanelen. Kattintson az adattípusra, és az előnézeti ablakban ellenőrizheti az egyes adatok részleteit. Válassza ki a biztonsági másolatot készíteni kívánt adatokat, majd kattintson a „Visszaállítás” gombra, hogy biztonsági másolatot készítsen ezekről az iPhone fájlokról az iCloud biztonsági másolatán a számítógépére.
A legjobb iTunes alternatíva az iOS-fájlok kezeléséhez. Más iOS fájlok, például fotók, zene, névjegyek és hangjegyzetek átvitele az iPhone / iPad / iPod és a PC / Mac között.
Bizonyára az iTunes és az iCloud segítségével könnyedén elkészítheti az iPhone biztonsági másolatát. De csak biztonsági másolatot készítenek az iPhone-ról egy olyan helyre, amelyhez nem tud hozzáférni, sőt nem is tudják, miből áll az iTunes vagy az iCloud. Biztonsági másolatot szeretne készíteni az iPhone adatokról? Akkor is támaszkodhat az ajánlottra iPhone Data Recovery.
1 lépés Töltse le, telepítse és indítsa el az iPhone Data Recovery szoftvert a PC-jén / Mac-jén. Csatlakoztassa iPhone-ját hozzá USB-kábellel, és válassza a „Helyreállítás iOS-eszközről” lehetőséget.

2 lépés Kattintson a "Beolvasás indítása" gombra az összes iPhone-fájl elemzéséhez. A szkennelés után láthatja, hogy mindenféle iOS-fájl megjelenik a felületen.

3 lépés Megengedheti, hogy az egyes iPhone-adatokat részleteivel ellenőrizze. Válassza ki a biztonsági másolatot készíteni kívánt adatokat. majd kattintson az "Visszaállítás" gombra az iPhone fájl számítógépre mentéséhez.
Bár tudja, hogy biztonsági másolatot készíthet az iPhone-ról az iCloud-ra, de biztosan nem tudja, hogy az iCloud milyen típusú iPhone-adatokról készít biztonsági másolatot az Ön számára. Ha érdekli ez, olvassa el a következő részt.
◆ Szöveges üzenetek (SMS), MMS üzenetek, iMessages (A biztonsági mentés során SIM-kártyára van szükség)
◆ Vizuális hangposta jelszó (a biztonsági mentés során SIM-kártyára van szükség)
◆ Filmek, zene, tévéműsorok, könyvek és alkalmazások vásárlási előzményei
◆ Fotók és videók a Camera Roll-ban
◆ Eszközbeállítások (Kapcsolatok, Mail, Naptár, Jegyzetek, Emlékeztető stb.)
◆ Alkalmazásadatok
◆ Csengőhangok
◆ Egészségügyi adatok
◆ HomeKit konfiguráció
◆ A PC-ről vagy Mac-ről szinkronizált médiafájlokról nem készül biztonsági másolat, de az iTunes-szinkronizálással visszaállíthatók.
◆ Olyan tételek, mint az iTunes Store zene / filmek / tévéműsorok, az App Store alkalmazásai vagy az iBooks Store könyvek / hangoskönyvek, amelyeket később eltávolítottak a vásárlásuk vagy letöltésük után.
Ebben a bejegyzésben arról beszélünk, hogyan lehet biztonsági másolatot készíteni az iPhone-ról az iCloud-ra. Megmutatjuk, hogyan lehet automatikusan és manuálisan biztonsági másolatot készíteni az iPhone-ról az iCloudon. Ráadásul bemutatunk egy erőteljes iPhone Data Recovery-t, amely segít bármilyen típusú iOS-adat ellenőrzésében és biztonsági mentésében az iPhone készüléken. Remélem, hogy a cikk elolvasása után jobban tudja kezelni az iOS-fájljait.