Az iOS-felhasználók gyakran biztonsági másolatot készítenek iPhone / iPad / iPod-ról iCloud-ba vagy számítógépre az iTunes segítségével. Könnyen megtalálhatja adatait az iCloudon. Lehet, hogy ennek nincs egyértelmű ötlete hol vannak az iPhone biztonsági másolatai az iTunes. Az iTunes mindig az iOS biztonsági másolatot tartja a fő rendszermeghajtón. A növekvő biztonsági mentési fájlok meghaladják a fő rendszermeghajtót, ezért érdemes lehet megváltoztatni az iPhone biztonsági mentési helyét. Ebben a cikkben azt szeretnénk bemutatni, hogy hol található az iTunes / iCloud biztonsági másolat helye, és hogyan kezelheti és hogyan változtathatja meg az iPhone biztonsági másolatát egy másik mappába a Windows 10/8/7 / Vista / XP és a Mac OS X / 11 rendszereken.
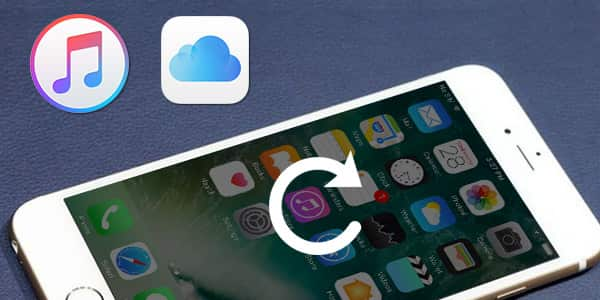
iPhone biztonsági másolat helye
Az iTunes biztonsági mentési fájljait helyben tárolják a Windows és a Mac rendszeren, miután az iPhone / iPad / iPod készülékről biztonsági másolatot készített az iTunes segítségével. Az iTunes az összes biztonsági másolatot a „Biztonsági másolat” nevű mappába menti. Ha nem tudja, hogyan keresse meg az iTunes biztonsági mentési helyét, akkor az alábbi táblázat segíthet Önnek.
| operációs rendszer | iTunes biztonsági mentés helye |
|---|---|
| A windows 10 | C: \ Felhasználók \ USER \ AppData \ Roaming \ Apple Computer \ MobileSync \ Biztonsági mentés |
| A windows 8 | Felhasználók (felhasználónév) / AppData / Barangolás / Apple Computer / MobileSync / Biztonsági másolat |
| A windows 7 | Felhasználók (felhasználónév) / AppData / Barangolás / Apple Computer / MobileSyncBackup |
| Windows Vista | Felhasználók (felhasználónév) AppData / Roaming / Apple Computer / MobileSync / Backup |
| windows XP | Dokumentumok és beállítások (felhasználónév) / Alkalmazási adatok / Apple Computer / MobileSync / Biztonsági másolat |
| Mac OS | Kezdőlap mappa / Könyvtár / Alkalmazás-támogatás / MobileSync / Biztonsági mentés / |
◆ Az iCloud biztonsági mentéseit közvetlenül kezelheti iPhone-ján. Oldja fel az iPhone zárolását, és válassza a "Beállítások"> "iCloud"> "Tárolás és mentés" vagy "Tárolás"> "Tárhely kezelése" lehetőséget.
◆ Mac-felhasználók számára lépjen az "Apple" menü> "Rendszerbeállítások" menüpontra, kattintson az "iCloud", majd a "Kezelés" gombra.
◆ Windows felhasználók számára:
• Windows 8.1: Lépjen a „Start” elemhez, keresse meg az iCloud vezérlőpultot, kattintson a „Tárolás” elemre, és kezelje az iCloud biztonsági mentését.
• Windows 8: Lépjen a „Start” oldalra, keresse meg az iCloud vezérlőpultot, majd kattintson a Kezelés gombra.
• Windows 7: Válassza az iCloud vezérlőpultot a Windows számára, majd kattintson a „Tárolás” elemre, és kezelje az iCloud biztonsági mentési fájljait.
Az iTunes által tárolt iPhone biztonsági mentési helyét kezelheti és módosíthatja Windows 10/8/7 / Vista / XP és Mac OS rendszereken.
1 lépés Kapcsolja ki az iTunes alkalmazást, és lépjen tovább oda, ahol az iTunes jelenleg tárolja az iPhone biztonsági másolatát. Másolja az összes biztonsági mappát, majd illessze be őket egy másik mappába, amelyet létrehozott az iTunes biztonsági másolatának tárolására. Például létrehozhat egy másik "Biztonsági másolat" mappát a D meghajtó lemezen.
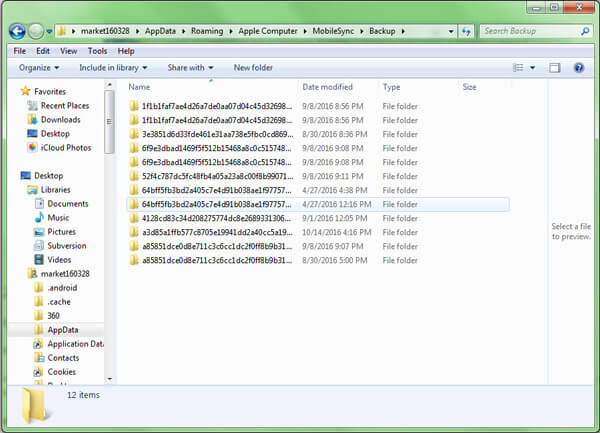
2 lépés Kattintson a "Start" gombra, írja be a cmd.exe parancsot, majd lépjen be a cmd.exe parancsablakba. A felbukkanó parancssorba írja be a következő parancsot: mklink / J "% APPDATA% \ Apple Computer \ MobileSync \ Backup" "D: \ Backup".
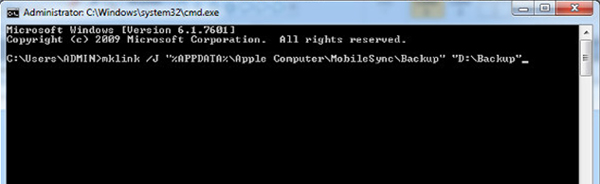
3 lépés Most a parancssori ablak jelenik meg, amely a kereszteződés létrehozásának sikerét eredményezte. És egy új, "Backup" nevű mappaparancs jelenik meg az eredeti helyen.
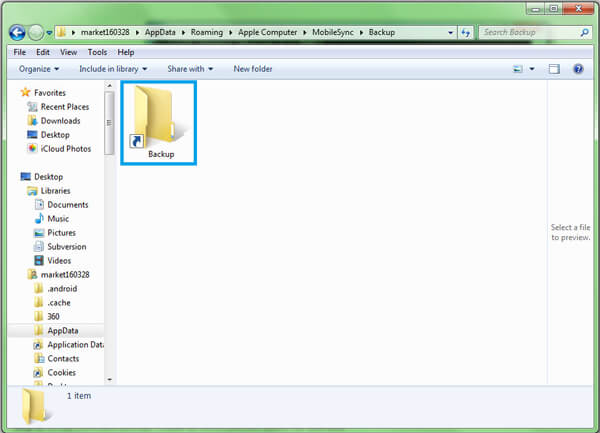
4 lépés Végül törölheti a régi iTunes biztonsági másolatot a mappából, vagy eltávolíthatja a biztonsági másolatot az iTunes "Szerkesztés"> "Preferencia"> "Eszköz" menüből. Jelölje ki a kívánt iTunes biztonsági mentést, majd kattintson a "Biztonsági másolat törlése" gombra.
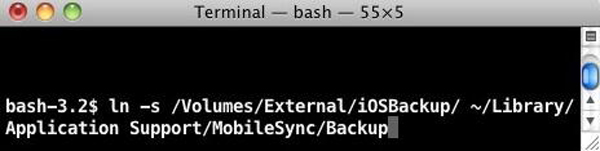
1 lépés Ügyeljen arra, hogy ne indítsa el az iTuens szoftvert a Mac számítógépen. Keresse meg a Kezdőlap mappát, és keresse meg a / Library / Application Support / MobileSync / Backup / mappát. Másolja az összes biztonsági mentési fájlt a kívánt meghajtóra, például a Külső meghajtó.
2 lépés Indítsa el a Terminált (az Alkalmazások / Segédprogramok / Terminálon található), és nyissa meg a parancssort. Hozzon létre egy szimbolikus linket az alábbihoz hasonló parancs segítségével: "ln -s / Kötetek / Külső / Biztonsági mentés / ~ / Könyvtár / Alkalmazás-támogatás / MobileSync / Biztonsági másolat".
3 lépés Az iTunes használatával készíthet biztonsági másolatot iPhone-járól. Ezután lépjen az új biztonsági mentési mappába, és ellenőrizze, hogy van-e a biztonsági mentési fájl.
Az iTunes biztonsági mentési helyének megváltoztatása után könnyedén törölheti az eredeti iTunes biztonsági másolat-fájlokat. Tanuljon itt: Hogyan távolítson el biztonsági másolatokat az iTunesról.
Bár megváltoztathatja vagy törölheti az iTunes vagy az iCloud biztonsági mentéseket a számítógépen, a közvetlen megtekintés csak egy meghatározott szoftver használata esetén lehetséges. Ebben a részben egy jó hírű és megbízható iPhone adat-helyreállítást javasolunk, FoneLab az iPhone / iPad / iPod biztonsági másolatok megtekintéséhez és visszaállításához az iTunesból és az iCloudból. Először töltse le a programot, és próbálkozzon.
1 lépés Az iTunes biztonsági mentése
Csatlakoztassa iPhone készülékét a számítógéphez. Indítsa el a programot, válassza a „Visszaállítás az iTunes biztonsági másolatfájlból” módot, és jelölje ki a megtekinteni és visszaállítani kívánt megfelelő iTunes biztonsági másolatot. Ezután kattintson az "Indítás indítása" elemre az iTunes biztonsági másolatának beolvasásához.

2 lépés Megtekintheti és visszaállíthatja az iTunes biztonsági másolatait
A szkennelés után az összes iTunes biztonsági másolatból származó iPhone-adata megjelenik. Vedd az üzenet visszaállítását egy példára, és kattints a bal oldali kezelőpanelen az "Üzenetek" elemre, és tekintsd meg az összes szöveges üzenetet az iTunesban. Innentől kezdve a törölt szöveges üzeneteket is ellenőrizheti.
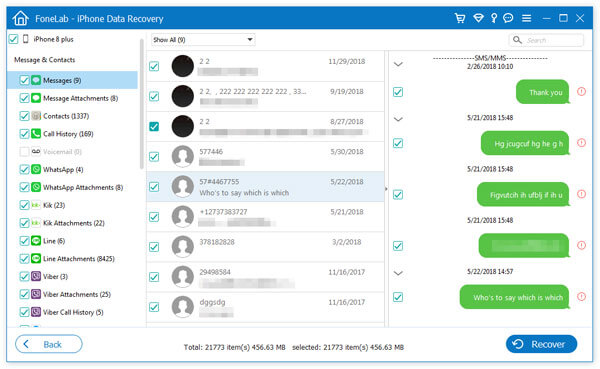
1 lépés Az iCloud biztonsági mentése
Válassza a "Visszaállítás az iCloud biztonsági másolatfájlból" lehetőséget, és jelentkezzen be az iCloudba a Apple ID és jelszót. Válassza ki a beolvasás módját.
Ha vissza akarja állítani az adatokat, például a névjegyeket, fényképeket, naptárakat stb., Egyszerűen bejelölheti a szükséges adattípusok jelölőnégyzetét, és a "Start" gombra kattintva futtathat egy ellenőrzést az iCloudon.

Ha több adatot szeretne visszaállítani, például alkalmazásadatokat, mesasgeseket stb., Az iCloud-ból, válassza az "iCloud Backup" lehetőséget.

Válassza ki, mit szeretne megtekinteni és visszaállítani.

2 lépés Az iCloud biztonsági mentések megtekintése és visszaállítása
Vegyük például az "Üzenetek" elemet. Kattintson az "Üzenetek" elemre, majd a fő felületen láthatja az összes elérhető üzenetet. Végül kattintson a "Visszaállítás" gombra visszaállítja az iCloud biztonsági másolatot fájlokat.

A teljes lépéseket a videó oktatóanyag megtekintésével ellenőrizheti.


Sikerült megtalálnia az iPhone biztonsági másolatait, ahol tárolták, és hogyan módosítsa az iPhone biztonsági mentésének helyét? Ha további jobb ötleted van az iPhone biztonsági mentési helyének megváltoztatására, üdvözöljük, mondja el nekünk.