"Hogyan készíthetek biztonsági másolatot a régi iPhone 5-ről a Mac-re? Szeretnék biztonsági másolatot készíteni az iPhone-ról a MacBook-on, ha elveszít néhány fontos fájlt, például fotókat, névjegyeket, videókat és így tovább. Van-e biztonságos és egyszerű módja az iPhone biztonsági másolatának készítésére Mac-et?”
Előfordult már, hogy biztonsági másolatot készít iPhone-ról az összes dédelgetett fénykép, videó, névjegy, szöveges üzenet, alkalmazás és egyéb értékes fájl mentésére? Ezeknek az adatoknak a megőrzése nélkülözhetetlennek tűnik, amikor rossz és váratlan helyzetekre kerül sor. Lehet, hogy például iPhone-ját ellopták vagy megsérültek. Vagy elhagyhatja az iPhone-t a metrón vagy a taxival, amikor munkába vagy iskolába rohan. Ilyen esetben továbbra is lehetősége van minden fontos adat visszaszerzésére. A helyi és biztonságos mentés érdekében fontos, hogy biztonsági másolatot készítsen az iPhone-ról, például PC-re vagy Mac-re. Ez az útmutató három módszert mutat be az iPhone adatok biztonsági másolatának készítéséhez és megtekintéséhez Mac rendszeren.
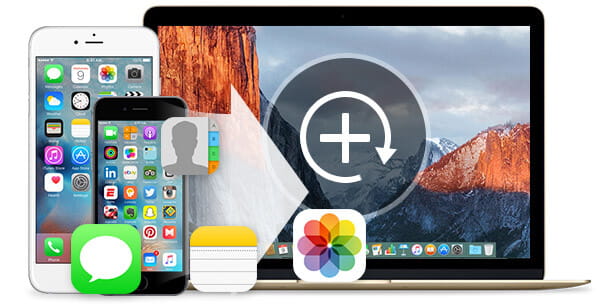
Biztonsági mentés iPhone-hoz Mac-hez
Az iPhone-adatok biztonsági másolatának készítéséhez többféleképpen javasoljuk az Ön számára a Mac rendszert. Dönthet úgy, hogy szinkronizálja az iPhone adatait a Mac és az iTunes között, biztonsági másolatot készíthet a törölt vagy elveszett iPhone adatokról a Mac számítógépen a Mac iPhone Data Recovery segítségével, vagy a Mac iPhone Files Transfer használatával exportálhatja az iPhone adatokat közvetlenül a Mac rendszerbe. Az első részben megmutatjuk, hogyan készíthet biztonsági másolatot az iPhone-ról a Mac-re az iTunes segítségével.
Az Apple által kifejlesztett ingyenes alkalmazás, amely zenék, videók és más digitális média lejátszására szolgál, az iTunes (Mi az iTunes) jó iOS adatátviteli és -kezelő eszköz is lehet. Az iTunes segítségével könnyedén lemásolhatja az iPhone, iPad és iPod adatait Mac-re vagy PC-re. Ezenkívül az iTunes képes az Apple Store-ból és az iTunes Store-ból vásárolt vagy letöltött elemek átvitelére is. Hogyan kell készítsen biztonsági másolatot az iPhone fájlokról az iTunesra a Mac?
A vásárlások átvitele az iPhone-ról az iTunes-ra Mac rendszeren
Az iPhone-ról az iTunes-ra történő biztonsági mentéshez be kell jelentkeznie az iTunes-ba, és először engedélyeznie kell a Mac-ot az iTuneson.
1 lépés Indítsa el az iTunes alkalmazást, és csatlakoztassa iPhone-ját a Mac-hez.
2 lépés A Mac felső eszköztárán kattintson a "Fájl"> "Eszközök"> "Vásárlások átvitele az iPhone-ról" elemre.
3 lépés Várjon másodperceket, az összes vásárlást átviheti az iPhone-ról az iTunes-ra Mac rendszeren
Biztonsági másolat készítése az iPhone-ról a Mac-re az iTunes használatával
1 lépés Ha az iPhone-t és Mac-ot USB-kábellel csatlakoztatja, az eszköz ikonja jelenik meg az iTunes felület bal felső részén. Kattintson az "Eszköz"> "Összegzés" ikonra.
2 lépés A a "Biztonsági másolat" oszlopban válassza az "Ez a számítógép" lehetőséget az "Automatikus biztonsági mentés"> "Biztonsági másolat készítése" menüpontból. Percek alatt az iPhone teljes biztonsági másolatát szinkronizálja a Mac merevlemezével.
3 lépés Ezt követően ellenőrizze a "Beállítások"> "Készülék" pontot, hogy megtudja, az iPhone adatait szinkronizálták-e.
Nagyon egyszerűnek tűnik az iPhone biztonsági másolatának készítése a Mac-re az iTunes segítségével. Bár valójában nagyon hosszú időbe kerül a teljes folyamat befejezése, és nem érheti el közvetlenül az iTunes biztonsági másolatát a Mac rendszeren. Tehát miután az iPhone szinkronizálta az iTunes alkalmazást Mac rendszeren, navigálhat a iTunes biztonsági mentési helye az iPhone adatainak ellenőrzésére Mac rendszeren.
Még mindig kissé bonyolult az iTunes használata az iPhoto Mac-re történő biztonsági mentéséhez? Az iTunes biztonsági mentési folyamatának helytelen műveletei néha váratlan adatvesztést eredményezhetnek. Tehát itt szeretnénk bemutatni egy teljes funkcionalitást Mac iPhone Data Recovery hogy segítsen az iPhone adatok másolásában a Mac-re. Ez a ragyogó szoftver segítségével könnyedén és biztonságosan mentheti az iPhone-t a Mac-re iTunes nélkül, beleértve a meglévő és a törölt fájlokat is. Először ingyenesen letöltheti, telepítheti és futtathatja ezt a szoftvert a Mac rendszeren.
1 lépés Futtassa a Mac iPhone Data Recovery szoftvert. Csatlakoztassa az iPhone-t a számítógéphez, és válassza a „Helyreállítás iOS-eszközről” lehetőséget.
2 lépés Az iPhone-adatok szkennelésének megkezdéséhez kattintson a „Start Scan” gombra. Az iPhone készüléken található összes fájltípus meghatározott kategóriákba kerül.
3 lépés Válassza ki a biztonsági másolatot készíteni kívánt adatokat, majd kattintson a "Visszaállítás" gombra a kiválasztott iPhone adatok biztonsági másolatának készítéséhez a Mac-re.
Ha szüksége van az iPhone fájlok biztonsági mentésére a Mac-re, akkor van még egy választás az Ön számára. Mac iPhone fájlok átvitele egy jó hírű és rugalmas iOS eszköz az iPhone, iPad és iPod adatainak Mac-re történő továbbításához. Ezen felül továbbíthat névjegyeket, zenét, videókat és egyéb adatokat a Mac vagy az iTunes könyvtárhoz és egy másik iOS eszközhöz. Ezen felül, könnyedén másolhatja az iPhone fotókat a Mac számítógépre iPhoto nélkül.
1 lépés Töltse le és indítsa el a Mac iPhone Data Transfer programot, majd csatlakoztassa iPhone-ját a Mac-hez.
2 lépés Miután az iOS-eszközt automatikusan felismerte, válassza ki, hogy mit kíván átvinni a Mac-re. Például a médiaátvitelt, kattintson a „Média” gombra, és megtalálja az összes zenét, videót és egyéb médiafájlt.
3 lépés Válassza ki a fájlokat, amelyeket biztonsági másolatot szeretne készíteni a Mac-re, majd válassza a „Exportálás a Mac-ba”> „Exportálás a Mac-be” fület, hogy elindítsa a biztonsági másolatot a Mac rendszeren.
Ha valaha is készített biztonsági másolatot az iPhone-ról a Mac-re az iTunes segítségével, akkor ezt tudnia kell, hogy nem tudja közvetlenül ellenőrizni az iTunes biztonsági másolatában található mindenféle fájl részleteit. De sok felhasználó számára nagyon fontos az iTunes biztonsági másolatának megtekintése. És ebben a részben megmutatjuk, hogyan kell ellenőrizni az iPhone biztonsági mentési fájljait, beleértve az iTunes és az iCloud biztonsági másolatokat.
1 lépés Töltse le és telepítse a Mac iPhone Data Recovery programot a Mac számítógépére.
2 lépés Válassza a „Visszaállítás az iTunes biztonsági másolatfájljaiból” lehetőséget. Válassza ki a kívántt, és kattintson a "Beolvasás indítása" gombra a beolvasáshoz.
3 lépés Eddig a biztonsági másolat fájlokat tekintheti meg a programmal. Ha kényelmesebben szeretné megtekinteni a Mac rendszeren, kattintson a "Visszaállítás" gombra, és az exportálásra kerül a Mac számítógépre.
1 lépés Indítsa el az eszközt, és válassza a „Helyreállítás az iCloud biztonsági másolatfájlból” lehetőséget.
2 lépés Jelentkezz be a fiókodba. Válassza ki a szükséges biztonsági mentési fájlt, és kattintson a "Letöltés" gombra.
3 lépés Szkennelje be a fájlt, és az összes, törölt és meglévő adat ki lesz szkennelve. Most megnézheti a fájlokat a Mac számítógépen, de ha exportálni akarja, akkor csak a fenti módszerek szerint járjon el. Válassza ki a kívántt, és kattintson a "Visszaállítás" gombra.
E postában elsősorban arról beszélünk, hogyan lehet az iPhone-t biztonsági másolatot készíteni a Mac-re. Három módon mutatjuk be a fontos iOS-fájlok átmásolását a Mac-re. Remélem, hogy az útmutató elolvasása után könnyen elkészítheti az iPhone adatainak biztonsági mentését és kezelését.